Photoshop is a common editing tool that users use to edit different kinds of photos. Sometimes, users forget to save the file and accidentally close Photoshop. So, all the work and editing done to the photo is wasted. However, there are different ways to recover unsaved Photoshop files on a Mac.

Part 1. How to Recover Unsaved Photoshop Files after Crashing Mac
1.1. Recover Lost Photoshop Files After Crashing Mac with Advanced Tool
The best way to recover lost Photoshop files after crashing a Mac is to use a third-party tool iMyFone D-Back. It is a very reliable tool and works flawlessly. It is compatible with macOS as well as Windows.
iMyFone D-Back is capable of restoring more than one thousand file types. It allows the user to recover data in every scenario, including recovery of lost Photoshop Files after crashing on a Mac.
iMyFone D-Back is a simple tool that is not complex at all. It not only allows the user to recover unsaved files, but it is capable of recovering deleted files as well. Let us see what steps it requires to recover the Photoshop files.
Step 1: If you are a Mac user, go to the iMyFone website and download the Mac version of the iMyFone D-Back. Install the tool on your computer and open it.

Step 2: Select the drive in which Photoshop saves AutoSave files. Start scanning the drive.
Step 3: As the scan finishes, you can see different files in front of you. Locate your Photoshop file and recover that file only. iMyFone D-Back provides the feature of preview so the user can only recover the needed file.

1.2. Recover Deleted Photoshop Files with Built-In Mac/Photoshop Tool
a. Recover Photoshop Files on Mac using AutoSave
If you didn’t save your Photoshop files on your Mac, you can recover the files using the AutoSave feature. If you have AutoSave turned on, you can follow these steps to recover unsaved Photoshop files on Mac.
- Go to the Apple menu and click on “Go to Folder.”
- To go to the AutoSave file location, you need to toggle through different folders. Under the folder of “Adobe Photoshop > AutoRecover,” you can find Photoshop files. Or type “~/Library/Application Support/Adobe/Adobe Photoshop CC 2017/AutoRecover”.
- Inside this folder, you can find the Photoshop files that you didn’t save. Open this file and save it as a new project.
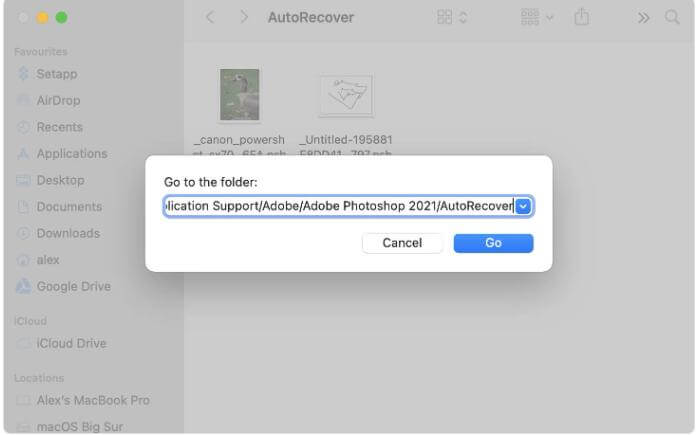
b. Recover Photoshop Files Using Time Machine Backup on Mac
Time Machine is a great tool that helps the user to recover unsaved and lost files. But for the Time Machine tool to work, you need to turn it on and create a backup. If you have a backup, then you can follow these simple steps to recover the files.
- Go to Dock and click on Time Machine. Now, connect the Time Machine drive to your Mac.
- Now, open Time Machine, and you can find your Photoshop backup files here. You can then click on “Restore” to retrieve your lost Photoshop files.
c. Recover Photoshop Files Using Temp Files on Mac
If you are a Mac user, then you should know about Temp Files. Temp files is a folder that keeps temporary files that are not saved. These files are saved for a time and then deleted if not used. If you didn’t save your Photoshop file or lost it, then you can find it inside the Temp Files. Here is how you can find the unsaved Photoshop file in Temp Files.
- Toggle to Terminal through “Finder > Application > Terminal.” Run it.
- Type “$TMPDIR” and hit enter.
- Go to “Temporaryitems” and your Photoshop files here. You can easily find it inside this folder. Open the files and save them in Photoshop.
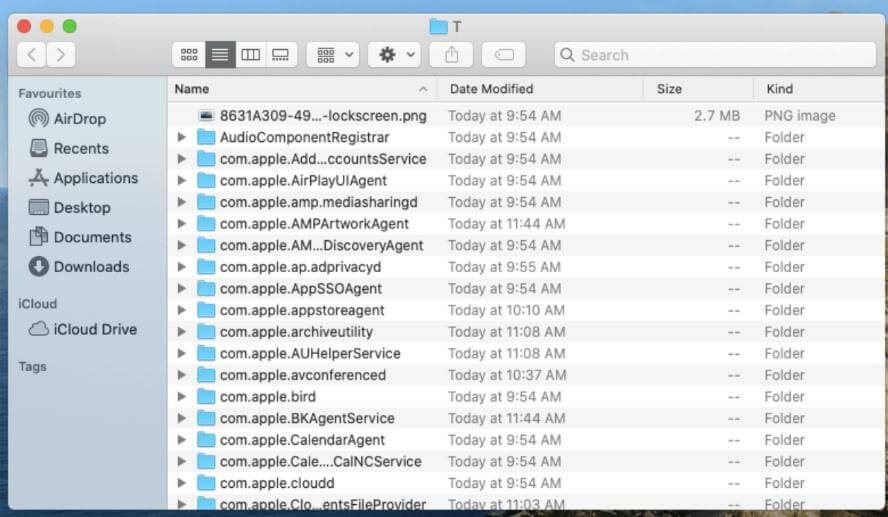
Pro Tip: Why Does Photoshop Keep Crashing on Mac When Saving Files
If you are using Photoshop on Mac and it keeps on crashing when you save files, it means that there is some issue with the tool. Some plug-ins might be conflicting with and crashing Photoshop. There can be other reasons why Photoshop keeps crashing. You can follow some tips and tricks to avoid this issue and enable your Photoshop to save files like before.
- Disable Plug-ins and restart Photoshop.
- Reset Photoshop font cache, delete app preferences, and restart Photoshop.
- Check Photoshop for known issues.
- Troubleshoot graphics and GPU driver.
- Enable Photoshop to read and write.
- Install the latest version of Photoshop.
- Quit Photoshop and restart it.
- If the problem still persists, uninstall the tool and reinstall it.
Part 3. FAQs about Recover Photoshop Files after Crashing Mac
01 How to Recover a Corrupt Photoshop File?
If your Photoshop files are corrupt, you can recover them simply by using a third-party tool: iMyFone D-Back. This tool is capable of recovering all types of files, including corrupt files. You just need to select the drive in which the file was previously stored and start the scanning process. After the recovery, you can fix or repair the corrupt file.
02 How to Recover a Previous Version/Old Photoshop File?
Windows have a unique feature of restoring previous versions of files. You just need to select the drive which Photoshop uses to save the file. You can then right-click on the drive and click on the option of “Restore Previous Versions.” It will display previous versions, and you can restore it by clicking on the version that you want.
03 How to Recover an Overwritten Photoshop File?
When you overwrite a file, there is very little probability of recovery. No tools can recover the files that have been overwritten. The only solution is to restore the previous version. If this method does not work, you cannot recover the files.
04 How to Recover a Closed Photoshop File?
If you have enabled AutoSave in Photoshop, then you can easily recover the closed Photoshop File that you didn’t save. To recover the unsaved Photoshop files, you can go to the AutoRecover folder in the Photoshop directory and find your unsaved Photoshop file.
05 How to find Photoshop AutoSave Files?
To find Photoshop Autosave Files, you can go to “Primary drive(C:)/Users/username(profile name)/AppData/Roaming/Adobe Photoshop CC/AutoRecover.” All the unsaved and AutoSave Photoshop files are saved in this folder specifically.
Conclusion
If you didn’t save your Photoshop file or your Photoshop crashed while saving, then there are ways in which you can recover these files. If you have the AutoSave feature enabled, you can go to the location of AutoSave files and recover the files from there. Or the best alternative to this is to use a third-party recovery tool, iMyFone D-Back. It is a professional recovery tool that helps the user recover files in every scenario. Download the trial version to try out the tool for free.



















 March 29, 2023
March 29, 2023
