[2024] How to Recover Unsaved MS Project File?
Category: PC Data Recovery

4 mins read
MS Project is one of the best project management tools you can find and is designed by Microsoft. The tool is designed to help users with resource task designation, budget management, workload analysis, progress tracking, and planning of the development processes. However, there are times when one cannot find the essential files, and in most cases, it's because users forget to save the files. The only option is to recover the unsaved Microsoft Project file, and we have all the essential points covered for you!
We had also concluded some answers to autosave in MS word; microsoft project temporary file location; accidentally clicked don't save word in microsoft. Let's begin!
In this article:
- Part 1. Can I Recover Unsaved MS Project File?
- Is It Possible to Recover Unsaved MS Project File
- Recover Unsaved MS Project File with iMyFone D-Back
- Part 2. Bonus Tip for MS Project File Security
- How to Enable Autosave in MS Project File to Prevent Data Loss
- MS Project File Won't Open, How to Fix It
- Part 3. FAQs about MS Project File Recovery
Part 1. Can I Recover Unsaved MS Project File
Recovering an unsaved Microsoft Project file often sounds like a challenging process since the files weren't saved on the system. These files are formatted in .mpp form, and in most cases, the files are deleted when you accidentally cancel the file's copy operation when it's in the process. Nonetheless, it's important to restore those files, and we will help you do it!
1 Is It Possible to Recover Unsaved MS Project File
Yes, it is possible to recover the unsaved Microsoft Project file if you have enabled the auto-save feature on the device. However, if you haven't enabled the auto-save feature, you must opt for third-party recovery software.
2 Recover Unsaved MS Project File with iMyFone D-Back
If it's not possible to opt for Microsoft Project to recover unsaved files through an auto-save feature, the iMyFone D-Back sounds great. It is one of the best recovery tools with a unique algorithm that allows the recovery process for unsaved Microsoft project files. Some of its other features include;

1,000,000+ Downloads
Key Features:
- Supports over 1000+ file formats, including MS project files, unsaved PowerPoint files, M3U files, archive files, etc.
- Helps preview the recoverable data rather than dumping everything back into the system.
- Recovers data from various devices, including files from USB flash drives, external hard drives, SD cards, and more.
- It supports both Windows and macOS systems.
- Encryption technology to prevent data theft
At this point, you must be clear on the features, so let's see how you can recover the unsaved Microsoft Project project file!
Step 1. To begin with, you need to download iMyFone D-Back on the PC where you were using Microsoft Project Project. When the program is downloaded into the system, install it by clicking on the file and make sure you follow the on-screen prompts.
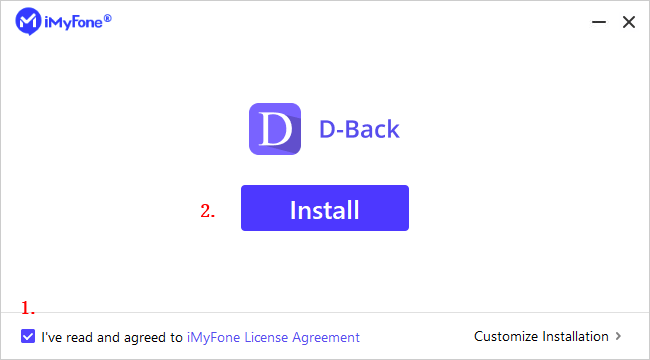
Step 2. Once the iMyFone D-Back is installed, you need to open the tool and choose the location to start the scanning process.

Step 3. As a result, the scanning process will start, and since it's an extensive process, you will be able to check the scanning progress from the progress bar on the top of the screen.

Step 4. Once the scanning is done, all the available files will appear on the screen, and you will be able to preview them.
The file path is designed to show the system's router that stored the data before you shut down the system while file type saves the Microsoft Project files, irrespective of the formats – you can select from these two options.
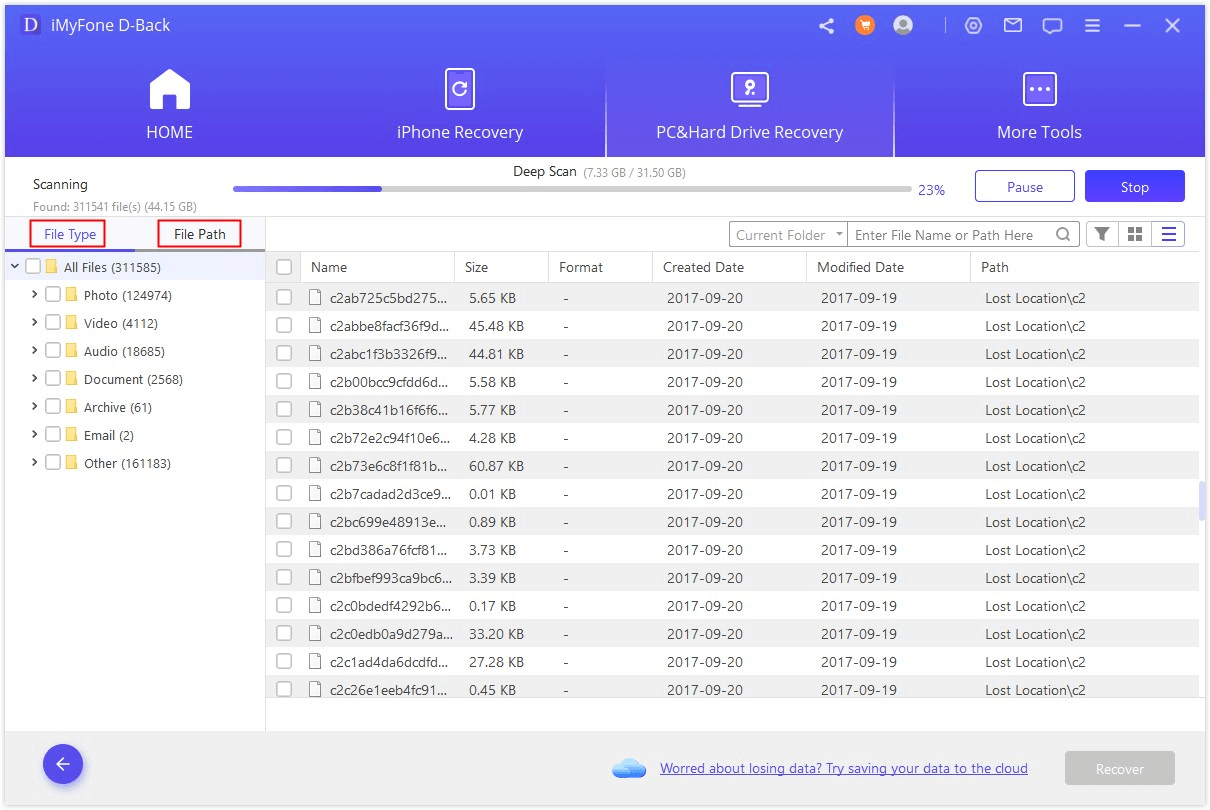
When you find your unsaved MS Project file, click on it, and you will be able to preview the unsaved MS project file. If that's the desired file, you can press the recover option, and the process will be complete. Moreover, if you intend on recovering multiple files, just tick the boxes for the files and then press the recover option.

Part 2. Bonus Tip for MS Project File Security
iMyFone D-Back is a great tool for people who want to recover unsaved MS project files. However, you can also enable the auto-save feature in MS Project to complete the process, and we have the guide to help!
1 How to Enable Auto-Save in MS Project File to Prevent Data Loss
The auto-save feature is available in every MS Office tool, and Microsoft Project is one of them. Usually, it's turned on by default, but you can also turn it on manually.
Step 1. Open the Options
First of all, you have to press the file button on the top of the screen and scroll down to the options.
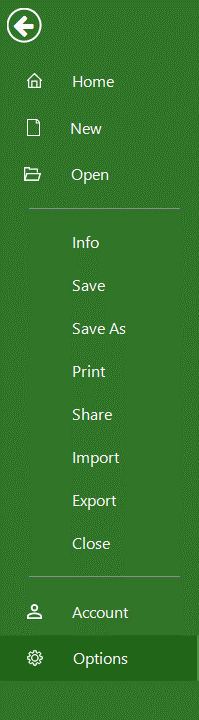
Step 2. Choose General Options
When you open the options, a new window will open, and you have to select the general settings tab from the top. Then, scroll down to the available options and just tick the box that says, "auto-save a copy every __ minutes." You can select the time as per your preference, but it's best to choose in seconds, so the latest version of the files is saved.
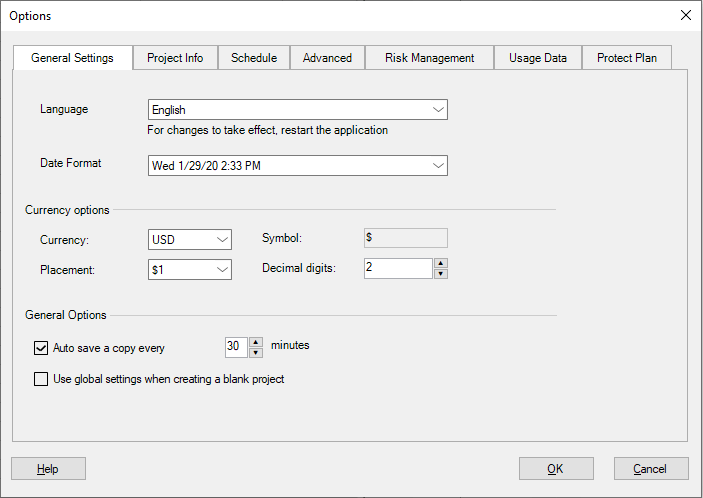
2 MS Project File Won't Open-How to Fix It
In most cases, the Microsoft Project file won't open when the file is corrupted. For this purpose, you can use the iMyFone D-Back as it can recover the corrupted files as well. In addition, you can repair the file by opening the Repair MS Profile file page in the internet browser, and it will optimize the file for opening.
Part 3. FAQs about MS Project File Recovery
1 Where Is Microsoft Project Temporary File Location
The Microsoft Project temporary file location is the Temp folder on your computer. To access this folder, you have to open the C: drive on the system, select the Temp folder, and you will find the Microsoft Project temporary file there.
2 I Accidentally Clicked "Don't Save on Microsoft Word," How to Recover
If you have accidentally clicked the don't save Word option, you have to open the file tab and scroll down to the manage document option. Then, choose the "recover unsaved documents," It will save all the unsaved MS project files.
Conclusion
Losing the critical Microsoft Project files can be highly frustrating, but the iMyFone D-Back is no less than a perfect solution. This is because it works like a charm to recover the unsaved and corrupted files. This software can help you recover your important files within a few minutes. The interface is also straightforward to use. However, don't forget to enable the auto-save feature to be on the safer side!
Recover Data from Windows/Mac/iOS
168,282 people have downloaded it.
- Supports a wide range of data types such as messages, photos, videos
- Fix a variety of iOS issues, including being stuck on the Apple logo, screen not turning on, recovery mode loop and black screen, ect.
- AI repair broken/corrupted files, photos and videos.
- 100% Work with a variety of data loss scenarios.
- Retrieve lost data from different types of devices




















