AutoCAD is being used mainly in the designing industry, whether a construction design or an electrical design. An AutoCAD drawing takes a lot of time to complete, so losing a file can be problematic. This article will discuss how to protect and recover a lost, unsaved, or deleted AutoCAD file.
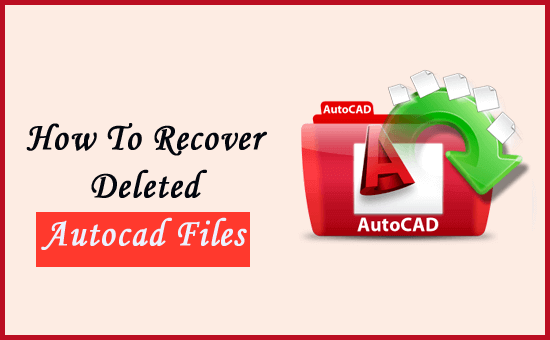
- Part 1. Recover AutoCAD Drawing File
- [Simple]Recover AutoCAD Unsaved/Deleted Drawing File in AutoCAD(Windows&Mac)

- .BAK File Help Recover Drawing File in AutoCAD
- GIFT!-Tips to Protect Your AutoCAD File
- Part 2. FAQs about AutoCAD Drawing Recovery
- Unable to Recover Drawing File AutoCAD and How Can I Fix It
- How Can I Recover an AutoCAD Autosave File
- How to Recover Drawing File Not Valid in AutoCAD
- Can I Restore AutoCAD Drawing Backup File
- How to Recover Unsaved/Deleted AutoCAD Files from PC
- How to Open Recovered Files in AutoCAD
- How to Recover a .BAK File for AutoCAD
- How to Recover AutoCAD File Forgot to Save
- How to Recover .DWL File AutoCAD
Part 1. Recover AutoCAD Drawing File
1.1 [Simple]Recover AutoCAD Unsaved/Deleted Drawing File in AutoCAD (Windows & Mac)
If you have accidentally deleted the AutoCAD drawing file, you can still recover it. iMyFone D-Back has got your back. With a user-friendly interface, a free trial version, and multiple supported formats, iMyFone D-Back can help recover the lost AutoCAD drawing file quickly. Just follow these simple steps, and you can retrieve the lost file.
Step 1. Download and install the iMyFone D-Back, depending on your operating system (Windows & Mac). Open the tool.
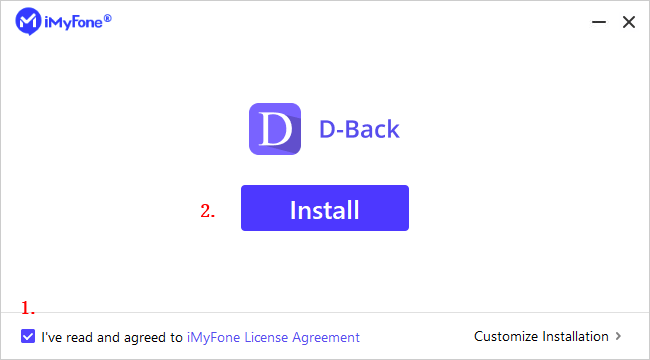
Step 2. Select the drive in which AutoCAD saves the file. Make sure to do a deep scan to recover deleted files.

Step 3. After scanning finishes, preview the recovered files and recover the file that you lost specifically. Choose the file and click on "Recover" to recover it. Select the path where you want the file to be saved.
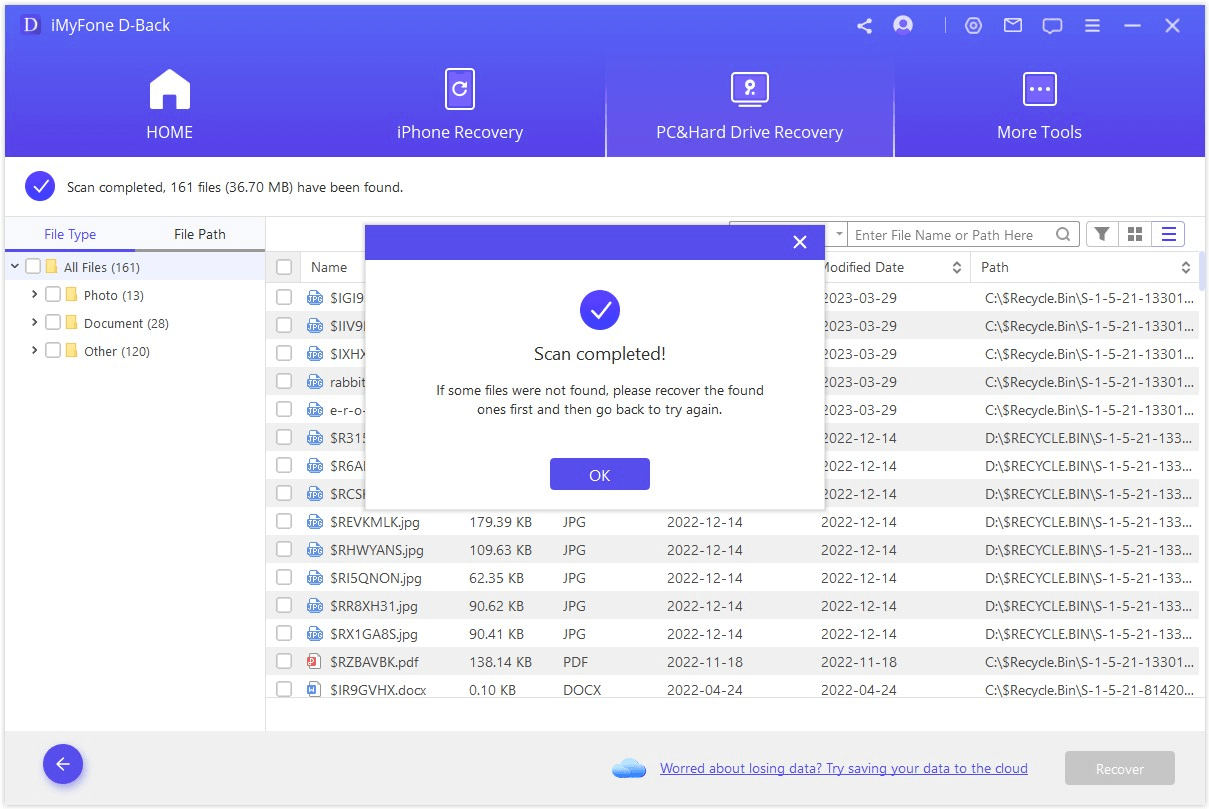
1.2 .BAK File Help Recover Drawing Files in AutoCAD
Another method to recover a drawing file in AutoCAD is through its .bak file. This method does not require any third-party recovery tool. With the help of AutoCAD, you can recover the .bak file. Here are the steps that you can follow.
Step 1. Go to the folder where you save AutoCAD files. With the help of the .bak extension in that folder, locate the backup file.
Step 2. Copy the .bak file and paste it into the folder by replacing the .bak extension with .dwg. Now, open the .dwg file.
Step 3. You will be warned about renaming the file extension from .bak to .dwg that it might be unusable. Click on "YES" and open AutoCAD. Double-click on the .dwg file in AutoCAD.
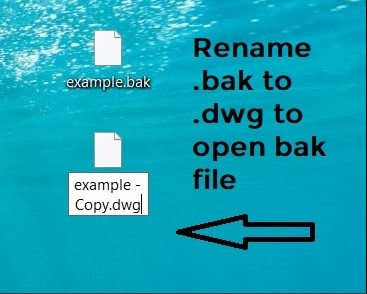
Step 4. The lost drawing is now restored. You can now save this file on your computer.
1.3 GIFT!-Tips to Protect Your AutoCAD File
If you don't want the whole recovery process of a lost file, then you can take precautions to avoid it. You can protect your AutoCAD file with the AutoSave method. AutoCAD drawings take a lot of time to complete, and losing them means losing work hours. However, there is an AutoSave feature that you can enable to protect your AutoCAD files. Here are the steps to allow AutoSave in AutoCAD.
Step 1. Open AutoCAD. Under the icon of AutoCAD in the tools, click on "Option.
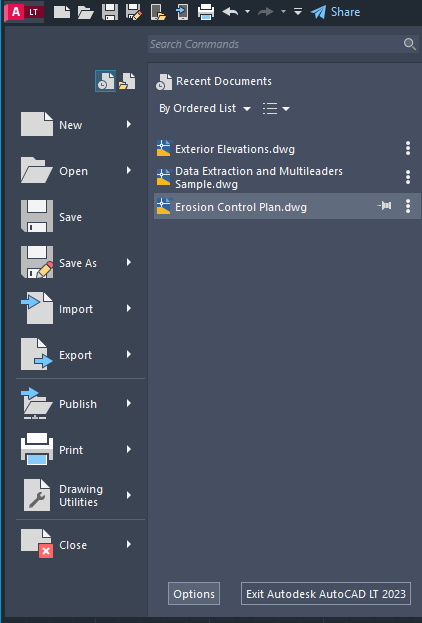
Step 2. Here, you see the "Open and Save" option. Click on this option. A tab will open with multiple options. You will see a choice of "File Safety Precautions." Under this option, tick the box for "Automatic Save" and enter the time or frequency you want to save the files.
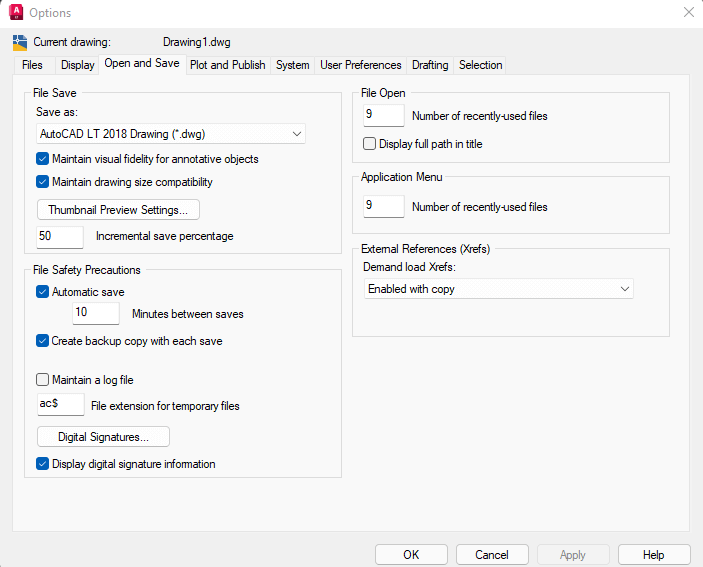
Step 3. After entering the frequency and time between saves, hit "OK." You have enabled AutoSave in AutoCAD. So, if you accidentally close the file, you can restore it from AutoSave.
Part 2. FAQs About AutoCAD Drawing Recovery
2.1 Unable to recover the drawing file AutoCAD, and how can I fix it
There are two methods to recover the AutoCAD files. The first is through AutoSave, and the second one is through iMyFone D-Back. D-Back Hard Drive Recovery is an easy method that requires only three steps.
2.2 How can I recover an AutoCAD Autosave-File
You can go to "Automatic Save File Location" through options in AutoCAD. Copy the file's path and paste it into Windows Explorer to recover the AutoSave File.
2.3 How to recover drawing files not valid in AutoCAD
If the drawing file is not valid, you need to repair the file. It can be done by going to "Tools > Drawing Utilities > Recover." Go to "Tools > Drawing Utilities > Audit" if it does not work. Click 'YES,' and it will fix all the detected errors on your disk and AutoCAD file.
2.4 Can I restore the AutoCAD drawing backup file
Yes. You can restore the AutoCAD drawing backup file from the Automatic Save File Location. If not, you can use iMyFone D-Back to recover those files.
2.5 How to recover unsaved/deleted AutoCAD files from a PC
iMyFone D-Back is the best way to recover deleted AutoCAD files from a PC. You can quickly recover the files with just three steps, as discussed above.
2.6 How to open recovered files in AutoCAD
When you recover files in AutoCAD, there is a high probability that the files are corrupt or not working. You can then use the Recover options to repair the files. Go to the AutoCAD icon and click on it. It will show you a list of options. Go to "Tools > Drawing Utilities > Recover". This option will repair the corrupted or damaged file. When the recovery finishes, open the AutoCAD file, and save it if it runs perfectly.
2.7 How to recover a .bak file for AutoCAD
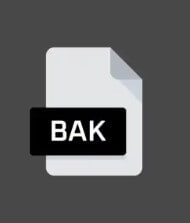
If you want to recover a .bak file for AutoCAD, you must have a backup. Open the project folder in which you have .bak files. Copy the .bak file and paste it by changing the extension from .bak to .dwg. Now open this .dwg file in AutoCAD. It will be recovered.
2.8 How to recover the AutoCAD file I forgot to save
If you have enabled AutoSave in AutoCAD, these files are present. AutoSave saves the files in a separate location. These files are saved in 'Automatic Save File Location' in the drive where AutoCAD is installed. To open it, you can copy and paste the AutoSave file location in the Windows File Explorer.
2.9 How to recover .dwl file in AutoCAD
A DWL file is an AutoSave file that AutoCAD saves in an unexpected crash. If the user closes the file, the DWL file is deleted. To recover the DWL files, open a new or blank DWG and run the RECOVER command. Please select the file, and AutoCAD will automatically try to recover that file and open it. Or you can also create a blank DRW file and run the RECOVER ALL command. Please select the file which seems to be problematic, and AutoCAD will recover it.
Conclusion
We have discussed methods and tips that one can follow to recover an AutoCAD file. The unsaved, deleted, or corrupt files are all recoverable and repairable. iMyFone D-Back is the best recovery tool that one can use. It is straightforward to use, and recovers deleted files quickly.



















 March 29, 2023
March 29, 2023