A USB is used as an interface to allow communication between two devices. One can use it to transfer or copy data from one device to another. People have a common question: how to recover lost space on a USB drive. Here is some information on recovering unallocated space of a USB flash drive:

-
Part 1. How to Recover Unallocated Space on USB Flash Drive Using iMyFone D-Back Hard Drive Recovery Software

- Part 2. Why Is My USB Flash Drive Have Unallocated Space
- Part 3. Methods to Fix/Repair Unallocated Space on USB Drive
- Part 4. FAQs about Unallocated Space
- How Do I Recover Lost Space on USB Drive
- How Do I Unlock Unallocated Space
- How to Recover Unallocated Partition in Pen Drive
Part 1. How to Recover Unallocated Space on USB Flash Drive Using iMyFone D-Back Hard Drive Recovery Software
Losing any of your data can be a horrible experience. You can suffer a lot if you lose your data. All your effort in gathering and storing that data is also wasted. Moreover, some data is simply irreplaceable. A solution to this problem is using third-party applications in order to recover the data you have lost.
For instance, you can use the iMyFone D-Back Hard Drive Recovery application. It is a very useful application that everyone must have on their PC in order to use when the need arises. In order to use iMyFone Hard Drive Recovery software on your PC, you need to download and install the application.
This is so that it can have time to go through the files you have deleted as quickly as possible. If you download it after accidentally deleting a file, you can end up overwriting your memory with temporary files.
Main Features about iMyFone D-Back Hard Drive Recovery:
- You can recover within a few minutes. You can recover data from USB, external hard drives, dead hard drives or damaged hard drives.
- It allows you to preview all the files during its scanning process.
- It’s compatible with Mac as well as windows.
- You can recover any file type. It can be a photo, video or an archive file.
If you wonder how to recover unallocated space on a USB flash drive, you should follow the steps below:
Step 1. After installing the application on your PC, open it, and you'll see the following screen. Click on the USB flash drive option.

Step 2. After selecting the USB flash drive option, you will see that the application starts scanning your computer.

Step 3. Now, you can select the files you have to recover. Click on the Recover button to start the process.

Part 2. Why Is My USB Flash Drive Have Unallocated Space
Unallocated space in a USB flash drive refers to free space in the USB which cannot be accessed. It can be expected in new flash drives. When the USB drive has unallocated space, you must partition the flash drive.
Partitioning is more straightforward in the case of a new flash drive; however, if you have some already stored data in that drive, you have first to recover the unallocated space and then partition it to avoid losing the stored data.

Flash drive unallocated space occurs due to several reasons, some of which are described as under:
- Flash drives are far more prone to viruses than hard drives as they are quite often used in the transfer of data between many computers. When they are connected to many different computers, it increases the risk of catching viruses, creating problems like unallocated spaces in the USB flash drive.
- Another reason for unallocated space in a USB flash drive is incorrect formatting. When you incorrectly delete some files from the USB flash drive, it can result in unallocated space.
- Unallocated space might also occur when you accidentally delete a partitioned part of the USB. Since you need to partition the USB flash drive to solve the problem of unallocated space, removing a partitioned part can cause the pain of unallocated space.
Part 3. Methods to Fix/Repair Unallocated Space on USB Drive
The computer displays an error when connecting your USB to transfer the data. It can be pretty annoying as you might have to share important stuff. There are several ways in which you can fix unallocated USB drives.
The computer displays an error when connecting your USB to transfer the data. It can be pretty annoying as you might have to share important stuff. There are several ways in which you can fix unallocated USB drives.
1 Restoring Data
The first and foremost thing to do while fixing the problem of unallocated space in a USB flash drive is to restore your already present data in the drive. If you try to fix the flash drive before retrieving your data, you will lose your valuable files.
Step 1. Firstly, connect your flash drive to your computer. The next step is to right-click on This PC. Now, click on the manage option.
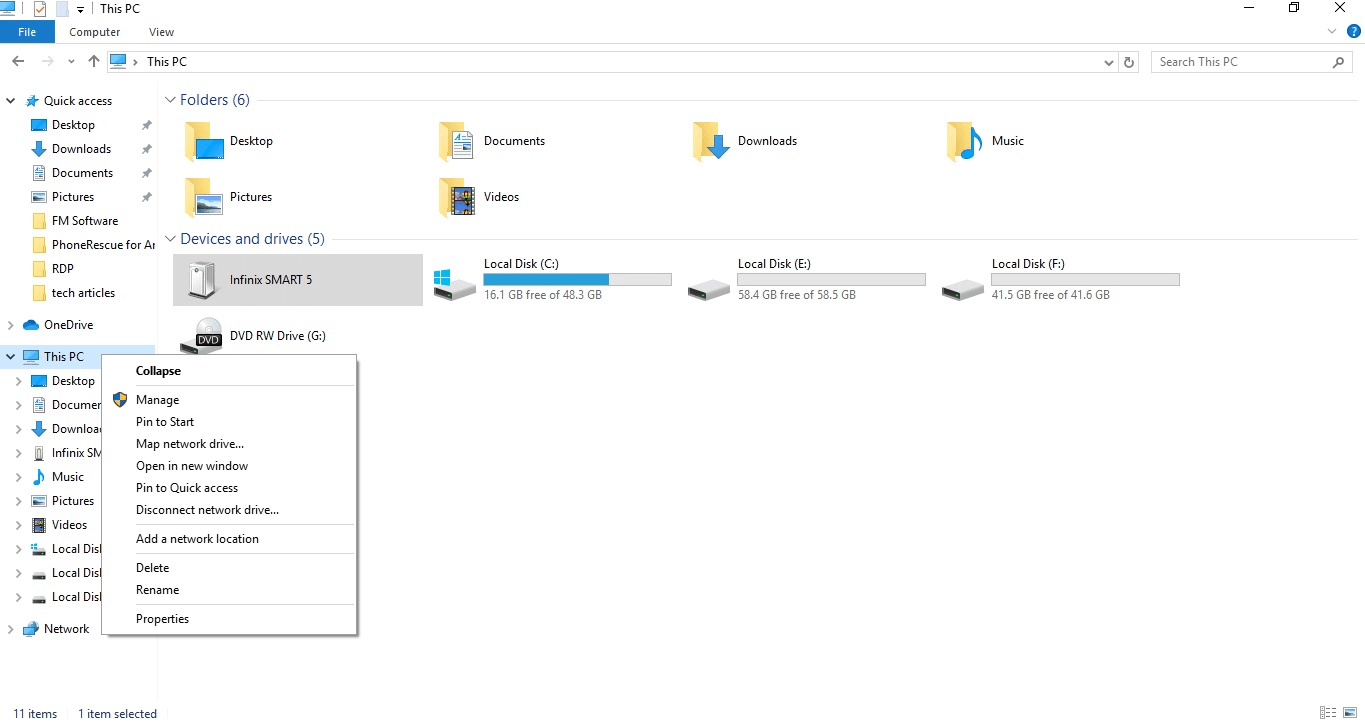
Step 2. Click on disk management under the storage option.
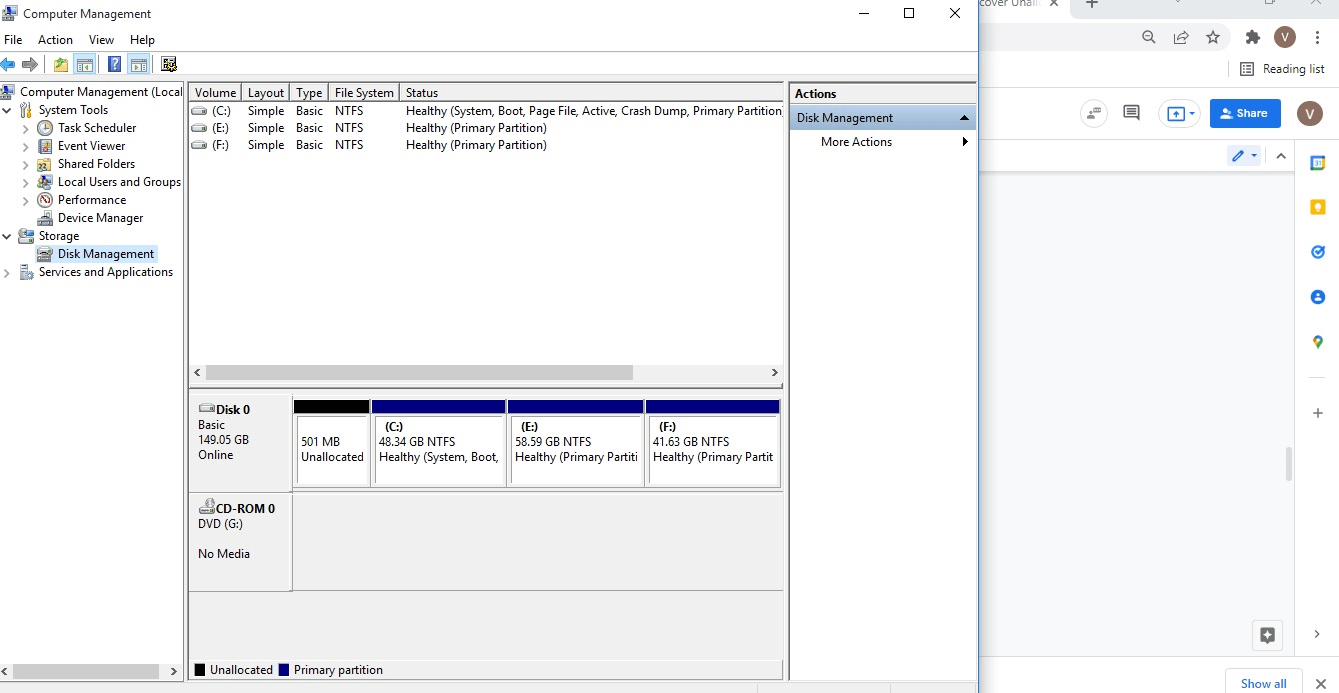
Step 3. Once you do this, you will see a list of drives connected to your computer. Choose the flash drive that needs to be fixed. You have first to choose the delete volume option.
Step 4. After this, you have to choose your connected drive again and choose the new simple volume option. Follow the steps of the partition wizard after this. Once this step is finished, restart your computer and connect your flash drive again.
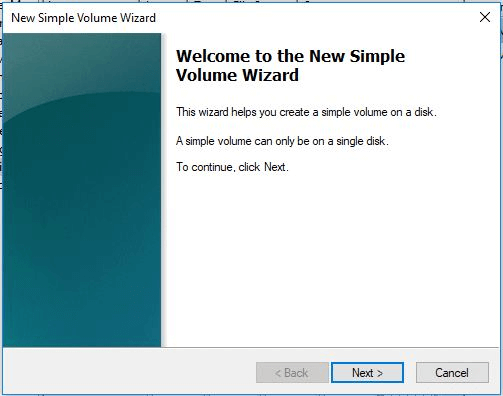
2 Using the Command Prompt
Step 1. Search diskpart in the search option of your start menu.
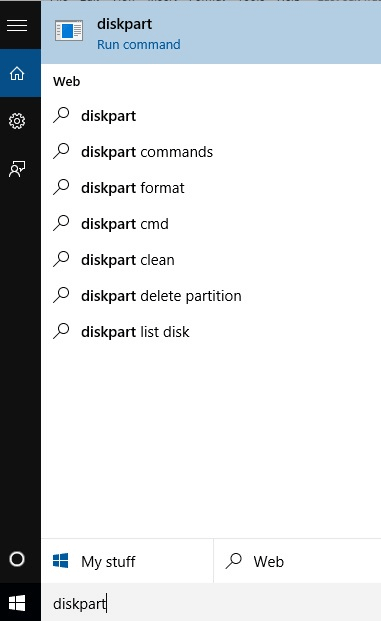
Step 2. Select the run as administrator option.
Step 3. Enter a list disk and choose your drive by typing "select disk 1" - the "1" number may vary in your device.
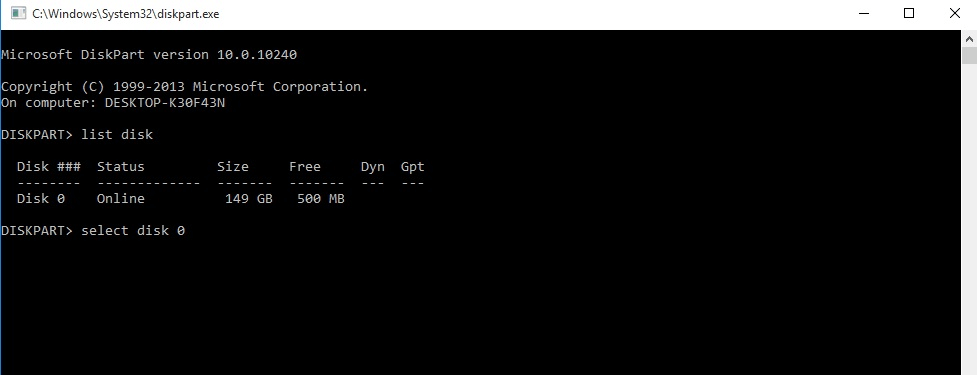
Step 4. After selecting your desired flash drive, type clean and enter. It deletes the present data.
Step 5. After this, type creates partition primary and press enter to create a new partition and solve the unallocated space problem.
Part 4. FAQs about Unallocated Space
4.1 Can you recover data from a dead USB flash drive
Losing space on a USB flash drive can be extremely inconvenient for you. Therefore, it is beneficial to know how to recover any lost space on your USB flash drive. Hence, if you ever face a shortage of space on your USB flash drive.
Here is what you can do:
Step 1. You have to open the diskpart.
Step 2. Next, type list disk to see all the volumes in your system.
Step 3. Now, repeat these steps after plugging in your USB flash drive.
Step 4. You have to type the disk number of your USB flash drive.
Step 5. Next, type in clean to clean all the volume partitions.
Step 6. You have to type exit to end.
4.2 How do I unlock unallocated space
To unlock unallocated space on a flash drive, you can use disk management. Another method to unlock unallocated space in a flash drive is to use the diskpart command in your computer after you plug in your USB.
Another thing you can do is to restore partition data from the unallocated USB. There are many reasons you can face the problem of unallocated space. However, by following the solutions, you can unlock the unallocated space and use it to store your data.
4.3 How to recover an unallocated partition in a pen drive
In creating a new partition, you can accidentally delete or lose some of your valuable data. If you are wondering how to recover an unallocated partition in a pen drive, here is what you should do.
You can use some applications like the iMyFone D-Back Hard Drive Recovery application to recover unallocated partitions in your pen drive. It will scan your system for lost files and help you recover them. This way, if you ever lose some of your important files and documents, all is not lost. There is still hope of successfully recovering the data.
Conclusion
Losing your data is often nothing short of a nightmare. However, if you lose your data, it is not the world's end. There are ways and methods to help you recover your data from your system.
For instance, you can download the iMyFone D-Back Hard Drive Recovery application for assistance when you lose your data. It can scan your system and allow you to recover the files you have lost or deleted accidentally.
It is a handy application that can help you in desperation. Losing your data can cause you a lot of harm. You can lose important documents or work, and it will waste your time, effort, and even money.



















 March 29, 2023
March 29, 2023