Losing PDF files means losing your effort. The file can be critical to you or your business. People usually lose their PDF files on Mac, but they can be recovered. We are here with some solutions to help you recover temporarily deleted, unsaved, and permanently deleted files on Mac.
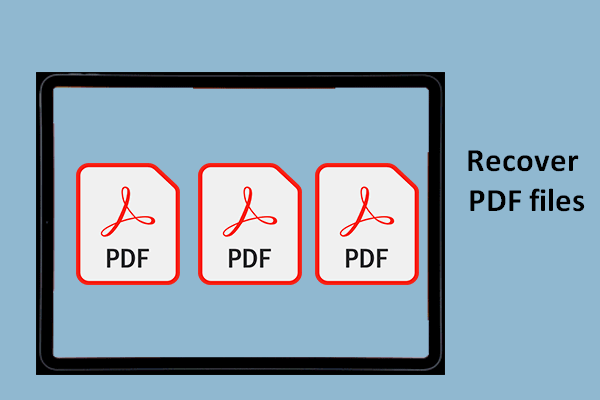
- Part 1. How to Recover Temporary Deleted/Unsaved PDF Files on Mac
- PDF Files Lost on Mac-Possible Reasons
- Best Option to Recover Temporary Deleted/Unsaved PDF Files on Mac

- Temporary Folder Help Recover Unsaved PDF Files on Mac
- Using Autosave Feature to Recover Unsaved PDF Files on Mac
- Part 2. FAQs about PDF File Recovery on Mac
Part 1. How to Recover Temporary Deleted/Unsaved PDF Files on Mac
1.1 PDF Files Lost on Mac-Possible Reasons
If you have lost files on Mac, there can be various reasons behind that. We will mainly talk about PDF and the possible reasons that may cause losing PDF files:
- One of the most common reasons to lose PDF files is accidentally deleting the file or permanently delete the file.
- Loss of PDF files can happen if you upgrade or reinstall your macOS.
- Files can also disappear due to an unexpected system crash.
- Moreover, viruses or malware may delete the file or eat it up. It results in an instant loss of files.
- If a power outage or surge occurs while working on a PDF file, it is another reason for losing it.
- Last but only least, formatting a drive or SD card is also a probable reason. It cannot be traced once it is formatted.
1.2 Best Option to Recover Temporary Deleted/Unsaved PDF FIles on Mac
As we have mentioned possible reasons to lose PDF files on Mac, what can we do if we lose the files? How can we recover it?
iMyFone D-Back is a data recovery tool that can help recover PDF files on Mac. It works efficiently and recovers the files lost due to any reason. It supports 1000+ file types and only requires a few steps to scan. The user then previews the lost data and recovers it quickly. Let us see how we can recover lost PDF files on Mac:
Step 1. iMyFone D-Back is compatible with Windows and macOS. Download the macOS version as we want to recover PDF files on Mac. Install it and open it.
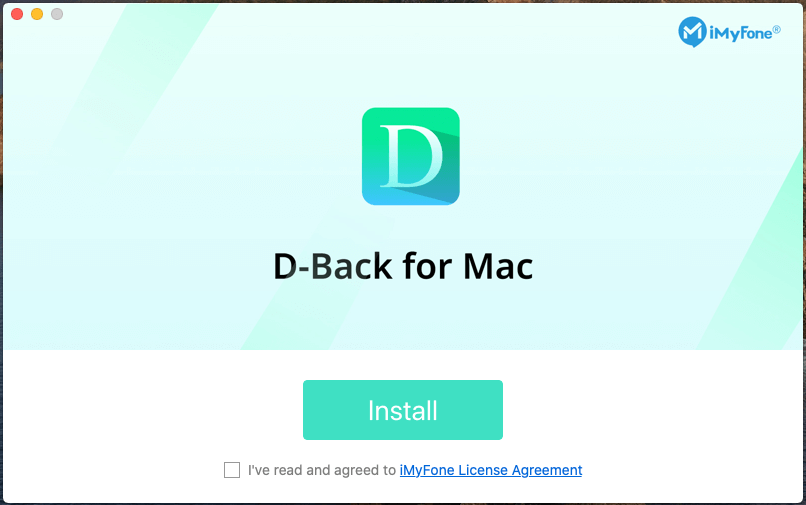
Step 2. As you open iMyFone D-Back, choose a drive where you want to recover the PDF file. The software will start the scan automatically.

Step 3. When scanning is completed, you will see a list of files.
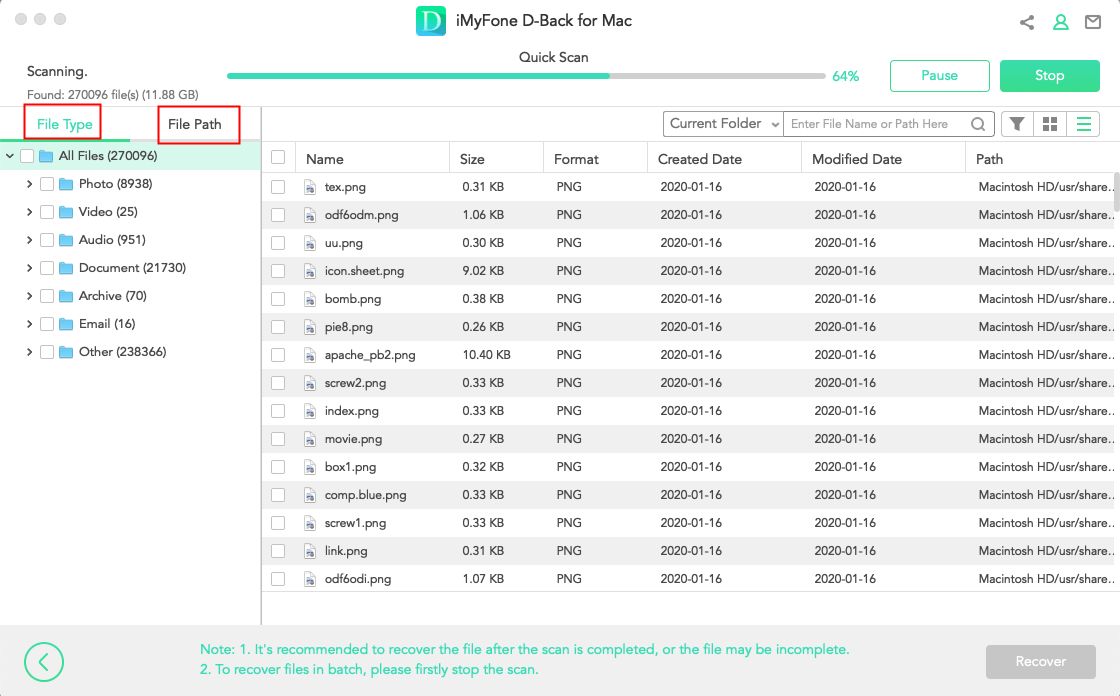
You can also narrow down the files by selecting only PDF files. View the files and then decide what you want to recover. Click on Recover and choose the path to save the recovered files.
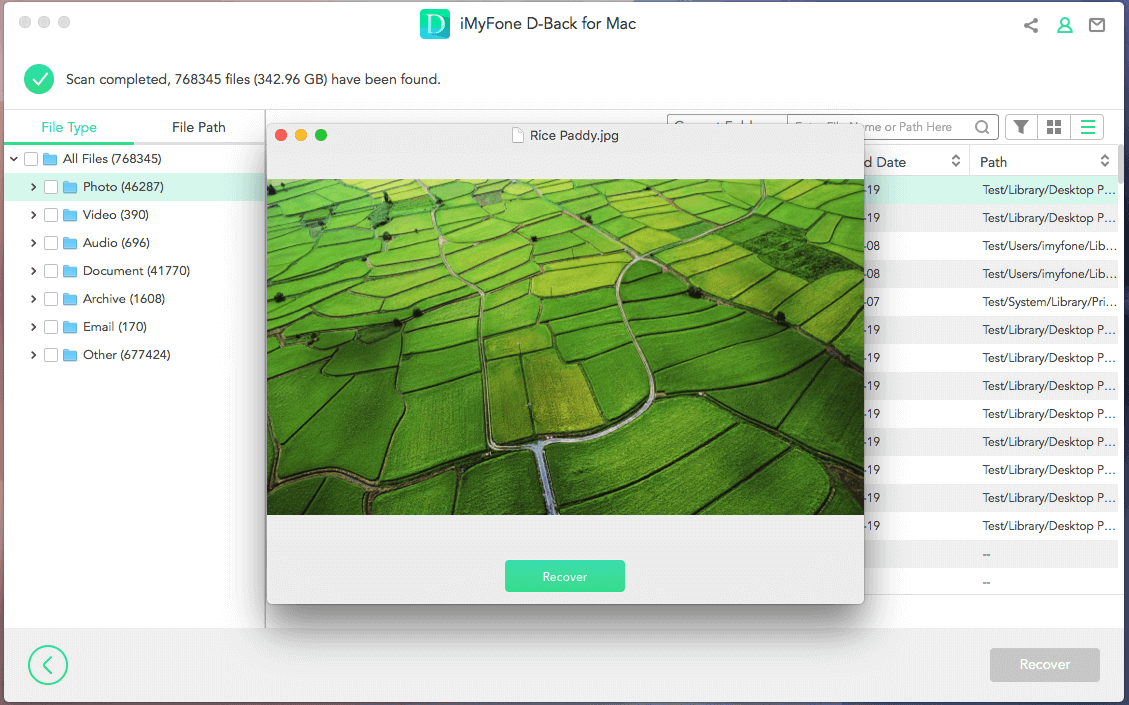
1.3 Temporary Folder Help Recover Unsaved PDF Files on Mac
If you are working on a PDF file and forgot to save changes, then you might lose the file. However, Mac uses a Temporary Folder to store the unsaved data for a time. After some time, this temporary data moves to Trash. So, if you didn't save your PDF files, you can go to the Temporary Folder of the application, and from there, you can easily retrieve the lost or unsaved PDF data. If you don't find the temporary files in the Temporary folder, you can go to Trash. Here, you can find the file. Drag the file out of the trash to recover it.
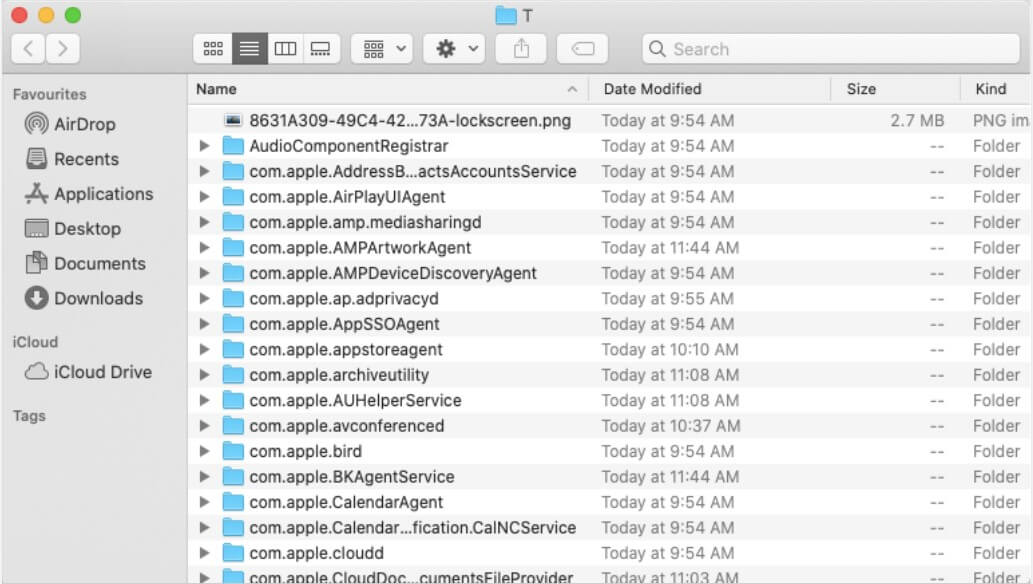
1.4 Using Autosave Feature to Recover Unsaved PDF Files on Mac
MacOS has an AutoSave feature in all of its document-based apps. It allows the user to access the PDF file that was not saved in the first place. This AutoSave feature is a lifesaver for people who do not regularly save documents manually. If you are using Mac Preview, go to "Apple Menu > System Preference > General > Ask to keep changes when closing documents." Tick this box. Now, whenever you close the document, it will AutoSave the last change made. You can then go to "File > Open Recent > 'open your unsaved file.'"
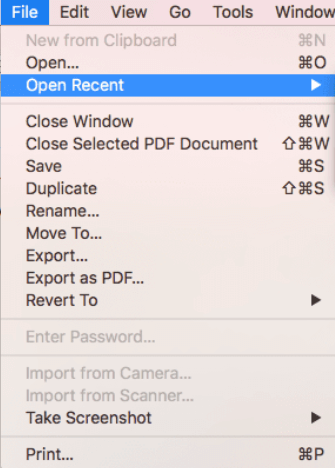
Part 2. FAQs about PDF File Recovery on Mac
2.1 Can you Recover the Unsaved PDF File
Yes. There are different ways to recover unsaved PDF files. You can use the AutoSave feature to open recent files. You can also check the temporary folder and trash; sometimes, the unsaved PDF file is in the Temporary folder.
2.2 How Do I Recover an Unsaved PDF File
If you have AutoSave enabled, you can go to "File > Open Recent." Here, your file should be there. But if you don't have AutoSave enabled, you can open Trash and drag your PDF out of it to recover it.
2.3 How to Recover Deleted PDF Files
If you deleted PDF files and cannot find them on your computer, use iMyFone D-Back. It has a friendly user interface with simple steps to recover deleted files. Just open the tool, choose the drive and start scanning. After scanning, you will see your deleted data, select it, and recover it.
2.4 How to Recover a PDF File that Was Deleted
Open iMyFone D-Back. Choose a drive where the file was located. Start the scan. After the scan, preview the files. Select the file and click on "Recover" to recover it.
2.5 How to Recover a PDF that Was Not Saved
If you didn't have AutoSave enabled, then there is probably a chance that Mac might have put that file in the Temporary Folder. Here, all the unsaved files are stored for a limited period. Then the files are placed into Trash. These files can also be recovered from Trash.
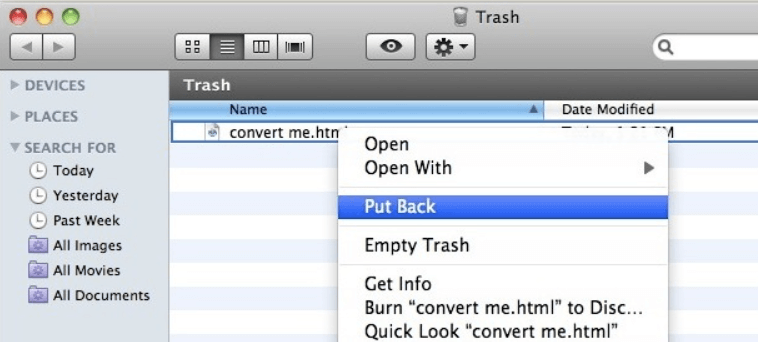
2.6 How to Recover Deleted PDF Files Mac
iMyFone D-Back works for Mac as well. So, if you want to recover deleted PDF files on Mac, you can use this tool to get PDF files back. You can follow the steps mentioned in the article to recover your lost files.
Conclusion
PDF files can get corrupted due to many reasons. However, there are plenty of ways to recover PDF files on Mac. The first solution is to enable the AutoSave feature. This feature would save the file if you didn't keep it manually. It puts the file in the Temporary Folder. If you don't have AutoSave enabled, use iMyFone D-Back. It has a trial version that allows the user to recover the lost PDF files quickly.



















 March 29, 2023
March 29, 2023