Have you lost your Excel file? Have you deleted that accidentally? If you are facing any of these situations, then this article is for you. This article will tell you different ways of recovering deleted Excel files using different platforms or sources. We will show you how you can extract and restore data if it is permanently deleted from your device.
We will also guide you on how to enable MS Excel because Microsoft Excel and recover deleted files through the Autosave option. After reading this article, you will be able to regain your data and avoid any loss in the future.
Part 1: Can I Recover Deleted Excel Files?
The simple answer is "Yes". There are multiple methods through which you can recover your deleted Excel files. You can use the built-in functions as well as any third-party software for this purpose. We are going to show all the possible and effective methods in this article. Stay with us, and let's have a look at all of them one by one.
Part 2: How to Recover Permanently Deleted Microsoft Excel Files on Windows/MAC
In this portion, we are going to discuss the five different methods for bringing back the deleted Excel files. We will see how to recover deleted Excel files from a shared drive, shared folder, temporary folder, and Office 365. We will also show you the guide on how to use the iMyFone D-Back for retrieving Excel files without any hassle.
2.1: Recover Permanently Deleted Excel Files with Professional Program on Windows/MAC
D-Back Hard Drive Recovery Expert is a data recovery software that ensures the safe and smooth recovery of 1000+ different files from different sources, including internal storage, external storage devices, cloud storage, and many more.
With a 100% safe and easy-to-use interface, it also supports Windows partition recovery. Overall, you can recover any kind of data from your device, even if it is deleted from the recycle bin.
Features:
- Recovers data from hard drives, USBs, SSDs, Crashed computers, Cameras, and many more
- Supports recovering videos, audio, documents, etc
- Very easy, smooth, and convenient to use.
- 100% security, safety, and fast working capability.
- Filters files and scans data efficiently.
- Allows previewing data before recovery, thus saving time.
Step 1: Download and install the software on your device. It is available for both Windows and Mac.
Step 2: Open the software and select the location where the file was located before getting deleted. When you select the location, the software will start scanning and scraping the data from that particular site.

Step 3: The scanning process can be lengthy. For your ease, you can pause the process once you see your file is scanned. Other than this, D-Back Hard Drive Recovery also provides File Type and File Path buttons to quickly look for what you want.

Step 4: Select your file. For surety, preview it if you want. In the end, click on the Recover button to save it at the desired location on your device.

2.2: Recover Deleted Excel Files from Shared Drive
One Drive is a cloud-based storage service for Microsoft users. MS Excel saves the document copy on One Drive if users enable synchronization. It means you can find the same file in the cloud as well.
But what if the file from One Drive also got deleted? Don't worry; there is still a way of recovering files using the One Drive recycle bin. Like computer Windows recycle, the One Drive recycle bin also saves the deleted files temporarily for a fixed period. Using the recycle bin, you can get the deleted files back easily. Follow these steps to do so.
Step 1: Using a desktop, go to One Drive.com and log in to your account using the MS account credentials.
Step 2: Open the account and click on the Recycle bin option from the left sidebar of the screen. Recycle bin will contain all the deleted files that you can recover.
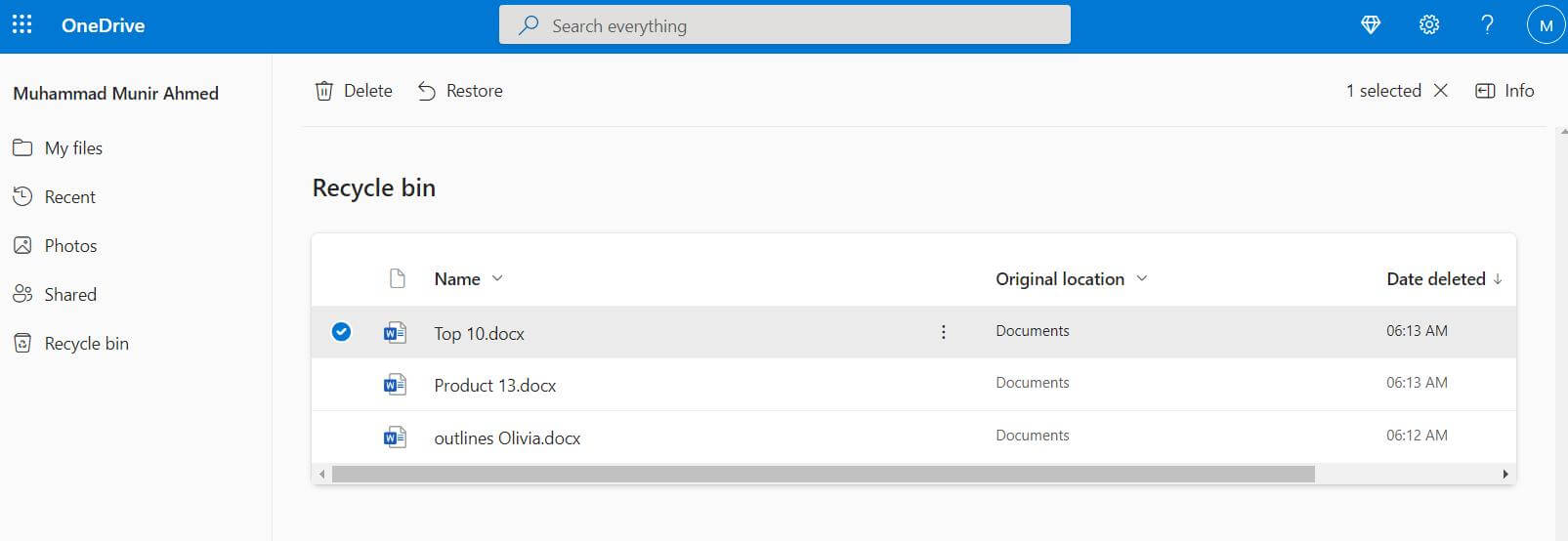
Step 3: Select one, multiple, or all the files at once and click on the Restore or Restore all items button. This will allow you to save the files back into your drive within some minutes.
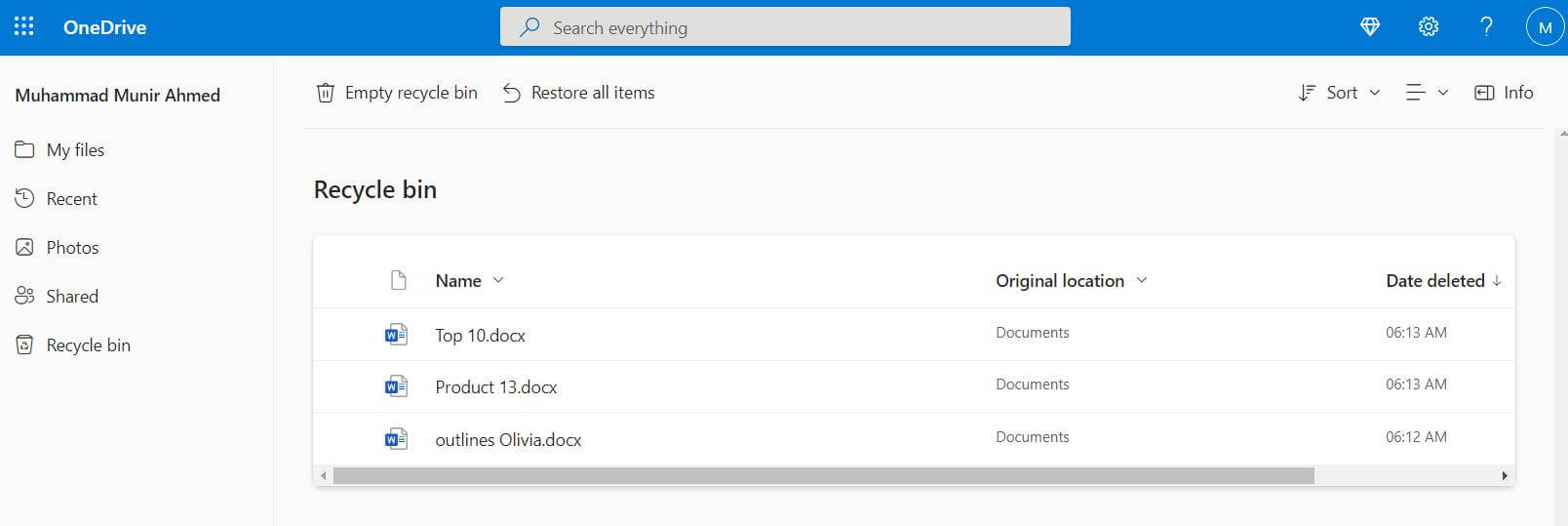
2.3: Recover Deleted Excel Files from Network Shared Folder
Recovering deleted Excel files from a Network drive or Network shared folder is not as easy as the recovering process of a local computer. This is because shred drives do not have any recycle bin to support easy data recovery. In this case, we have two effective methods to use.
One is recovery through the Previous Version, and the other one is using any third-party tool or software. Here, we are going to show you how to recover deleted Excel files from a shared folder using the previous version.
Step 1: First of all, go to the folder where the file was located. Now, right-click anywhere empty space in the folder and select the Properties from the dropdown menu.
Step 2: This will open a dialog box with many options. Click on the Previous Version, the 4th number at the top of the box. A list of recently backed-up files will appear.
Step 3: Select the file you were searching for and click on the Restore button to get it back.
2.4: Recover Deleted Excel Files from Temp Folder
A temporary folder is another way of getting deleted Excel files back. The temp folder contains all the MS Excel and Word files that this software creates while working on them. This Temp folder has different locations according to the Windows version. Here are the directories that you can follow to find the Temp folders for your respective Windows.
Windows 11/10
C:\Users\AppData\Local\Microsoft\Office\UnsavedFiles
Windows 7/8/Vista
C:\Users\UserName\AppData\Local\Microsoft\Office\UnsavedFiles
Windows XP
C:\Documents and Settings\UserName\Local Settings\Application Data\Microsoft\Office\UnsavedFiles
Step 1: Follow any of the above-mentioned directories, and you will be in the Temp folder.
Step 2: Here, you will face difficulty finding your file because the names of the files in the Temp folder are not similar to the original one. So, you will have to be conscious here. The file name will contain a "~" sign.
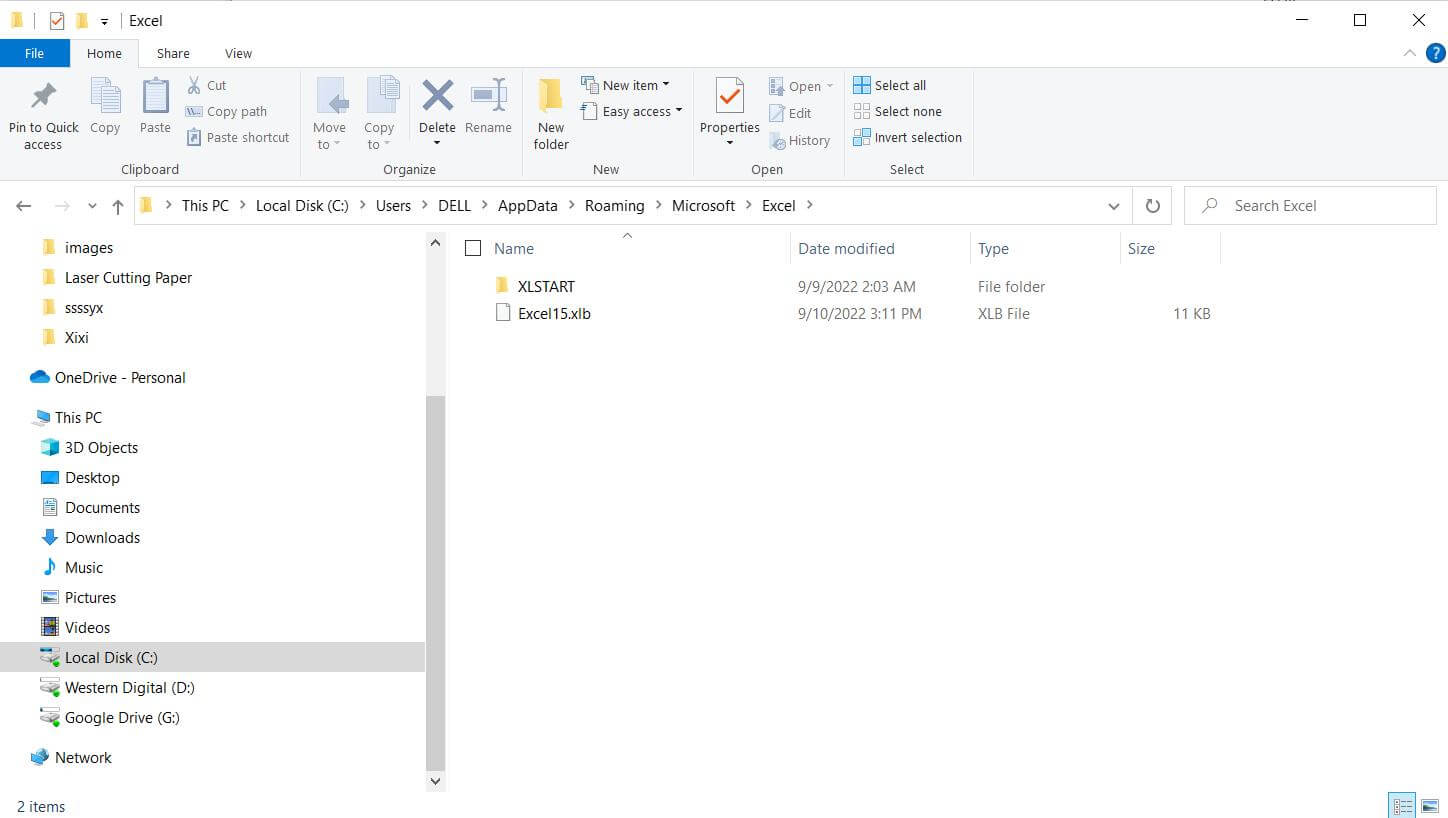
Step 3: After selecting the file, restore it at the desired location on your PC by following the Save As button.
2.5: Recover Deleted Excel Files in Office 365
Like all other files, Office 365 files also go into the recycle bin of your computer when deleted from your computer. Recycle bin holds the files deleted from the computer and allows users to recover them very easily.
In this section, we will see how to recover deleted Excel files in Office 365 using its Automatic save option.
Step 1: Open Microsoft Excel on your computer and click on the Files from the top left corner of the screen.
Step 2: A new window will open. Now click on Options > Save and make sure to turn on the Save AutoRecover information. You will also get a path just below this option.
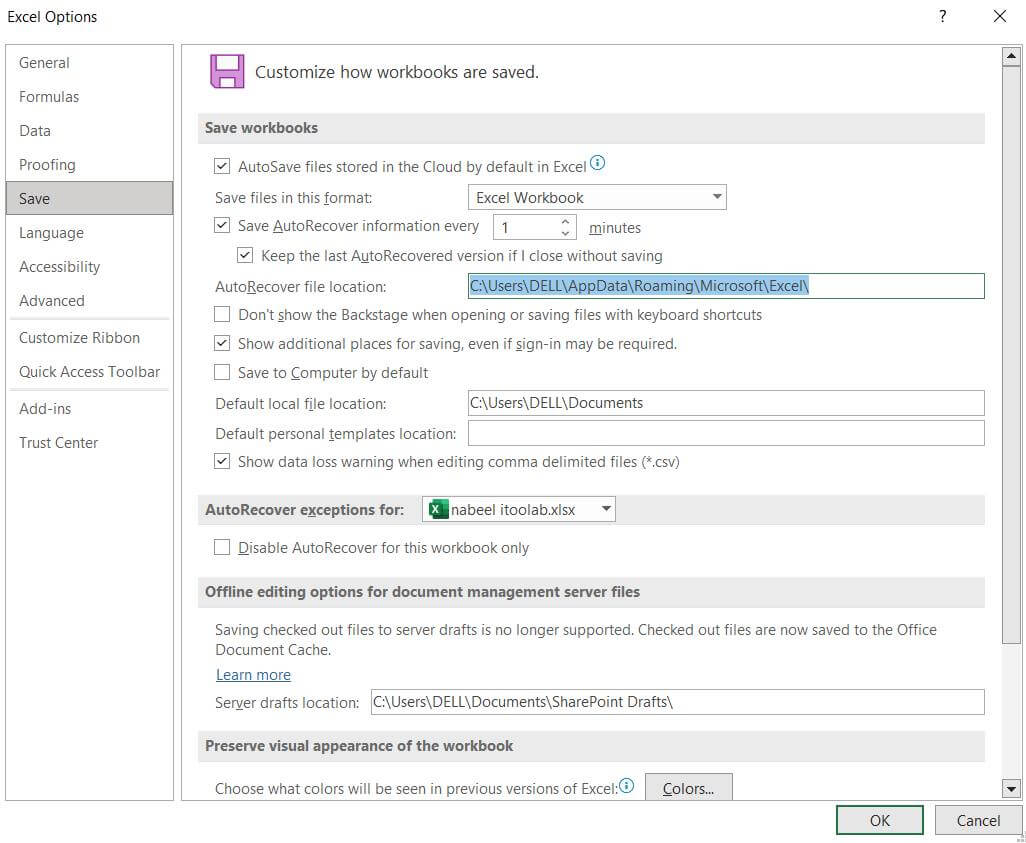
Step 3: Copy that directory and paste it into the file explorer. Hit Enter. This will show you the last save of the document from where you can save it or open it.
Part 3: FAQs
1: How to recover deleted Excel files not in recycle bin?
The files that are not in the recycle bin can be recovered through the Temp folders. Other than this, you can use any software to scan, extract, and recover data from recycle bin with their powerful restoring techniques.
2: How to recover shift deleted Excel files in windows 10?
The most simple and safe way is to use the software. Download and install iMyFone D-Back on your device.
- Launch the software
- Open it and scan the location from where you Shift delete the file.
- It will scan and show you the file.
- Now, click on the Recover button to get it back.
3: Where do permanently deleted files go?
Recycle bin is a folder where all the deleted files are saved automatically after being deleted. If your recycle bin is empty and does contain any data, then all the recoverable deleted files will be saved anonymously on your Internal device storage. These files can only be restored safely and easily using any third-party software.
Conclusion
Digital data always remains at risk of being lost due to various reasons. While dealing with digital data, we should make sure that we have enabled the backup options. If the backup option is not enabled even then, you can recover the permanently deleted Excel or other files. We have shared the simple and easy methods that will give you the expected results if followed properly.
We hope you will be able to recover your deleted Excel files using different options, including recycle bin, Temp folder, Previous version, and the best D-Back Hard Drive Recovery Expert. D-Back is the simplest and recommended way to recover files from various locations with 100% security and safety.



















 March 29, 2023
March 29, 2023