Google Drive is a preferred cloud storage service. It allows the user to store data up to a certain capacity for free. But sometimes, these files can be lost. Therefore, in this article, we will discuss how you can recover data from Google Drive. We will also discuss how you can recover the deleted Google Drive files from local storage.
Let's begin!
Part 1. Can I Recover Deleted Files/Items from Google Drive?
Yes. There are different ways in which the user can recover deleted files/items from Google Drive. Firstly, when you delete any item from Google Drive, it is not permanently deleted. It goes to the Trash/Recycle Bin. The user can restore the files from the Recycle Bin.
But if the user has permanently deleted the files, then there is no default way of file recovery. Then the user will need to take help from a third-party data recovery tool. There are many data recovery tools, but we are going to talk about the one which is most effective and easy to use, which is the iMyFone D-Back.
Part 2. How to Recover Permanently Deleted Files on PC
2.1. Restore Deleted Google Drive Files/Folder from Trash on PC
We know that Google Drive can be accessed with any browser using a PC. So, let us see how we can recover or restore deleted Google Drive files/folders from Trash on PC.
Step 1: Go to the Google Drive website and log into your Google Account.
Step 2: On your left side, you will see the different folders. Among these folders, you will see "Trash". Open this folder. If you deleted or lost your files under 30 days, then they will be available in Trash.
Step 3: You can select the files individually that you want to restore, then click on "Restore".
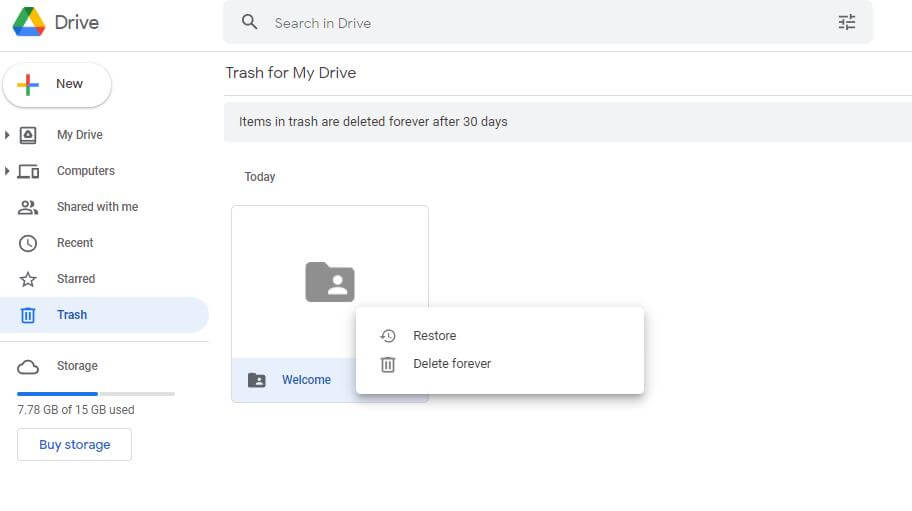
2.2. Recover Deleted Google Drive Files from Google Console
If 30 days have gone by after deleting the files and there are no files/folders in the Trash folder, then there is still a possibility that you can recover your deleted Google Drive files from Google Console. But the user must be a G suite admin. Here are the steps to recover deleted Google Drive files from Google Console.
Step 1: Go to the Google Console website and login into your Google Admin Console.
Step 2: After logging in, you will see different options and icons. Click on "Users" and among the list of users, select the user or account from which you want to recover the files.
Step 3: Click on the three dots next to the name of the user and click on "Restore data". Select the range of the data randomly and choose Drive as the application, then click on "Restore".
2.3. Recover Overwritten Files with Advanced Tool
Everyone that uses a computer knows that it is extremely difficult to recover overwritten files. However, there is a third-party data recovery tool that can help the user to restore some of the overwritten data or the whole overwritten data.
iMyFone D-Back is a professional and advanced recovery tool that can recover data in every situation. It has a high success rate of recovery and allows the user to preview the data before restoring it to the computer.
It can recover those Google Drive files that are downloaded and stored in the local storage. Thus, if your Google Drive files on your PC are overwritten, you can use iMyFone D-Back Hard Drive Recovery and get your files back.
Step 1: Install iMyFone D-Back on your computer. Open the tool. As you open the tool, you will see all the drives on the computer. Now, select the drive in which you have overwritten the files.

Step 2: The tool will then perform a deep scan on the drive that you selected and will try to recover all the deleted and overwritten files. After finishing the scan, the user can preview all the files that are found by the tool which are recoverable.

Step 3: The user can then preview the files and select the files that need to be restored. Select the files and click on "Recover", choose the path to save the files and then restore it to the desired location.

Part 3. How to Recover Permanently Deleted Files from Google Drive on Android
3.1. Restore Deleted Google Drive Folders from Trash on Android
To be able to recover deleted Google Drive folders from Trash on Android, you need to have the Google Drive application installed on your phone. If you have Google Drive on your Android device, then follow these steps to restore deleted Google Drive folders from Trash on Android.
Step 1: On your Android device, open Google Drive. Log into your Google Drive if you don't have it already.
Step 2: Click on the three horizontal lines in the top-left corner, which is the menu. Here you will see different options. Click on "Trash" to go into the Trash folder.
Step 3: Here, you can see all the deleted files/folders within 30 days. Choose the folder that you want to restore, click on the three dots, and then tap on "Restore" to recover it from Google Drive.
3.2. Recover Deleted/Overwritten Google Drive Files with D-back for Android
iMyFone D-Back allows the user to recover deleted/overwritten data from WhatsApp, Google Drive, and broken phones. Such features are not available in other data recovery tools.
This tool is specifically created for Android users so that their data can be recovered with just a few clicks. It doesn't require any kind of root, and it also supports numerous Android devices.
Let us see how iMyFone D-Back can help us to recover deleted/overwritten Google Drive Files.
Step 1: After downloading and installing iMyFone D-Back, open it. On the home screen, you will see four different options. As we want to recover data from Google Drive, click on "Recover Data from Google Drive".

Step 2: The tool will then ask the user for account credentials. Enter the username and password of your Google Account. After logging in, choose the type of data that you want to recover from Google Drive and click on "Next".
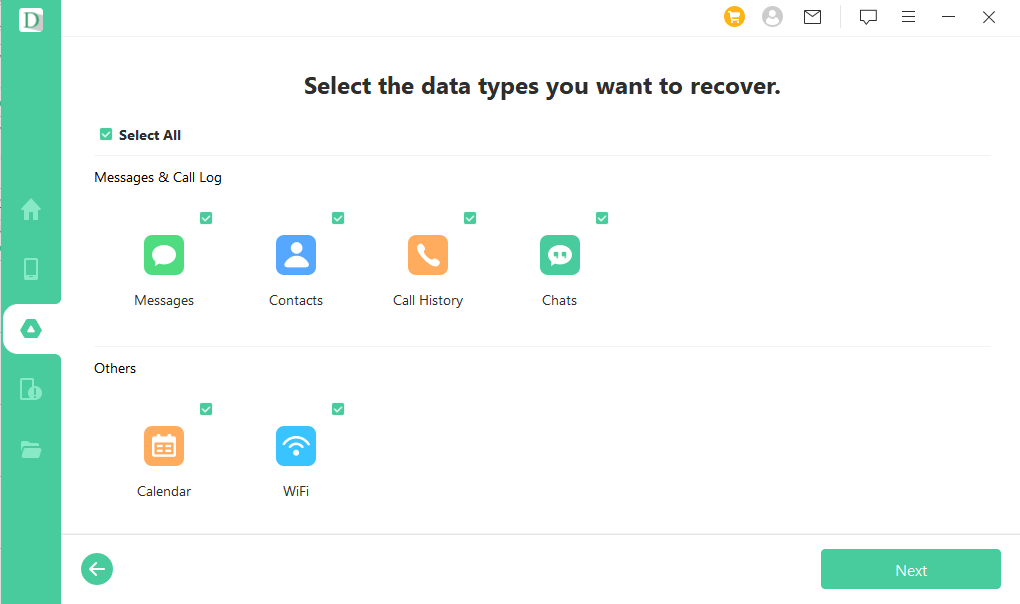
Step 3: The tool will then start scanning your Google Drive and obtain the data it can. After scanning, the user can preview all the data that can be recovered. Choose the files/folder that you want to recover and click on "Recover" to restore deleted/overwritten Google Drive Files with D-Back for Android.

Part 4. How to Recover Permanently Deleted on iPhone
4.1. Retrieve Deleted Google Drive Files from Trash on iPhone
The method to recover or retrieve deleted Google Drive Files from Trash on iPhone is pretty much similar to an Android device. However, for the ease of the users, let's go through this process one more time.
Step 1: Download and install Google Drive on your iPhone if you don't have one. Login using your Google Account.
Step 2: After logging in, click on the menu. You will see different options and folders here. Click on "Trash" to enter the Trash folder.
Step 3: Look into Trash for the files/folders you have been searching for. Click on the three dots next to the file/folder and tap on "Restore" to retrieve deleted Google Drive files from Trash.
4.2. Recover Deleted/Overwritten Files with D-Back for iOS
If you are an iOS user and you have lost your data or deleted it by mistake, then don't worry. We have a solution for you. It is very difficult to find a data recovery tool that works with iOS.
However, there is a professional data recovery tool, iMyFone D-Back. It is a tool for iOS users, and they can use this to recover any kind of iOS kind, whether it be photos, videos, contacts, call history, apps, or browser data.
If you have ever downloaded Google Drive files from the cloud and those files are overwritten by accident, you can recover those files on your phone using D-Back for iOS. It can recover deleted, lost, or corrupted downloaded Google Drive files in no time.
Let us see how we can use this tool to recover deleted/overwritten files.
Step 1: Download and install iMyFone D-Back on your computer. Open the tool and click on "Recover Data from iOS device". Connect your iPhone to the computer using a USB cable and click on "Next".
Step 2: Now, choose the type of data that you want to recover. Then click on "Scan".

Step 3: After scanning, the user can preview all the data. Choose the files that you want to recover and click on "Recover".

FAQs
1) How to Recover Google Drive Files from a Deleted Account?
The user can go to Google Admin Console and recover Google Drive files from a deleted account. Log into Google Admin Console and go to users. Find the user that you want to recover files from, click on add folder option and then select "Recently Deleted" from the options. Choose the files and then click on "Recover".
2) How to Recover Corrupted Files from Google Drive?
To be able to recover corrupted files from Google Drive, you can use iMyFone D-Back. Use this and recover files from Google Drive. All the files, including corrupted files, will be restored to your computer.
3) How to Prevent Files Loss from Google Drive?
There are a few practices that users can follow to prevent file loss from Google Drive, and these include turning on two-step verification, monitoring your Google Drive Activity, locking Google Drive folders, managing your Google Drive access, and developing a DLP drive structure.
Conclusion
In this article, we have discussed different ways of restoring deleted/overwritten files from Google Drive. There are many tools that users can use, but the most effective tool to recover Google Drive files/folders is iMyFone D-Back. The user just needs to enter their Google Account and password, and the tool will do the rest. It has a user-friendly interface that attracts the user and has advanced capabilities to recover deleted files. It has a trial version that users can download by going to the iMyFone website. If you want to restore files from the local storage, you can use D-Back Hard Drive Recovery and D-Back for iOS.



















 March 29, 2023
March 29, 2023
