People usually keep their important files on the desktop to access them quickly. But sometimes, these files get deleted. If you have lost desktop files, don’t worry; you can still recover them using various methods. In this article, we will discuss different methods to recover desktop files on Windows and Mac. You need to know which method is suitable for your situation, and how you can perform it. We will explain the step-by-step method so that you can do everything on your own. Let’s start the discussion.
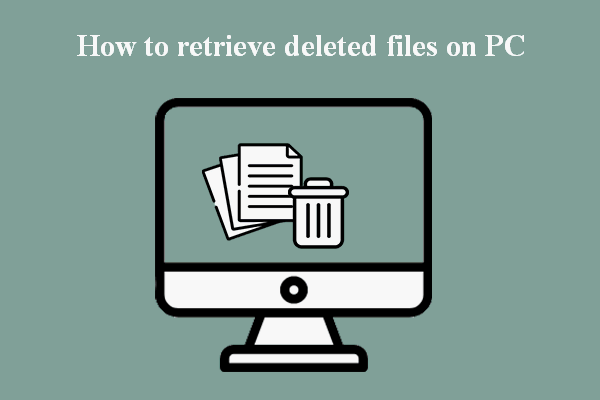
Part 1. How to Recover Lost Files from Desktop After Format Windows 10/Mac
If your files are permanently deleted, and there is no backup, the only way to recover them is by using a data recovery tool. Even if the drive was formatted, you deleted the file accidentally, or there was any other reason for losing the files, you can recover them through third-party recovery software. iMyFone D-Back Hard Drive Recovery is a data recovery tool that can recover your lost files from desktop, drives, external drives, SD cards, USB flash drives, or any other storage. You can use it on your own as it is a user-friendly tool that does not require any expertise.
iMyFone D-Back Hard Drive Recovery works like a charm and has a commendable success rate. You only need a few clicks, and your lost files will be recovered. Whether the files are lost because of formatting, accidental deletion, lost partition, virus, computer crash, or any other reason, it recovers the file without any hassle.
- Key Features:
- D-Back Hard Drive Recovery offers an excellent success rate and works in almost all lost file scenarios.
- It can recover 1000+ formats and types of lost files. You can recover almost any file type, including images, videos, HTML, archives, documents, and emails.
- You can use D-Back Hard Drive Recovery on both Windows and Mac. It has compatible applications for both.
- Its algorithm reduces the time required for scanning and recovery.
- You can even stop the scanning process in the middle and then start the process whenever needed.
- Searching for a certain file with the help of its name and folder makes the recovery process quicker and easier.
- Steps to Recover Desktop Files Using D-Back Hard Drive Recovery:
Step 1: Download iMyFone D-Back Hard Drive Recovery and launch it on your computer. you will see various drives on the main screen. You will see the option of the desktop. Click on Desktop.

Step 2: D-Back Hard Drive Recovery will start the scanning. The scanning process will take time, depending on the amount of data. You can also stop the scan if your desired file has been scanned. However, it is better to let D-Back Hard Drive Recovery complete the scanning process.

Step 3: Select the files that you want to recover. If there is a specific type of file, you can click on the file type on the left. You can also use the search bar to search the files you need. After selection, click on the "Recove" button.
Step 4: Now, you can select the destination to save the recovered files. Click on "OK", and the files will be recovered and saved on the destination.
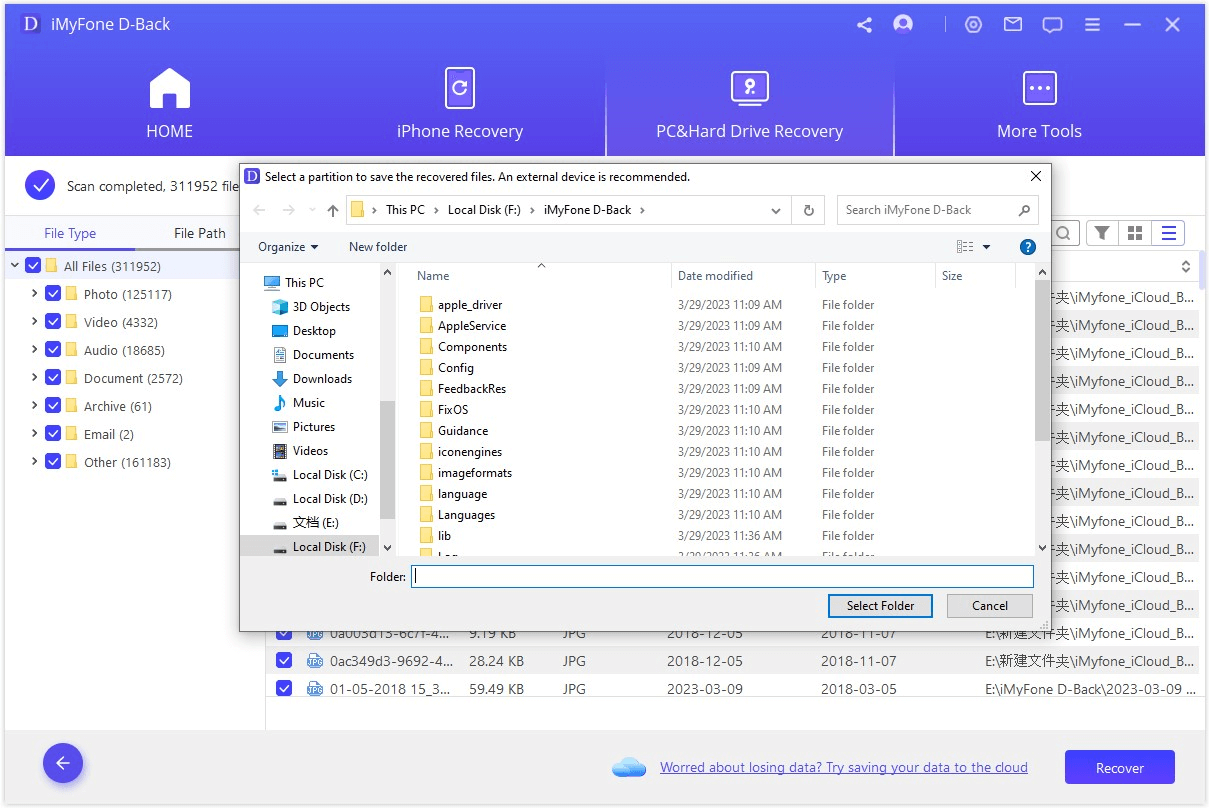
Part 2. How to Recover Shift Deleted Desktop Files After Format in Windows 10/Mac without Software Free
There are a few methods and features of the OS that help you recover your files for free. There is no need for a third-party tool. But these methods usually work when you have a backup of the folder or drive or the files are not permanently deleted, i.e., hidden or archived. Let’s see the methods for Windows and Mac.
- Method 1: Recover Shift Deleted Desktop Files Previous Versions Features (Windows 10)
- Method 2: Recover Shift Deleted Desktop Files Using Windows File History Feature (Windows 8,10)
- Method 3: Recover Shift Deleted Desktop Files Using Time Machine Backup Mac
- Method 4: Recover Shift Deleted Desktop Files from Trash
Method 1: Recover Shift Deleted Desktop Files with Previous Versions Features (Windows 10)
Windows 10 has a previous version feature that allows you to go back to the previous versions of the folders. However, this will only work if this feature was enabled before losing the files.
Step 1: Navigate to the folder or drive where your files were stored. In our case, we need to go to the desktop folder using the file explorer.
Step 2: Right-click on the folder, and you will see the "Restore Previous Versions" option. Click on the option.
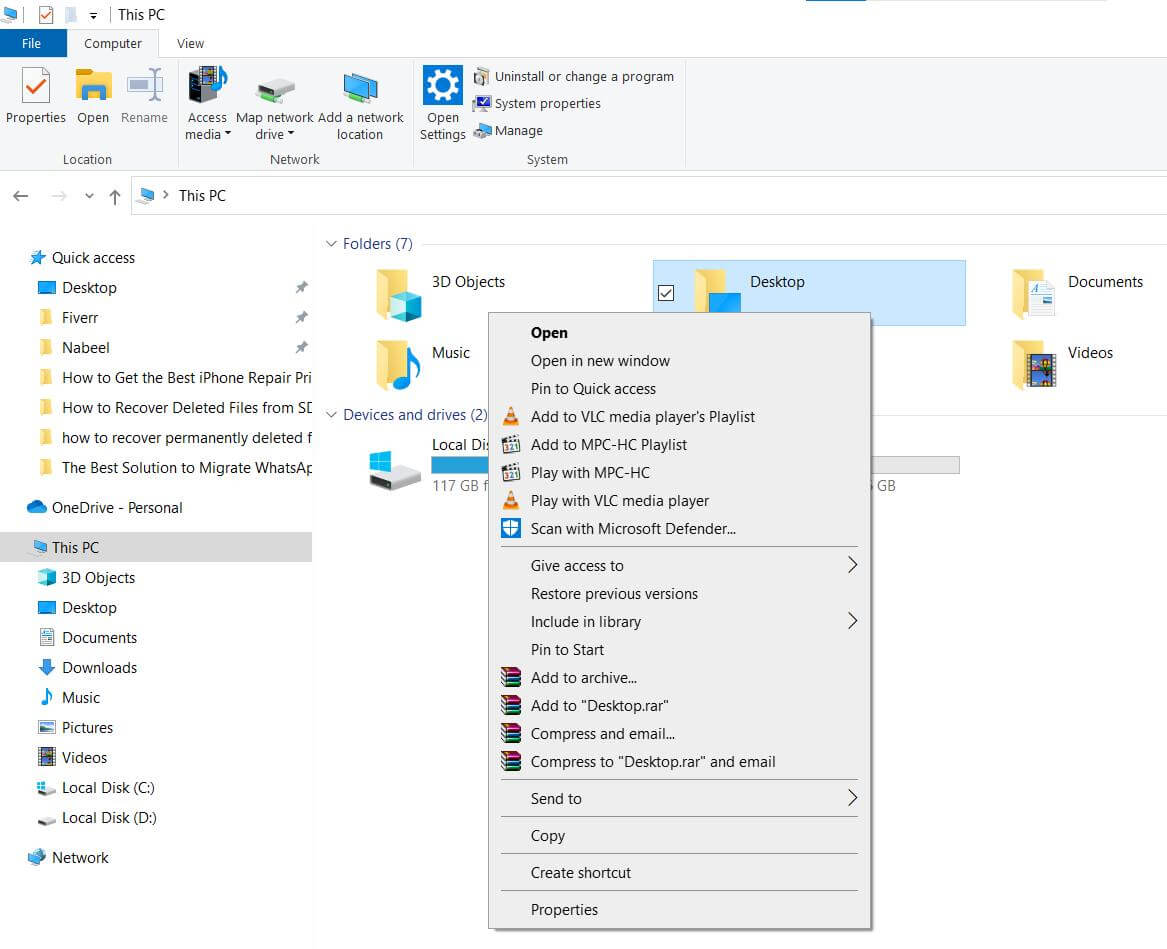
Step 3: You will have several versions. You can select the version to which you want to go. Click on the Restore button. If you want to restore the version to another folder, click on the down arrowhead on the Restore button and click on "Restore To". Select the folder, and the version will be restored.
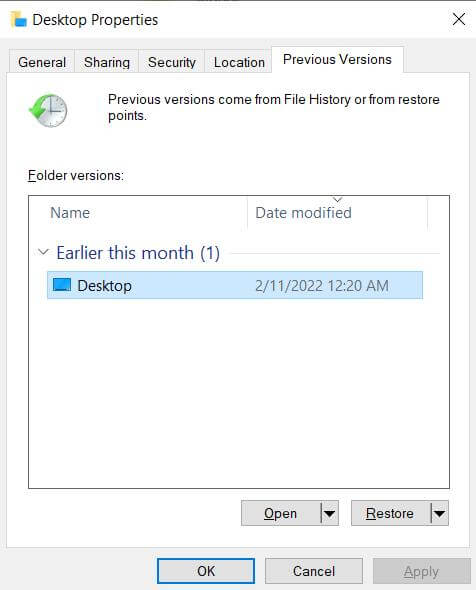
Method 2: Recover Shift Deleted Desktop Files Using Windows File History Feature (Windows 8, 10)
Windows File History is another by default feature that keeps the history of files on your folder or drive. If it was enabled on your computer before you lost the files, you could easily recover them by going to the history. You just need to select those files and recover them to the desired locations.
Step 1: Navigate to the desktop folder where you had files and open it.
Step 2: Click on the "Home" tab. You will see the "History" button on the ribbon. Click on that button.
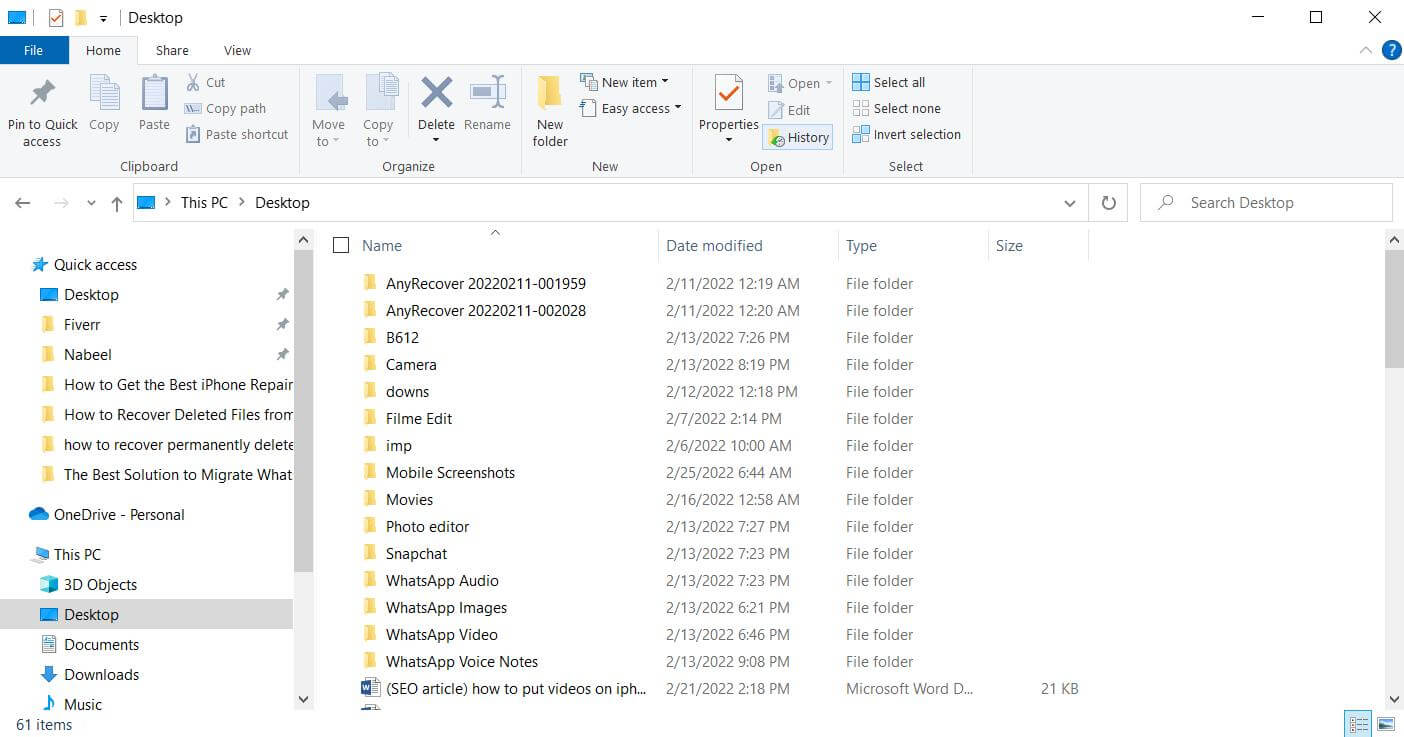
Step 3: You will have the File History window. If there is any history, you will see it there. Click on the forward and backward buttons to go to the desired version.
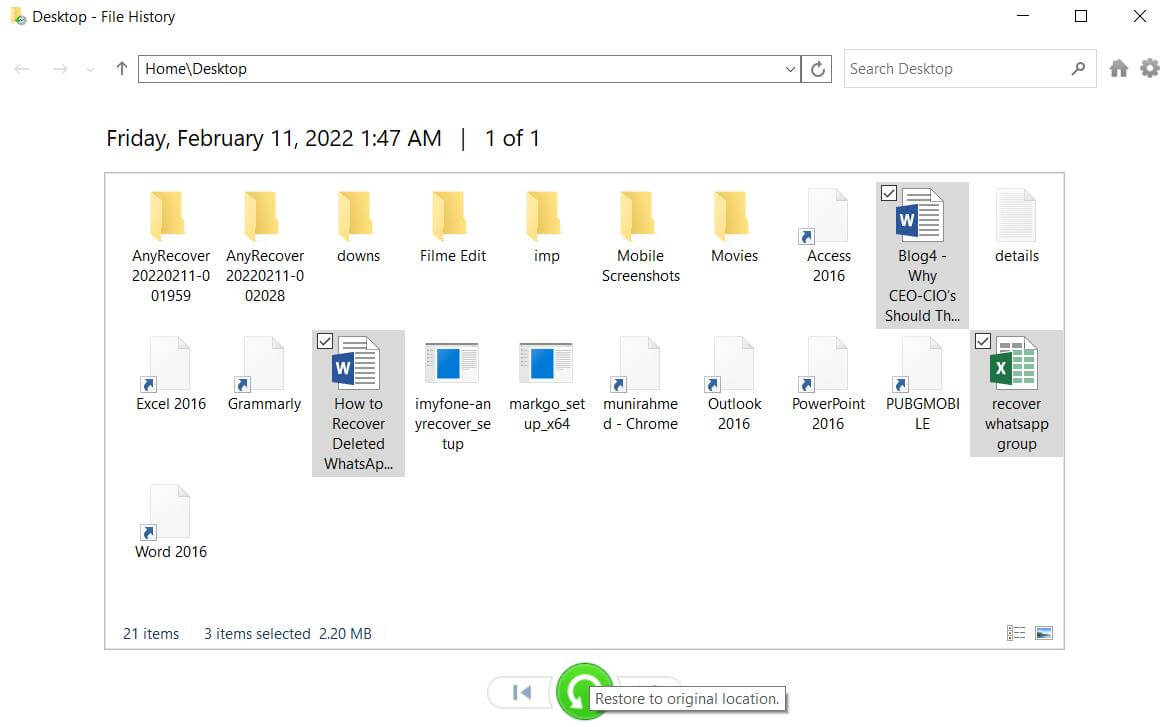
Step 4: Once you have found the files, select them and click on the "Restore" button.
Method 3: Recover Shift Deleted Desktop Files Using Time Machine Backup Mac
Mac OS has its own backup system, which is known as Time Machine. You can create separate backup drives to keep your data secured. If you have ever created a backup in the Time Machine drive, you can recover the lost files on your desktop.
Step 1: Connect the drive on which you have created the Time Machine backup. Connect it to your Mac.
Step 2: Go to the Time Machine backup. If you don’t know where it is, click on the menu bar. You will get the "Enter Time Machine" option.
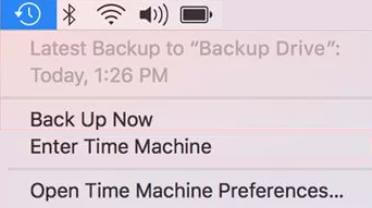
Step 3: The Time Machine will open up. You can look at the backup and search for your files. You can also use the search bar to locate the files you need. Select the files you want to recover and click on "Restore". The files will be restored to their locations.
Method 4: Recover Shift Deleted Desktop Files Files from Trash
Your deleted files are not permanently deleted from your computer. Instead, they first land in the Trash folder, and if you delete them from the folder, they are permanently deleted. The first option for Mac users is to check their Trash folder. If they are lucky enough, they will find their lost files.
Step 1: Open your trash folder; it will be located on the desktop.
Step 2: It will show you the deleted files. Find the files you need and select them.
Step 3: Right-click on the selected file and click on Put Back. Your files will be restored.
Part 3. FAQs About How to Recover Deleted Files from Windows 10
Can I recover permanently deleted files in Windows 10?
Yes, it is possible to recover permanently deleted files in Windows 10. There are various methods to do that. If you have created File History in Windows 10, you can recover those files through that. You can also restore previous versions of the folder if you had enabled it in the past.
If there is no backup or previous version, you can use iMyFone D-Back Hard Drive Recovery. It can recover your files without any conditions and prerequisites.
Is there any free software to recover deleted files from Windows 10?
You can use the built-in features, such as File History and Previous Versions, for free. The third-party recovery tools are not free. However, you can use their trial version, or they might offer you free recovery of a few files.
iMyFone D-Back Hard Drive Recovery gives you free unlimited scan and preview. In addition, you can recover a few files for free.
Where do deleted files go in Windows 10?
If the files are deleted, they go in the Recycle Bin. You can restore those files from there. But if you have deleted the files from the Recycle Bin, you need a recovery tool to recover those files. If you have a backup, you can restore your files from there.
How to recover cut files from the desktop?
If you have lost files from the desktop during cut operation, you can recover them using File History. Go to the Folder and click on History in the Home tab. You will see the previous versions of the folder. Recover the files from there. If there is no history, you can use iMyFone D-Back Hard Drive Recovery; it will recover your files successfully.
Conclusion
If you have lost files from your desktop, you can still recover them using the methods we have discussed. First, you can try the free methods discussed in Part 2. We have listed two methods for Windows and one for Mac. If these do not work in your scenario, you can use iMyFone D-Back Hard Drive Recovery. It is an excellent data recovery tool with a very high success rate. It can recover your lost files within a few clicks. You can scan and preview for free, and it also offers free recovery of a few files.



















 March 29, 2023
March 29, 2023
