OneDrive is a cloud service from Microsoft that allows you to back up, sync, and share files anywhere. You can upload any type of file on OneDrive. The files are secure; however, you can still lose them because of various reasons. If you have lost or accidentally deleted your OneDrive, read the article to learn how to recover deleted files from shared OneDrive recycle bin.
Table of Content [Hide]
Part 1. Restore Deleted Files from OneDrive Recycle Bin Online
The first way to restore deleted files from shared OneDrive online is from Recycle Bin. Whenever you delete or accidentally delete a OneDrive file, it goes to the Recycle Bin of OneDrive. Inside this Recycle Bin, the deleted file stays for 30 days.
Within this time frame, you can easily restore your file. But after 30 days, it will be permanently deleted, and the recovery will be difficult. However, if you are using a school or work Microsoft account, then the items in the Recycle Bin of OneDrive stay there for about 93 days. So, depending on your Microsoft account, you can recover your deleted files from OneDrive Recycle Bin.
- On your web browser, go to the OneDrive website. Log into your OneDrive account.
- On the left menu bar, you will see different options. Click on Recycle Bin.
- Inside the Recycle Bin, you will see all the files that are deleted. These files can be recent and old as well (from the past 30 days). Choose or mark the files that you want to recover. Then click on Restore. All of the selected files will be restored.
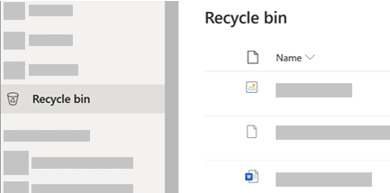
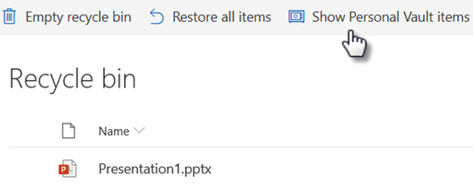
Part 2. Restore Your OneDrive to a Previous Date
Another way to restore your OneDrive deleted files is by using a recovery method that allows you to restore your OneDrive to previous data and time. However, for this recovery method, you will have to install Microsoft 365; otherwise, it will not work.
- Go to the OneDrive website and log into your account.
- If you are using a Microsoft 365 subscription, then you need to click on Settings at the top of the page and go to Options. Select the option of Restore your OneDrive from the left sidebar.
- Now that you are on the Restore page, click on Select a date, and you will see a dropdown list. You can enter a custom date and time.
- You will see all the files. Review the activity chart and activity feed to select files or actions that you want to undo. You can see the file activities for the last 30 days. It can help you to identify what happened to your OneDrive.
- After selecting the data and time, you can click on Restore. It will undo all the changes from that data to the present day, meaning that your OneDrive will come to the state as before, and all your files will be restored.
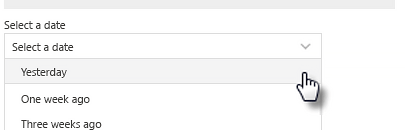
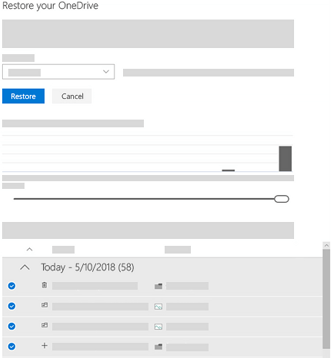
Part 3. Recover Permanently Deleted Files from Shared OneDrive Online with Recovery Tool
Now, let's see how you can recover shared onedrive data using a third-party data recovery tool like iMyFone D-Back for PC. Whenever you create a OneDrive backup or upload any files, it has a local copy made on your computer. It includes real-time monitoring. So, now there are two backups. One is the OneDrive, and the other is a local copy. You can recover your shared onedrive files from the local folder of your system.
iMyFone D-Back Hard Drive Recovery is a data recovery tool that can recover your data in various scenarios. It has an excellent success rate of recovery and helps you recover almost any kind of data without any hassle.
Features:
- Supports more than 1000 file types.
- Can recover deleted files from hard drives, USB flash drives, SSD, etc.
- Allows you to preview the data before recovery.
- It has an ultra-fast scanning speed and data recovery.
Steps:
Step 1.Download and install iMyFone D-Back, depending on your operating system. Open the tool. Select the drive in which you have OneDrive local copies located.

Step 2.Scan the selected drive. Wait for the scanning to complete or you can also pause/stop the scanning process until you have found your desired shared onedrive files.

Step 3.Preview all the shared onedrive files after scanning. You will see all the recoverable files that can be restored using this tool. Select the files that you want to restore and click on "Recover". Choose a path where you would like to save these restored files.

Conclusion
OneDrive is a cloud service from Microsoft that allows you to create a backup of your files. You can use this service just like any other cloud storage. If you want to recover any deleted shared onedrive file, then you can use different recovery methods, including restoring from Recycle Bin and Previous Data. But the most effective recovery method is the iMyFone D-Back. It is a simple tool and doesn't require any technical assistance. It has simple steps and can recover any files.



















 March 29, 2023
March 29, 2023
