Due to some unavoidable issues, you may lose Quicken data. And when this happens, you may be confused as you don’t know what you can do to recover the lost data or if it is recoverable in the first place. Well, let’s find out, shall we?
Part 1. How to Recover Lost Quicken Data Files?
For starters, you should know that when you delete or lose Quicken data, you can recover it. And here are the most common methods on how to do it.
1.1 Recover lost Quicken data from a professional third-party tool
The first and recommended method is to use the iMyFone D-Back data recovery tool, which comes with an easy and understandable interface and interactions. Using this software, you can recover lost data from just about anywhere and in any format. So, Quicken data files would be easy to recover and restore, with only three simple steps. They are as follows.
Step 1: Download, install and launch iMyFone D-Back software. Then, you need to select the location where the data was lost. If it is from an external device, ensure that you connect it to your computer. Then, from the software's interface, scan the selected location.

Step 2: on this step, you just wait while the software scans and displays the results on your screen. It will take time to complete, so give it time. Remember that you can stop or pause the scanning at any time and continue at your one convenient time.

Step 3:Once the scanning is complete, you will see all the recoverable Quicken files, which you will be able to preview before you click Recover. With that, you will have gotten the files back and only need to save them somewhere safe.
1.2 Recover Quicken data from local manually backed up files
Step 1: Open Quicken and click the File menu
Step 2: Choose Backup and Restore > select Restore from Backup File > then select Browse where you will navigate to the backup file in question. Remember, if the file is on an external device, ensure that you connect it to your computer beforehand.
Step 3: You will see the file as it will have the QDF-Backup. Click on it > select Open > then click Restore Backup. Lastly, click OK to overwrite the current file, and Yes to open the Restored file.
1.3 Restore Quicken files from automatic backup
Step 1: Open Quicken and go to the File menu
Step 2: Select Backup and Restore > then click on Restore from Backup File > then Restore from Automatic Backup
Step 3: Select the file you are looking to restore and click Restore Backup.
Part 2. How to Backup Quicken Data?
2.1 Back up in Quicken for Windows/Mac
Step 1 – Select the Quicken File and go to Save a Backup
Step 2 – Select a preferable location on your mac/windows device to save the file. If possible, you can save it on an external drive
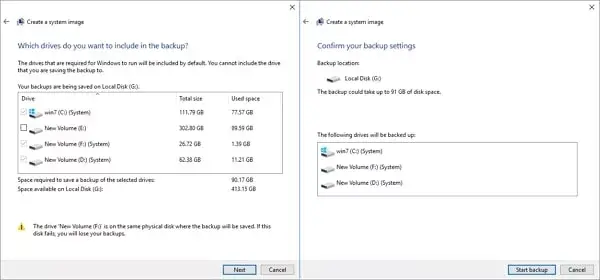
Step 3 – then click Save.
2.2 Back up to a USB thumb drive, CD, DVD, etc.
Step 1 – Select File and click Save a Backup
Step 2 – select the place where you want to save it. In this case, a USB thumb drive, DVD, or CD. You will find a dropdown menu with all the available devices listed.
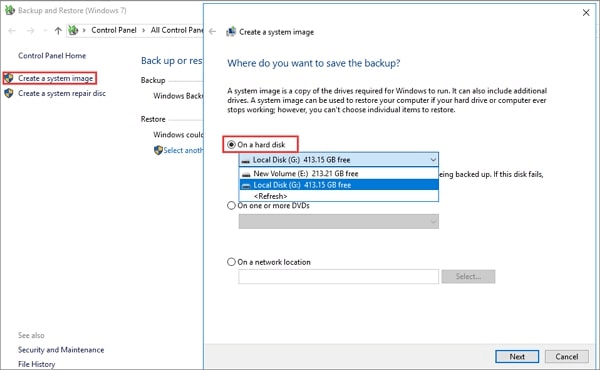
Step 3 – lastly, click Save
2.3 Turn on Automatic backup
Step 1 : In Quicken, go to Quicken> then Preferences
Step 2 : Then go to General, then at the bottom, you will see File backup
Step 3: You will see the ‘Automatically Backup data file’ option. Ensure that there is a checkmark next to it.
Part 3.FAQs about Quicken Data Recovery
3.1 How do I delete my Quicken cloud data?
Follow the following steps;
Step one– go to Edit, then Preferences, and go to Cloud Accounts
Step two– locate any cloud account associated with your Quicken ID, and click on them. Then select the specific data that you want to delete.
Step Three– then click ‘Delete’. A confirmation window will pop up, click ‘Yes’, and lastly, click ‘Delete’ again.
3.2 Where does Quicken store data?
Quicken is set by default to store your data on your computer under "My Documents > Quicken. If the Quicken folder is not created, Quicken will automatically create it.
3.3 Why Quicken can't open your data file?
Here are the common causes why Quicken can't open your data file;
The Quicken application is corrupted
The user hasn’t installed the update patch properly
The data file has been corrupted, hence damaged
Anti-virus software or the Windows Firewall is blocking Quicken from accessing the file.
Final thought
If you accidentally lose Quicken files, you no longer have to worry anymore. With iMyFone D-Back data recovery software, you will be able to recover all the files safely and with ease. Having an easy and understandable interface, the software is everything one could ever ask for. It is easy to download and set up and is compatible with both Mac and Windows devices. So, get yours today!



















 March 29, 2023
March 29, 2023
