When you restore your windows system, it is not uncommon to find that you have lost a few crucial files, especially if you have not backed up the data. When this happens, you should never get worried, as there are a few ways you can ensure that you get your files back hassle-free. This is what we are going to look at in this article. So keep reading;
Part 1. How To Recover Lost Files After The System Restore Windows 10/11/8/7?
Here are the top two ways how to do it:
1.1 Recover Lost Files after System Restore through iMyFone D-Back [recommended]
One of the best ways to do it is through the iMyFone D-Back recovery tool. It is an effective data recovery tool that can understand the inner workings of a storage system, finding and recovering any lost data in a matter of minutes and in only three simple steps. This tool can recover all types of data files, including videos, photos, archived files, documents, and many more. And the good thing about this tool is that even when doing all the scanning and restoring, it doesn’t tamper with any of your existing data.
Here are some of the main features:
- Supports all types of data and would be able to recover the data effectively, safely, and completely.
- Can recover data lost in all scenarios, including formatting, system restore, accidental deletion, drive corruption, virus attack, and many others
- It uses advanced scanning algorithms to scan your device thoroughly.
- It uses advanced scanning algorithms to scan your device thoroughly.
So, how can you use the D-Back data recovery software to recover files lost in a system update?
Step 1 – download and install the software on your windows device. Then open the program, navigate to the location where the files were last stored, and click Scan.

Step 2 – let the scanning process complete. But if you find the files that you are looking for even before the process is over, you can stop the process and still recover your files.
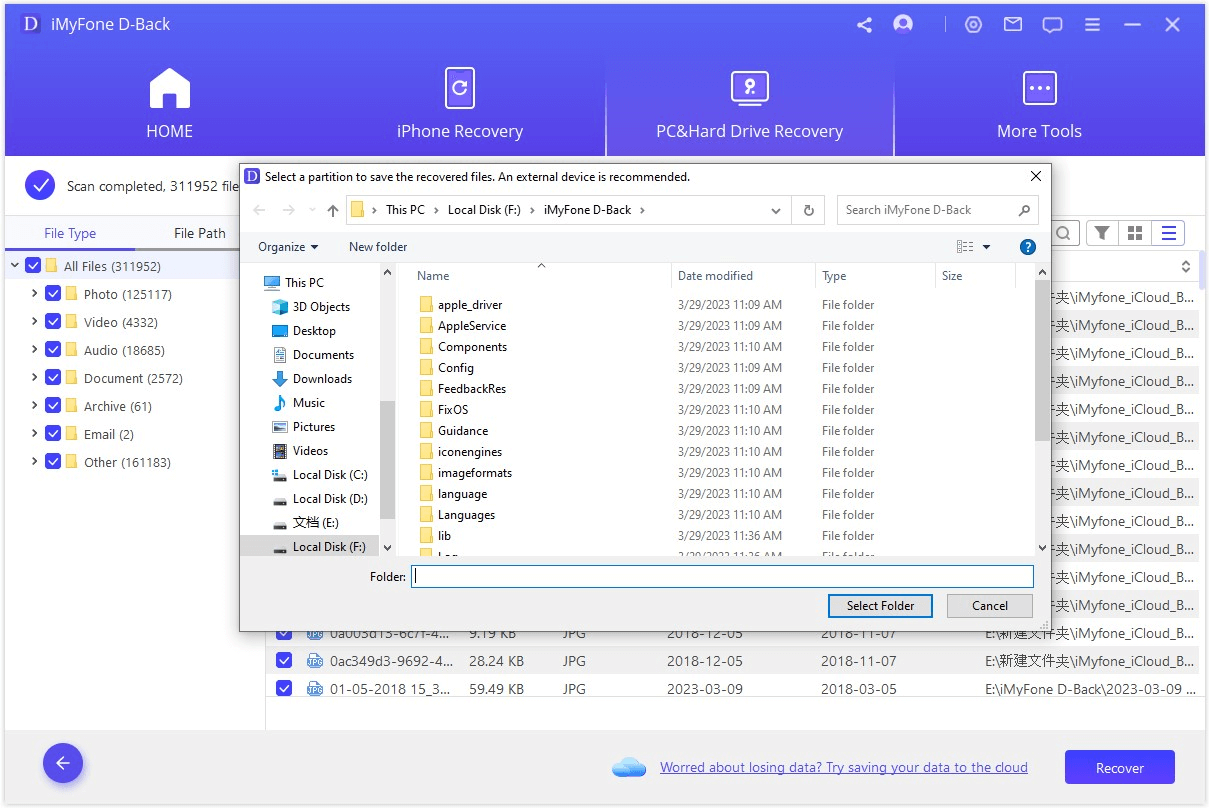
Step 3 – once you find your files, you can preview them to know their status and whether they are the correct files. Then click Recover, and save them to your preferred location.
1.2 Recover the Previous Version of Files with Window's Shadow Copies
Recovering the previous versions of files using windows shadow copies is relatively easy as you will see below;
Step 1 – on your windows device, open your shared network drive
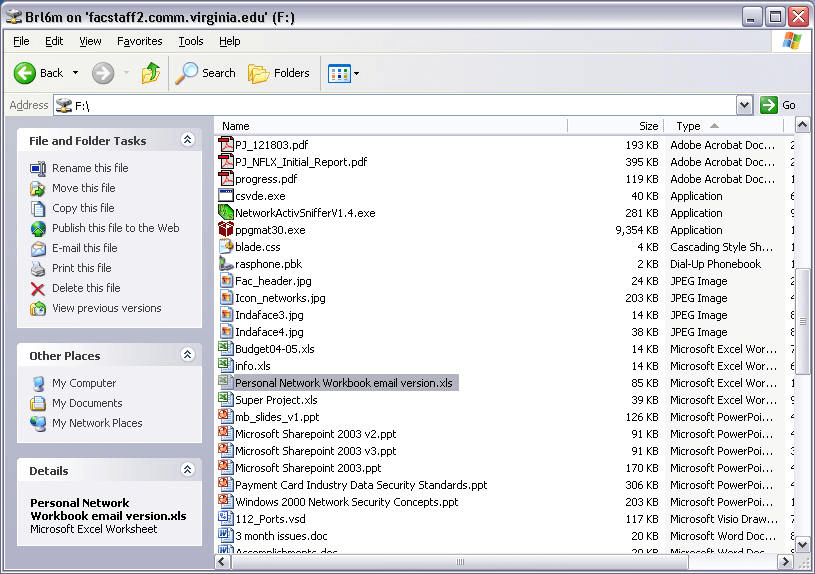
Step 2 – Select the file you want to revert to its previous version. You will then right-click and choose properties.
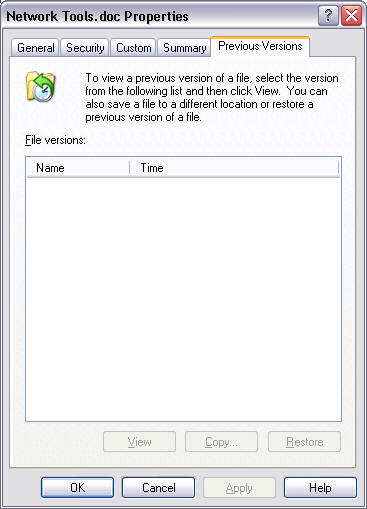
Step 3 – choose the previous version tab. Remember that if you have made any changes to the document, you will see the changes. You will see the previous version copy, which you can save or restore the new document over the previous version.
Part 2. How to Undo System Restore on Windows 10/8/7/XP without Software
2.1 Undo System Restore on Windows 10/8
Option1: device is Booting up (for Windows 10, 8.1, and 8)
For Windows 10:
Step 1 – reboot the PC into Advanced Startup > then Troubleshoot
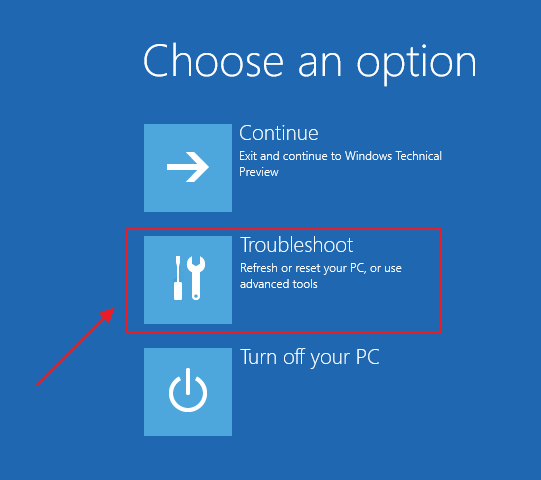
Step 2 – go to Advanced Options and hit System Restore
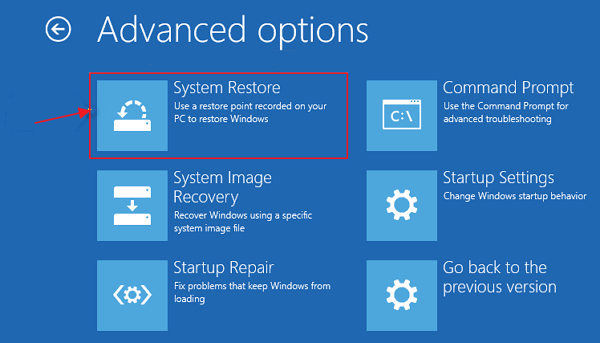
Step 3 – then Administrator account > enter password > Continue
Step 4 – on the System Restore window, click Next > select restore point > then Next
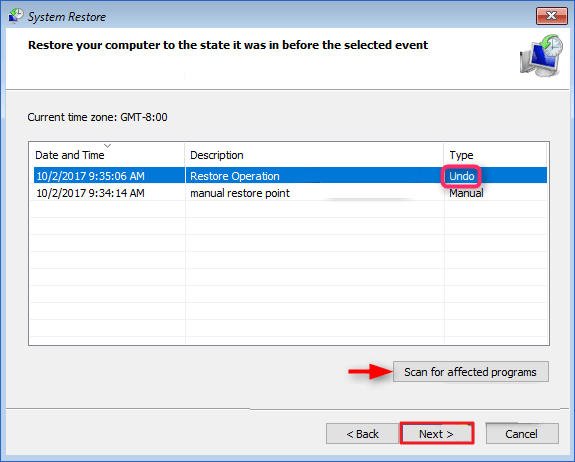
Step 5 – in case of any affected programs, click Scan to see what has been changed > Finish > Yes > and finally ‘Restart.’
For windows 8/8.1:
Step 1 – press Win+ R keys, then type “shutdown /r /o /t 00,” and an Advanced Boot window will pop up.
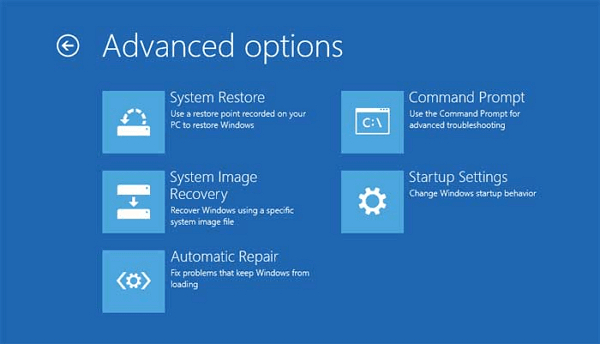
Step 2 – choose System Restore > Undo System Restore > Next. Then after that, follow the guidelines given to complete the process. After that, you restart your computer.
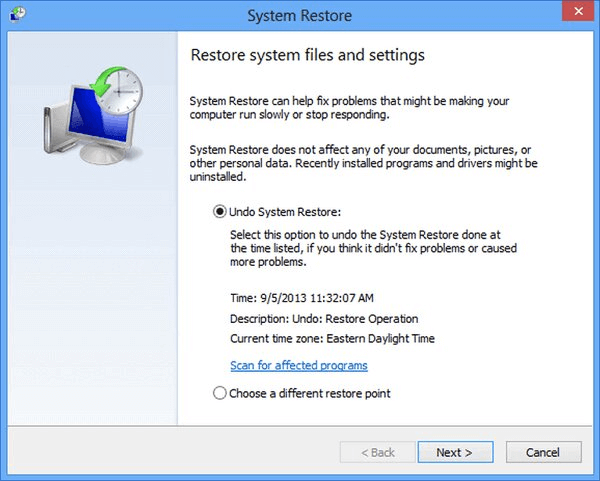
Option 2. Through the Control Panel
Step 1 – go to Control Panel > Recovery > Open System Restore
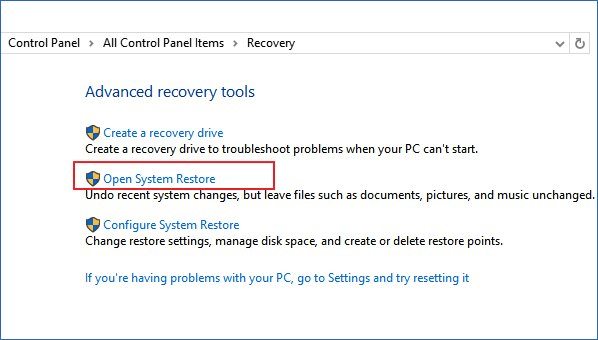
Step 2 – choose Undo System Restore > then Next. When undoing the System restore, click Scan for Affected Programs to check if anything changes.
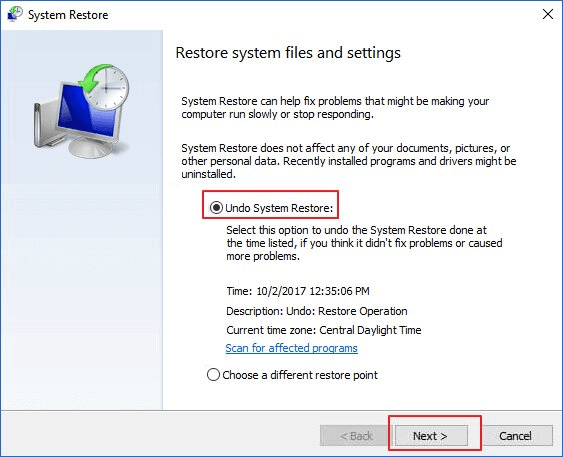
Step 3 – hit Finish > then Yes and wait till the process ends
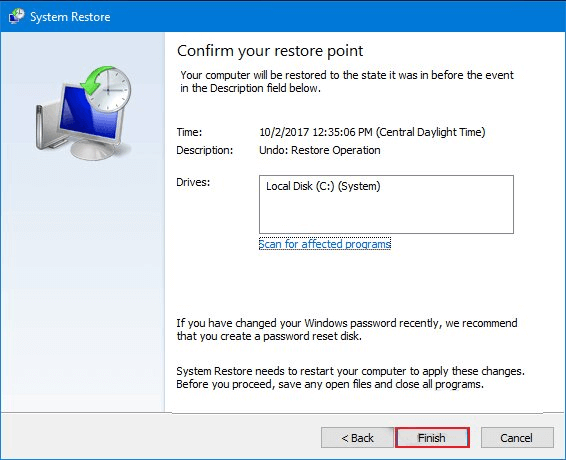
Step 4 – Finally, hit Close and restart your PC.
2.2 Undo System Restore in Windows 7
Step 1 – go to Start, and on the search box, type System Restore and click on it on the result list
Step 2 – tap Undo my Last Restoration > then Next
Step 3 – Lastly, tap on Finish, and the System Restore will be undone. Your PC will restart after this.
2.3 Undo System Restore in Windows XP
Step 1 – on the Start button, click All Programs > Accessories > System Tools > and then System Restore
Step 2 – then click on Undo My Last Restoration > then Next. It will undo the System restore, and after that, the PC will restart
Step 3 – as the pc restarts, hit OK in the System Restore window.
Part 3. FAQs about Files Recovery after System Restore
3.1 Does the System Restore delete files windows 10?
Normally, a System Restore doesn’t affect or delete your data or files. It is a safe process, so you don’t have to worry about your files, including photos, documents, videos, or music. But if some files get deleted, use the D-Back data recovery tool to restore them.
3.2 Where is System restore files located in windows 10?
You will be able to see all the restore points from the Control Panel > then Recovery > System Restore. However, these restore points are found in the root directory of your system drive (C) > System Volume Information.
3.3 Does Windows System Restore recover deleted files?
System Restore itself doesn’t restore deleted files. If you lose files, the best option would be to restore the files using backup, the previous version feature, or a third-party recovery tool, such as the D-Back recovery tool.
Final Thought
As you can see, losing data in system restore is no longer something that should scare you. With the iMyFone D-Back recovery tool, you can recover any file you want. The tool is very efficient and easy to use, as it only requires three simple steps to get your files back. Download the software from our site today, and enjoy!



















 March 29, 2023
March 29, 2023
