Your Mac has shut down, and you have lost important files due to it? Don't worry; I've got you covered.
In this situation, the first thing people search for is how to recover files on a Mac after shutdown, but there are no definite answers.
Lucky for you, I am here with the top solutions, and at the end, I am giving my final say about which solution you should go for. So, stick till the end!
Part 1: How to Recover Files on Mac after Shutdown?
Shutdowns can happen often, but the worst part about them is that the important data gets formatted.
Here's how you can easily recover it:
1.1 How to Recover Unsaved Document from Mac Hard Drive after Computer Restarts/Shutdown?
To recover files (including unsaved documents) smoothly and effortlessly, you have to get help from top-of-the-line software. It's the only best way. But which one to use?
One of the top recovery tools for this purpose is the iMyFone D-Back. This recovery tool already has 5 million+ users, and almost every one is satisfied with how effectively iMyFone recovers the files.
Here's how to recover unsaved word documents after computer restarts/shutdown using iMyFone D-Back
Step 1: Download iMyFone D-Back and Open it. Then, select the hard drive/ Desktop as a location.

Step 2: All the lost files (including the unsaved ones) will be on your screen. You can choose the file type from the left side of the screen as iMyFone D-Back separates different formats.

Step 3: Preview each of them and select the one you want to get back to your computer. Then, click on "Recover".
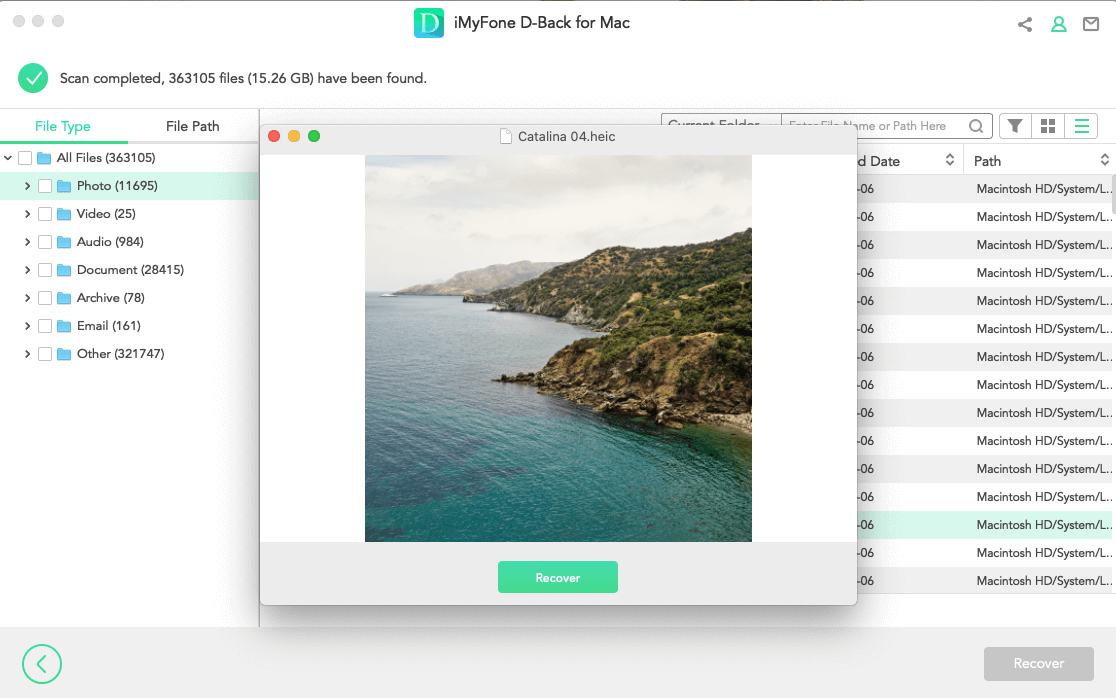
1.2 How to Recover Data from Unbootable Mac after Unexpected Shutdown?
When the Mac doesn't boot, don't worry. You can still recover files using iMyFone D-Back. How? Well, by helping Mac to make a bootable drive.
Just follow these steps:
Step 1: Take a working Mac and connect the USB to it. Launch iMyFone D-Back and go to "Recover from Crashed Computer".

Step 2: Next, choose USB (Drive) and then click on the "Create" option.
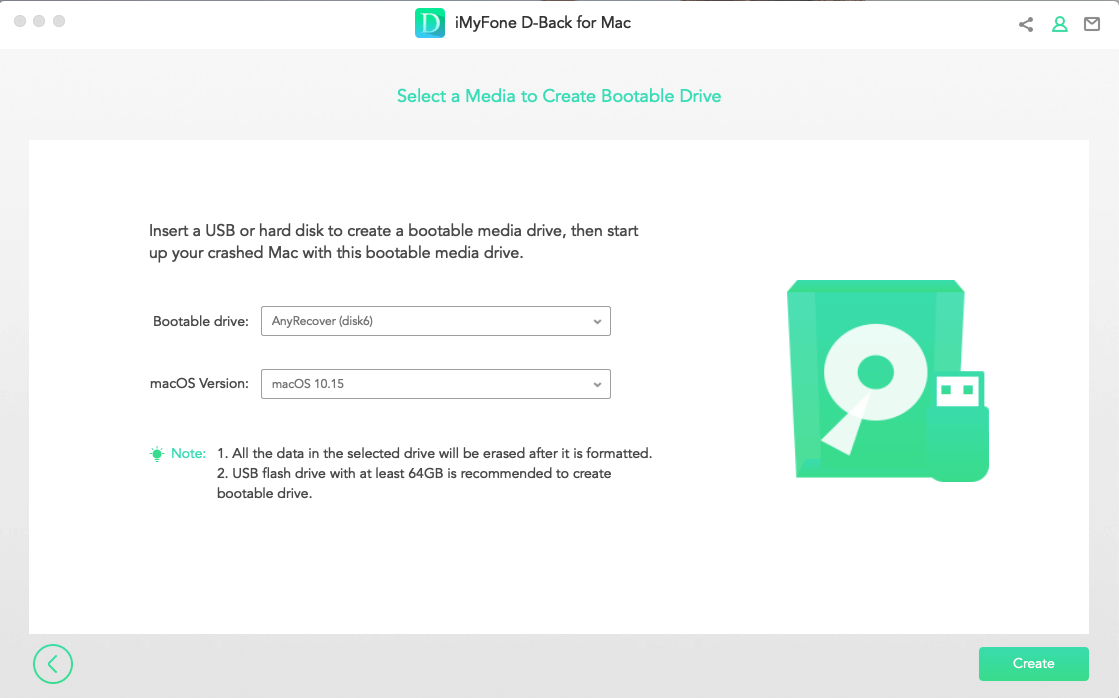
Step 3: A message will appear on your screen warning you that the data will be formatted from your USB (drive). So, make sure you back up the important files you have in your USB before you begin the next step. Click on "Format," and the boot will begin to create. Once it is done, adjust the BIOS.
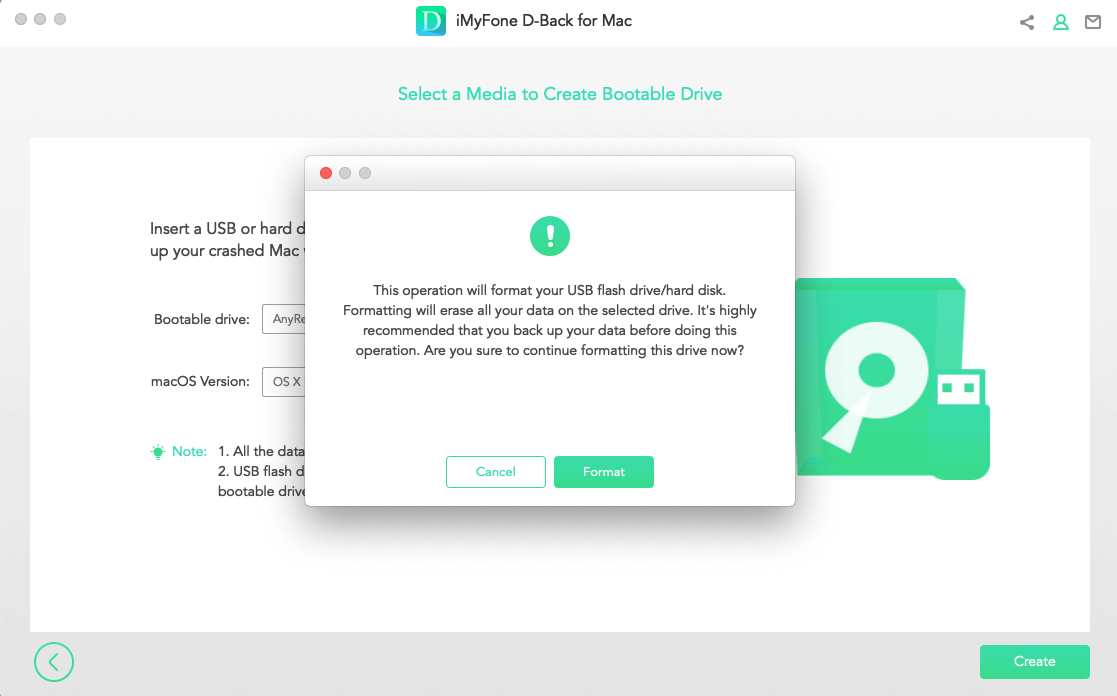
Step 4: Plug this USB into the unbootable Mac and restart it. The Mac will then become bootable, and you can then use iMyFone D-Back to retrieve the lost files easily. That's how to recover data from unbootable Mac.
In addition to the above method, there are a few more that you can follow to recover files after a shutdown. Let's have a look at them.
Part 2: Alternative Ways to Recover Files on Mac after Shutdown
There are three alternative ways that can get back lost files on Mac after a shutdown. These are:
2.1 Recover Files on Mac after Shutdown from Trash Bin
The simplest way to recover files after you lose them is from the trash bin. However, sometimes, files don't go there, so it is not a reliable method. Also, you have to be quick as the data goes in the trash bin for a limited period (30 days).
Here's how to recover files after shutdown from the trash bin:
Step 1: Click on the Trash bin on the desktop or search for it.

Step 2: If you see the lost file there, right-click on it.
Step 3: Click on "Put back", and the file will go to its original location from where it was deleted.
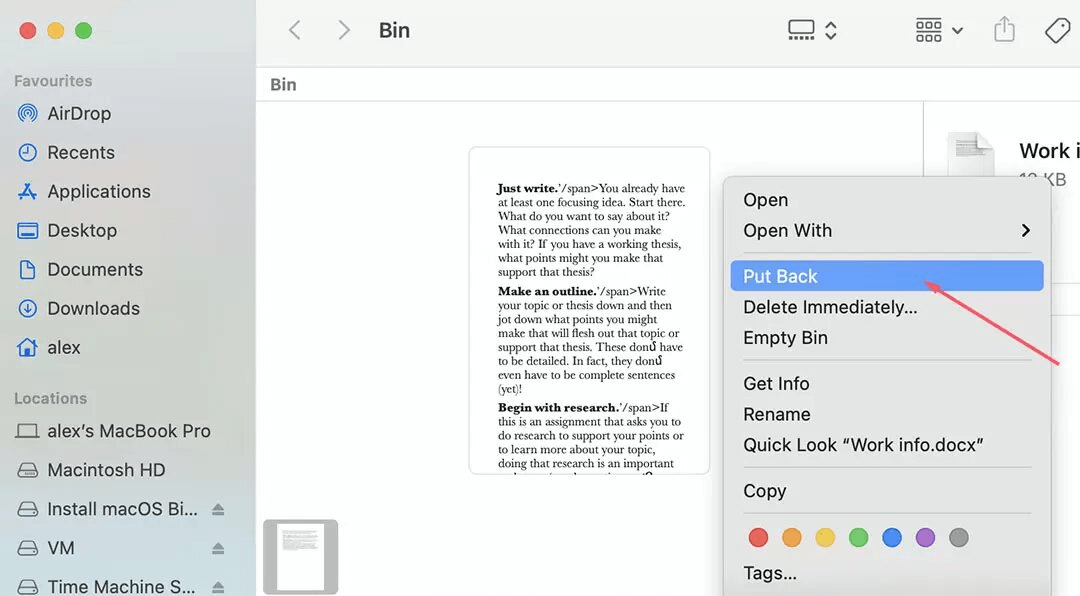
2.2 Restore Files on Mac with Time Machine
Time Machine is a useful Mac feature that allows you to back up important files and recover them when they get deleted.
If you backed up the data to Time Machine before it was lost, then follow these steps:
Step 1: Begin the recovery process by connecting the Backup disk with your Mac.
Step 2: Open Time Machine by clicking on its icon and then select "Enter Time Machine".
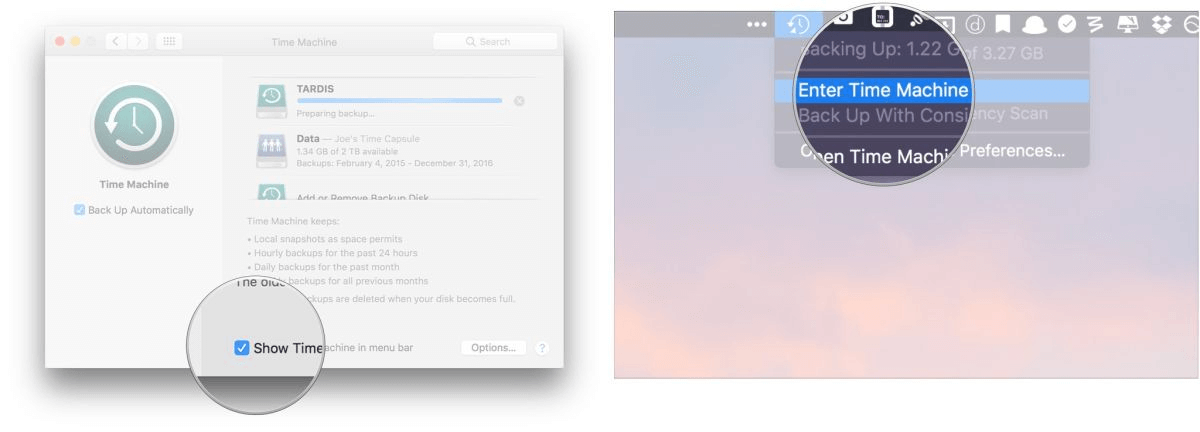
Step 3: Navigate and then right-click on the file you want to retrieve.
Step 4: Click on "Restore," and the file will be back on your Mac.
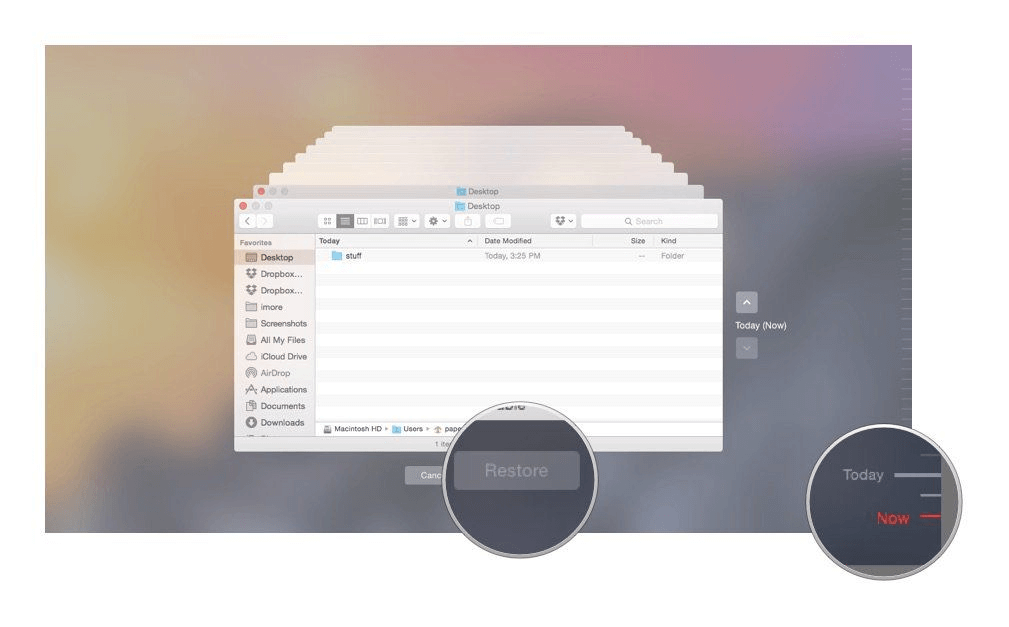
2.3 Retrieve Files on Mac after Shutdown from iCloud
Another way of recovering files after a shutdown is from iCloud. However, note that you must have enabled automatic synchronization before the files got deleted, as this allows iCloud to back up the data.
Here are the steps to follow to recover files from iCloud:
Step 1: First, sign in to iCloud with your Apple ID and go to the Account settings.
Step 2: Next, choose "Restore files".
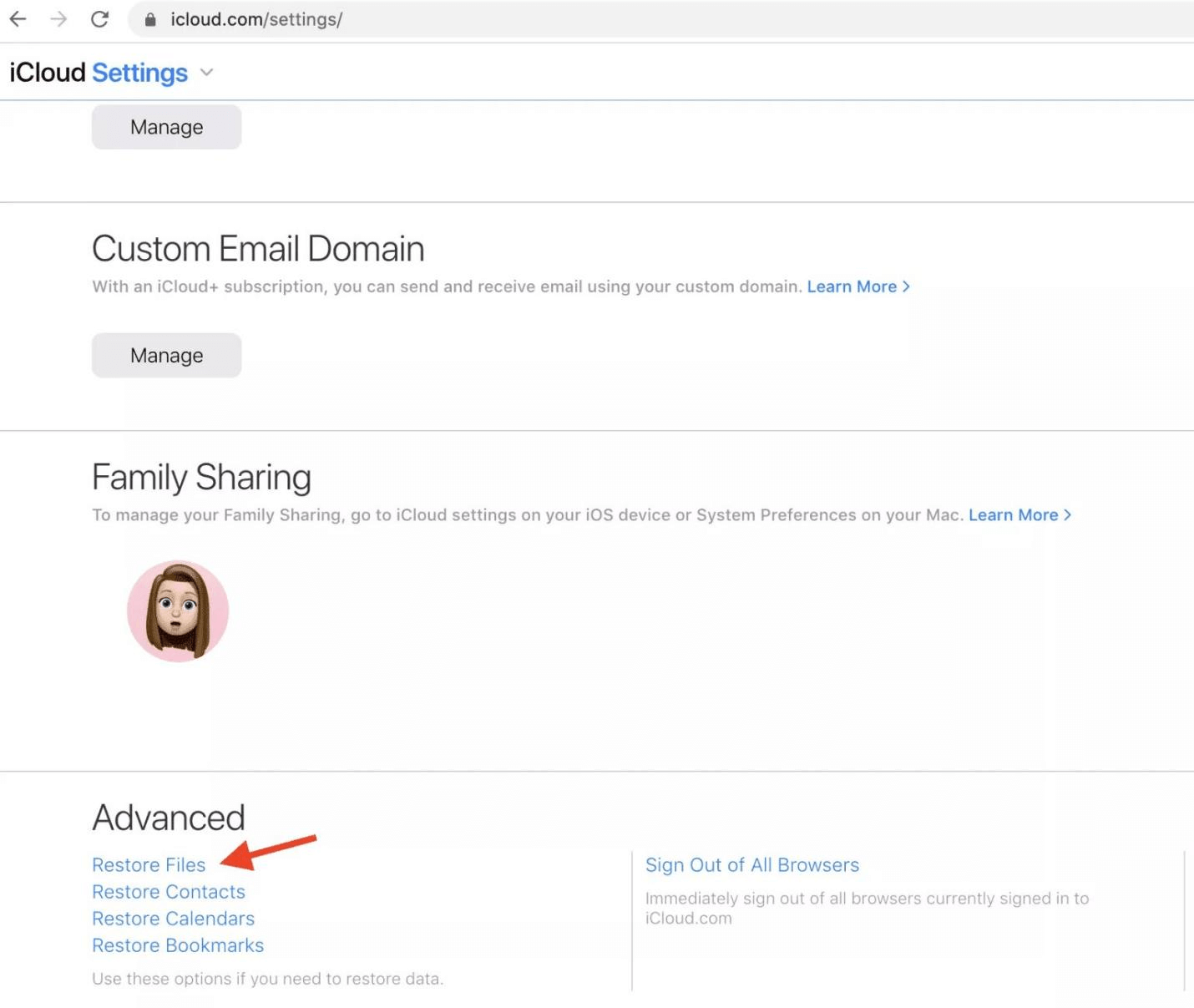
Step 3: Navigate and then retrieve the files you want from there.
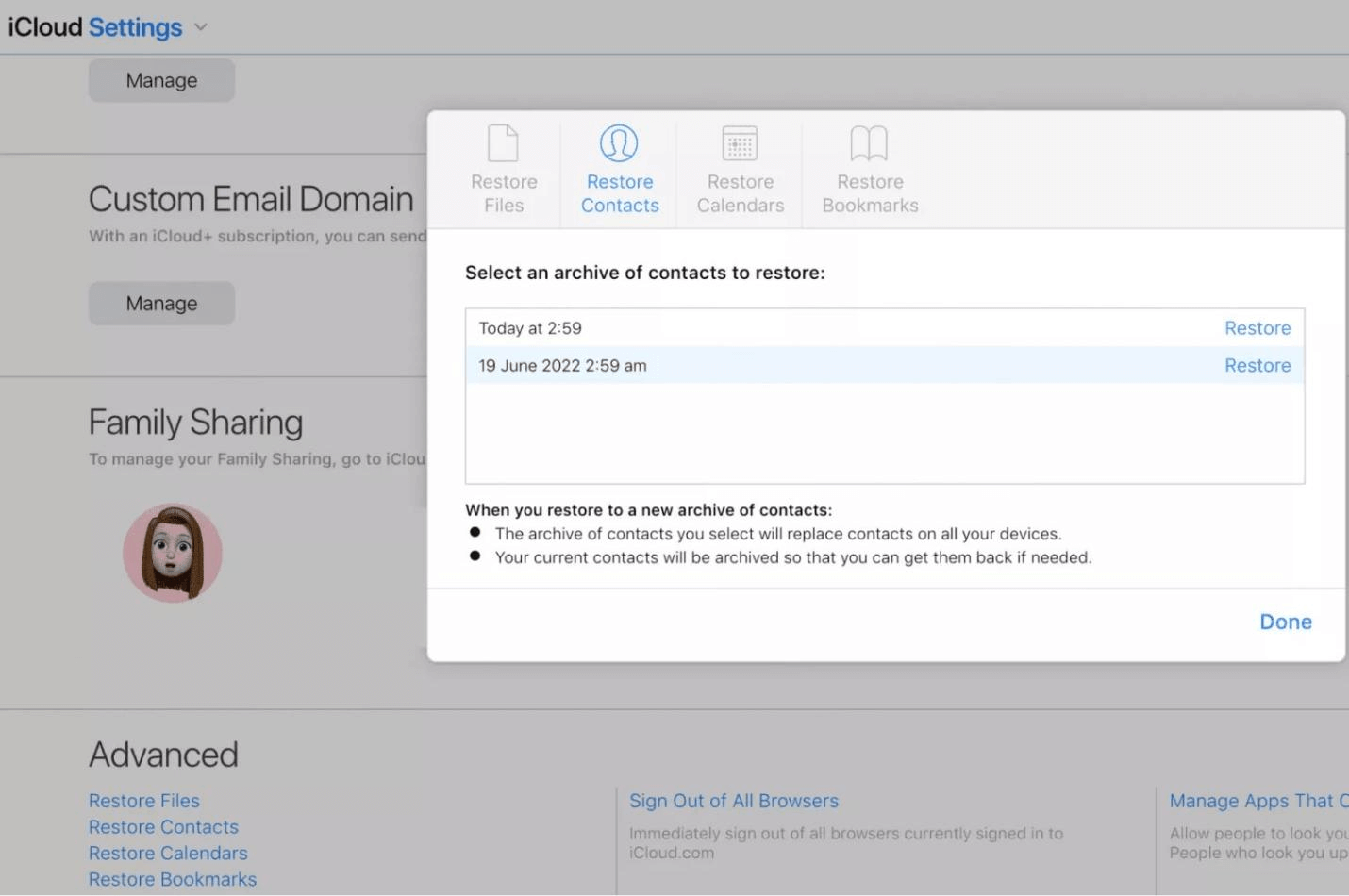
Part 3: FAQs about Files Recovery on Mac after Shutdown
3.1 How to recover Photoshop files after crashing Mac?
Well, you can get help from Trash bin or Finder for this, but they don't work most of the time. That's why a lot of people use different data recovery software. However, most of them are either complicated or expensive. The best one to go for is iMyFone D-Back, and you have already read how easy it is to retrieve files using this tool.
3.2 How to recover Lost/Unsaved word document Mac after crash?
People often ask about how to recover a lost word document Mac after a crash. Well, you can recover lost or unsaved files with the help of the Auto-recovery feature, but it is not effective every time. You can also use Finder, Trash bin, and other data backup platforms and see whether they have the files you are looking for. The best way is to use a data recovery tool (like iMyFone).
That's how to recover unsaved word document mac after a crash.
Final Say
So, how to recover files on Mac after shutdown?
Well, you can get back all of your lost data with the help of iMyFone D-Back. It is the best way to recover files because no other method is close to it when it comes to success rate. You can also try the trash bin, Finder, iCloud, or Time Machine method, but they don't work for everyone. In Comparison, the iMyFone D-Back is for every person as it supports 1000+ file formats, has ultra-fast recovery speed, and is really simple to use.
So, download iMyFone D-Back and recover files after a shutdown smoothly!



















 March 29, 2023
March 29, 2023
