Looking for an easy answer to the "how to recover from Blue Screen of death" question? Well, BSOD unexpected shutdowns are fairly common, and they cause a serious problem- data loss. You also hear from someone quite often that windows have recovered from an unexpected shutdown Blue Screen, but they cannot get back all of the files.
Well, don't worry. I am here with an easy solution to retrieve the data from BSOD. To know what it is, stick with me till the end.
Part 1: How to Recover Files from Unexpected Shutdown Blue Screen of Death on Windows 10/11?
When the PC unexpectedly shuts down, and you lose all the files, then don't get concerned. You can retrieve each file if you get help from the right software.
There are dozens of data recovery software/tools you can download online, but not everyone is effective in recovering every type of file. Fortunately, you can use the iMyFone D-Back if you want to bring every file back effortlessly.
I highly recommend D-Back because it supports the recovery of over a thousand file types. You can use it to recover videos, photos,Word documents, audio files, archives, and more. Additionally, its interface is very simple and clear, making it easy for even those unfamiliar with software to use.
Plus, the scanning and the recovering speed are ultra-fast. On top of this, its security system does not let your data be stolen.
Guide: (BSOD) Blue Screen No Bootable Device- Create Bootable Media with iMyFone
Follow these easy steps to recover files with iMyFone D-Back:
Step 1: Turn on a separate PC and plug in the USB. Download iMyFone D-Back and then launch it. When the screen opens, click on "Recover from Crashed Computer" to start the procedure.

Step 2: After that, click on "Create" to make the boot.
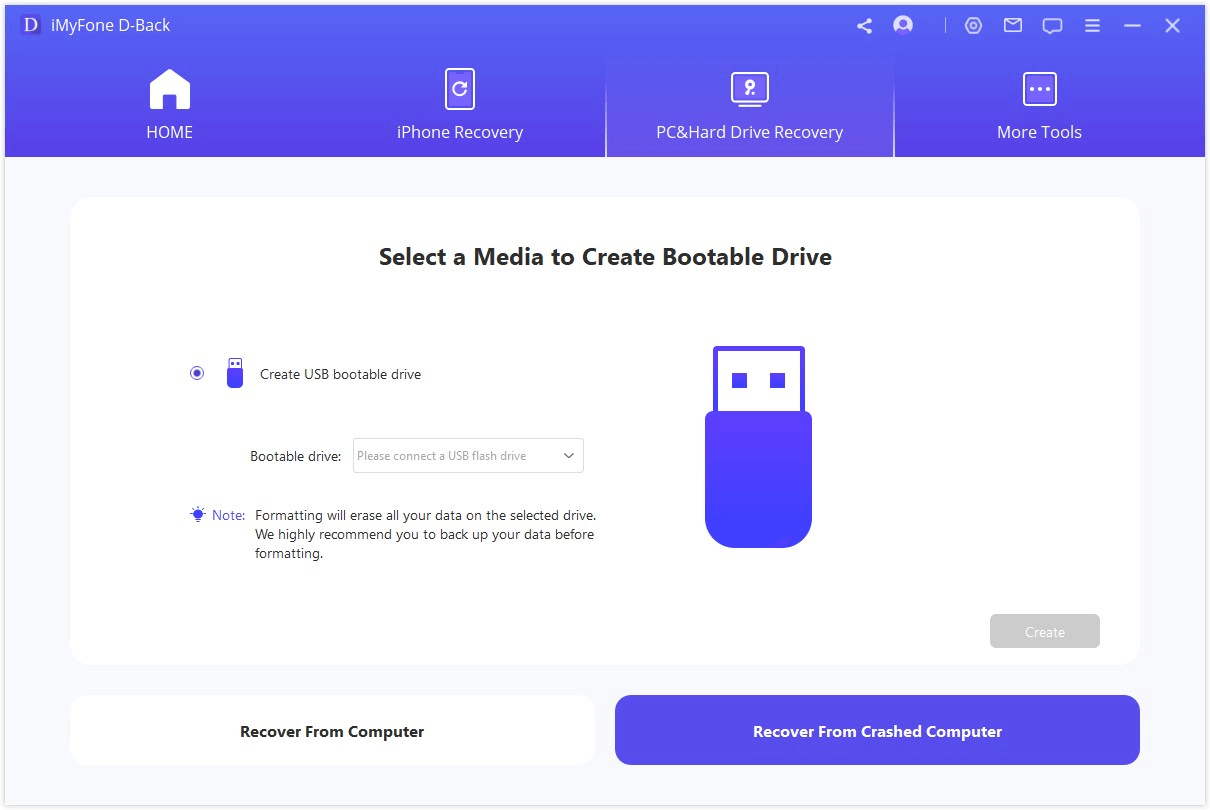
Step 3: Next, click on the "Format" option to clear everything on the USB. The boot will be made.
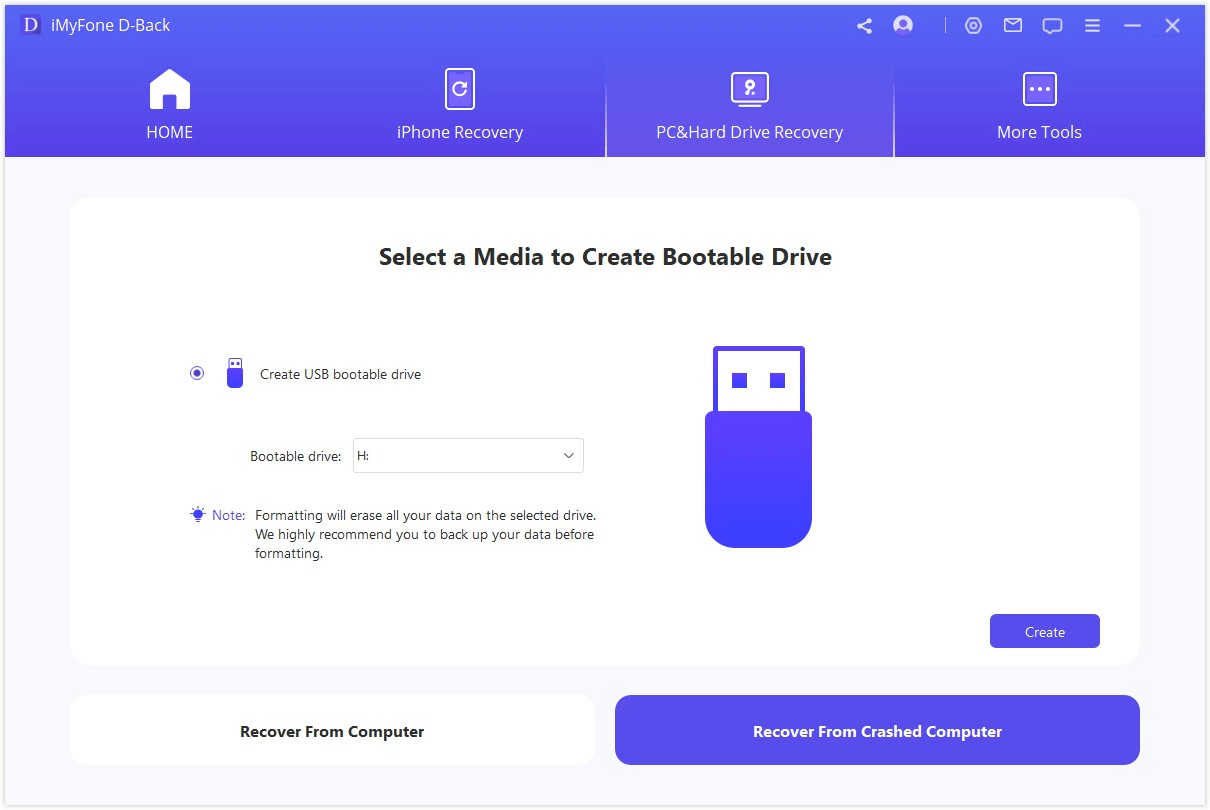
Step 4: In the next step, plug this USB into the shutdown computer and restart it.
When you follow these steps, the real recovery process will begin.
1. Open iMyFone D-Back on the crashed computer (which is now bootable) and choose where you want to get the files back.

2. Let the software do the deep scanning.
3. Next, preview the detected files and recover them by clicking on "Restore".

Part 2: Blue Screen of Death Causes and Solutions
Knowing about Blue Screen of Death causes and solutions is super important. This will help you in preventing the unfortunate shutdown in the future.
2.1 What Causes BSOD (Blue Screen of Death)?
Two main reasons cause blue Screen of Death- Device drivers are not properly and hardware issues. Power supply disturbances, overheating, over-usage, and other problems can cause hardware issues.
2.2 How to Fix "Windows Has Recovered from an Unexpected Shutdown Blue Screen"?
When the unexpected shutdown Blue Screen occurs, you can follow different methods to fix it. So, how to recover laptop from Blue Screen?
Well, follow these top solutions:
Method 1: Scan PC for Malware
You should first scan the PC to check whether there is any Malware attack or not. It's really easy to do this.
step1. Go to the Windows Security settings and Open "Virus and Threat Protection". You Can also type "Virus and Threat protection'' in the Search bar (right beside Start) and click on it.
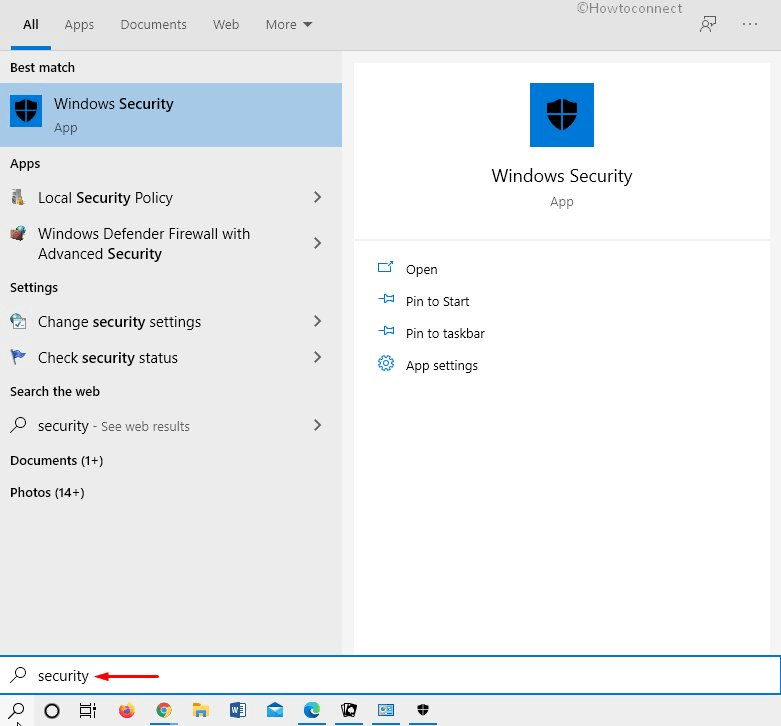
step 2. Then, go to the Scan option.
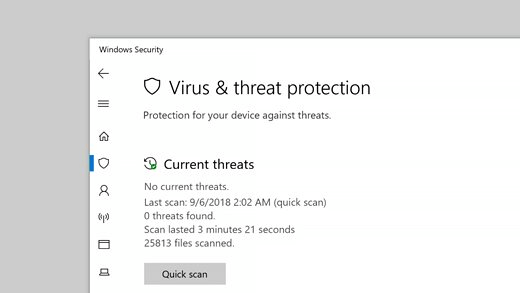
step 3. Choose the scan options and then begin the scanning. The Windows security system will then display whether there is any malware or not.
Method 2: Ensure Enough Space in Hard Disk Drive
You should always leave some space in the hard disk drive of the PC (especially in the Local Disk C). This lets Windows 10/11 work smoothly without any stuck or shutdown issues. You should also uninstall unused or unnecessary programs from the hard disk drives.
Method 3: Update Outdated/Incompatible Device Drivers
Updating outdated/incompatible device drivers can also fix Blue Screen issues. Here's how to do it:
1. In the Search bar, type "Update" and hit enter.
2. Next, click on the "Check for Updates" option.
3. After that, open the control panel and go to "System and Security".
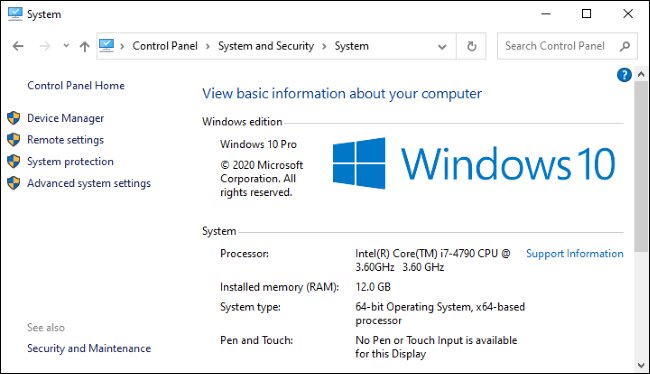
4. Under the system section, you will see many options. Click on the "Device Manager".
5. Next, go to the "Drivers tab" and update the outdated ones.
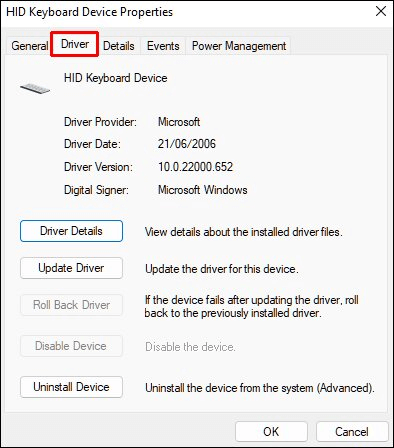
Method 4: Uninstall Problematic Windows Update
Uninstalling problematic Windows updates is really easy. Just follow these steps:
1. Go to Settings and open the Control Panel. Next, open "Programs".
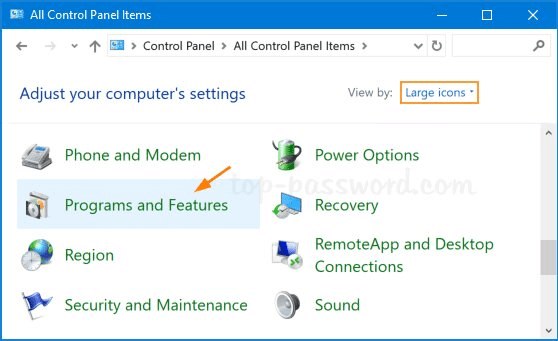
2. There, select "View installed updates".
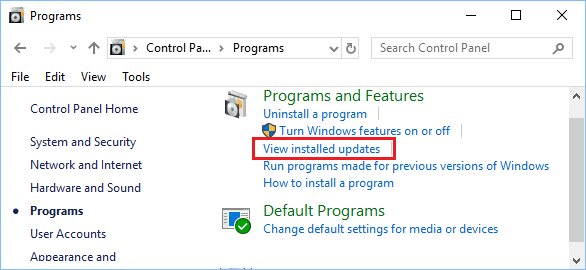
3. You will see the problematic Update there, which you can then uninstall easily.
Method 5: Run Command Prompt To Fix BSOD
You can also run command prompt to get rid of BSOD problems. Here's how to do the BSOD command prompt fix:
1. Go to the Search bar near the Start and type "Command Prompt".
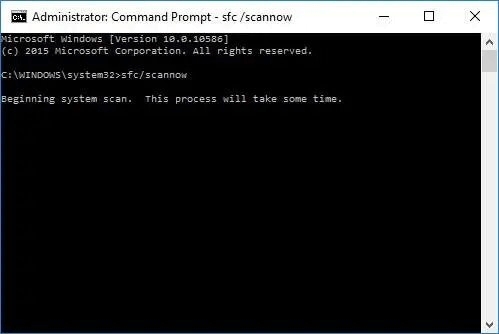
2. Next, Type "Y". Hit enter.
3. After that, reboot the PC, and the BSOD should be fixed then.
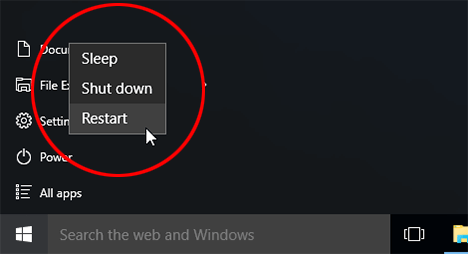
Method 6: Reset This PC
The last solution to fix BSOD is to reset the PC. Follow these steps:
1. Open Settings and go to "Update & Security".
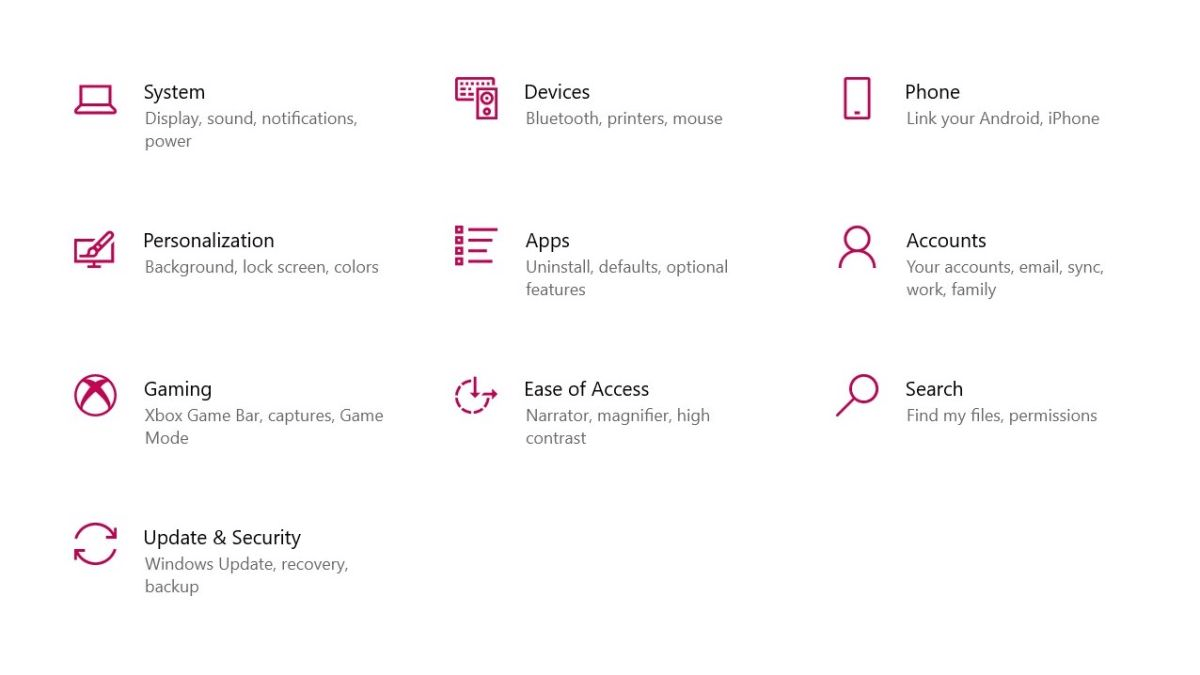
2. Next, click on the "Recovery" option.
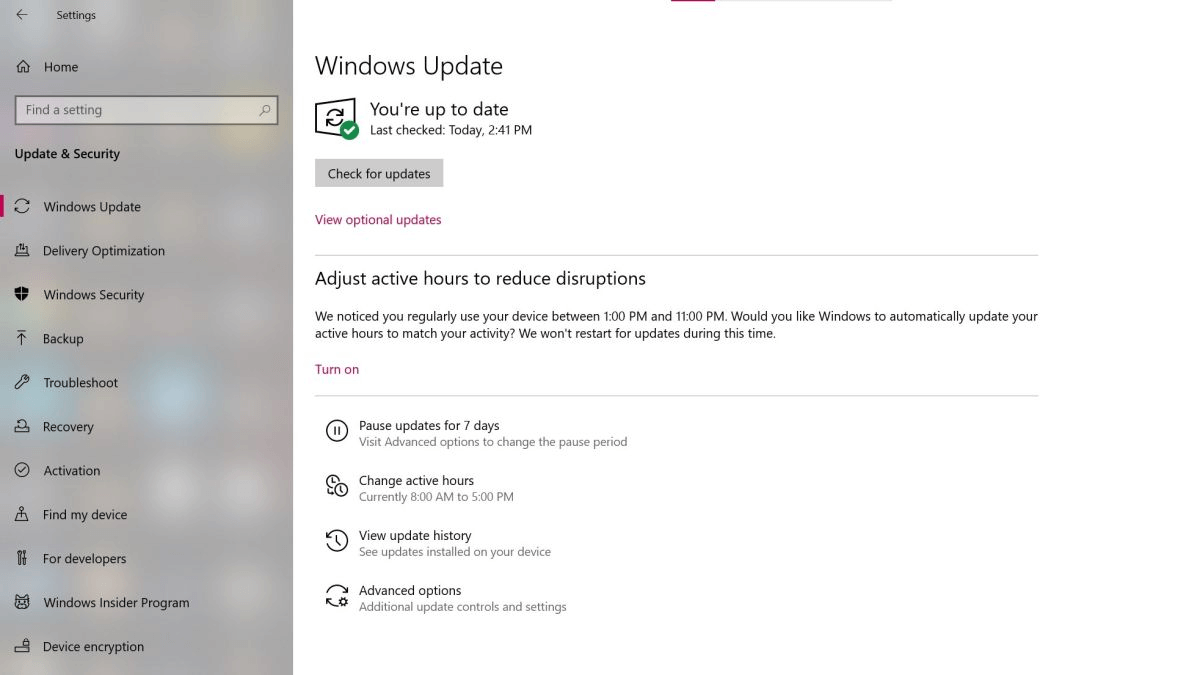
3. There, select the "Reset this PC" option and then click on "Get started".
4. You can then select "Keep my files" if you want the files to stay there. If you don't, choose the "Remove Everything" option.
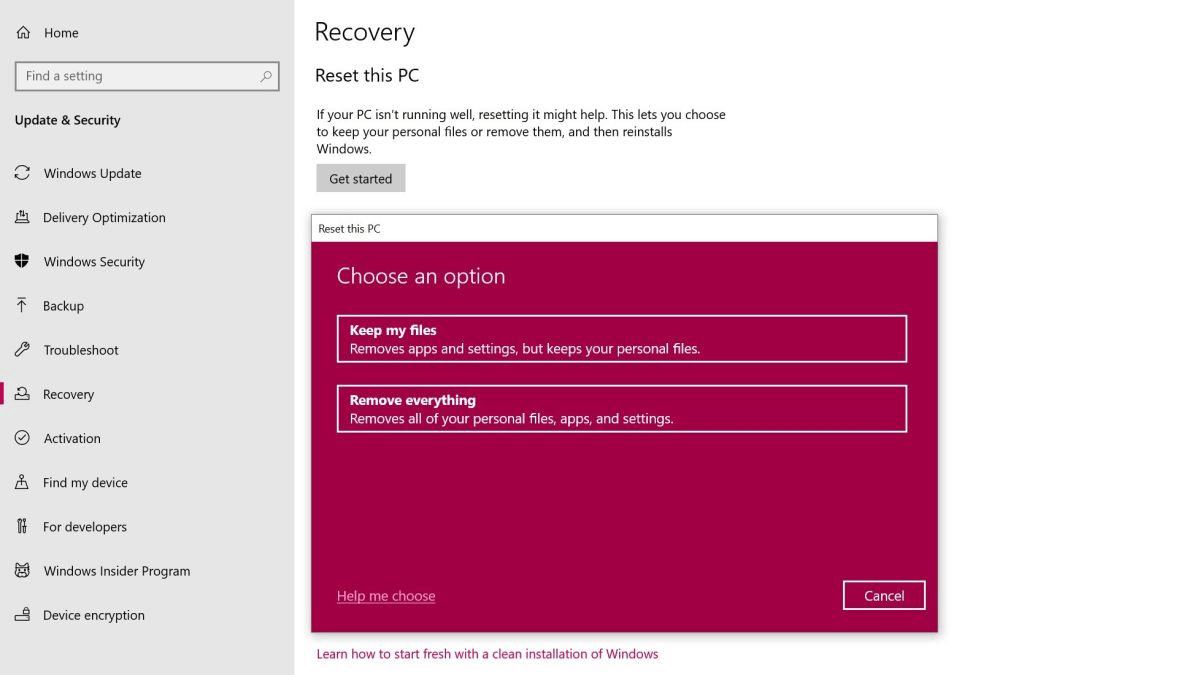
5. Click "Next" and then on the "Reset" option.
Part 3: FAQs about Files Recovery after Unexpected Shutdown
3.1 How to protect yourself from the blue screen of death?
There are several things you can do to protect yourself from the Blue Screen of Death. You should always keep the Windows and drivers updated. Plus, install a credible anti-virus to protect your system from malware. You should always keep your PC dirt and moisture free. Moreover, don't let it overheat too.
3.2 How to recover unsaved microsoft word document / notepad after computer shutdown?
People often ask- how to recover unsaved Notepad after shutdown? You can check the Recycle Bin for this, but this method does not always work. Similarly, it is highly unlikely that a word document goes to Recycle Bin after a shutdown.
The best way to recover unsaved word document after shutdown is via using a data recovery tool (e.g., iMyFone D-Back). That's how to recover Microsoft Word document after computer shutdown (it works for Notepad too).
Final Thoughts
Long story short, recovering files from the Blue Screen of death is not difficult because we now have advanced data recovery software. One of the most efficient recovery tools you can use is iMyFone D-Back. This tool supports almost every file type you can think of. Plus, the scanning and recovering speed is quick too. You can also preview the deleted files before you retrieve them using iMyFone.
So, download iMyFone D-Back to recover files smoothly!



















 August 21, 2024
August 21, 2024
