How to Recover Files from a Crashed Hard Disk? [2025]
Category: PC Data Recovery

6 mins read
Lost your important files due to a hard drive crash?
Don't panic!
This comprehensive guide will walk you through the process of recovering data from a failed hard drive. We'll cover practical tips, useful tools, and step-by-step instructions to help you recover files from crashed disk.
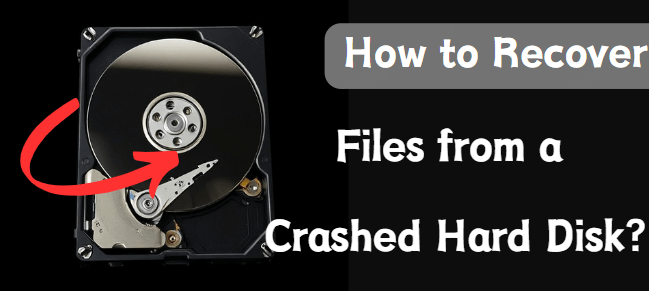
In this article:
Part 1. Before You Start Data Recovery
Before attempting recovery, it's crucial to determine the nature of the crash. Was it a physical failure (e.g., head crash, platter damage), logical failure (e.g., file system corruption), or a combination? This will influence the recovery process.
If you’re unable to identify the specific cause of the hard drive crash, there are two key actions you should take.
- Refrain from turning on the computer.
- Utilize professional data recovery tools
If the hard drive makes unusual sounds, such as clicking, avoiding powering it on will help prevent additional data loss.
When the cause of the crash is unclear or you lack the necessary technical knowledge, choosing professional recovery tools can significantly enhance the likelihood of retrieving data from the hard drive.
Part 2. Quickest Ways to Recover Data from a Crashed Hard Drive
When facing a hard drive crash, time is of the essence. One of the most effective solutions for recovering your valuable data quickly is using specialized software like iMyFone D-Back.
iMyFone D-Back offers a simple and intuitive interface, making it accessible for users of all technical skill levels. You don’t need to be an IT expert to navigate the recovery process.
Whether your hard drive has crashed due to accidental deletion, formatting, or a hardware failure, D-Back can get your data back. It supports a wide range of file types and recovery scenarios, ensuring you have the best chance of retrieving your lost data.

Key Features:
- Compatible with both Windows and Mac operating systems;
- Supports to recover files from crashed hard disk, and recover Fujifilm images, videos and more;
- Features user-friendly interface and 100% secure;
- Supports to preview before recovery;
How to Recover Files from a Crashed Hard Disk Using D-Back?
- Step 1. Click the "Free Download" button below ato install and launch D-Back to your device.
- Step 2. On the main page, click "PC Data Recovery".
- Step 3. Select the path you want to scan and wait for the software to complete the scan.
- Step 4. After the scan finishes, you can select the corresponding files for recovery.
- Step 5. Before saving the recovered files, you can preview their content.
- Step 6. Once you’ve confirmed the files you want to recover, it’s recommended to save them to your computer.
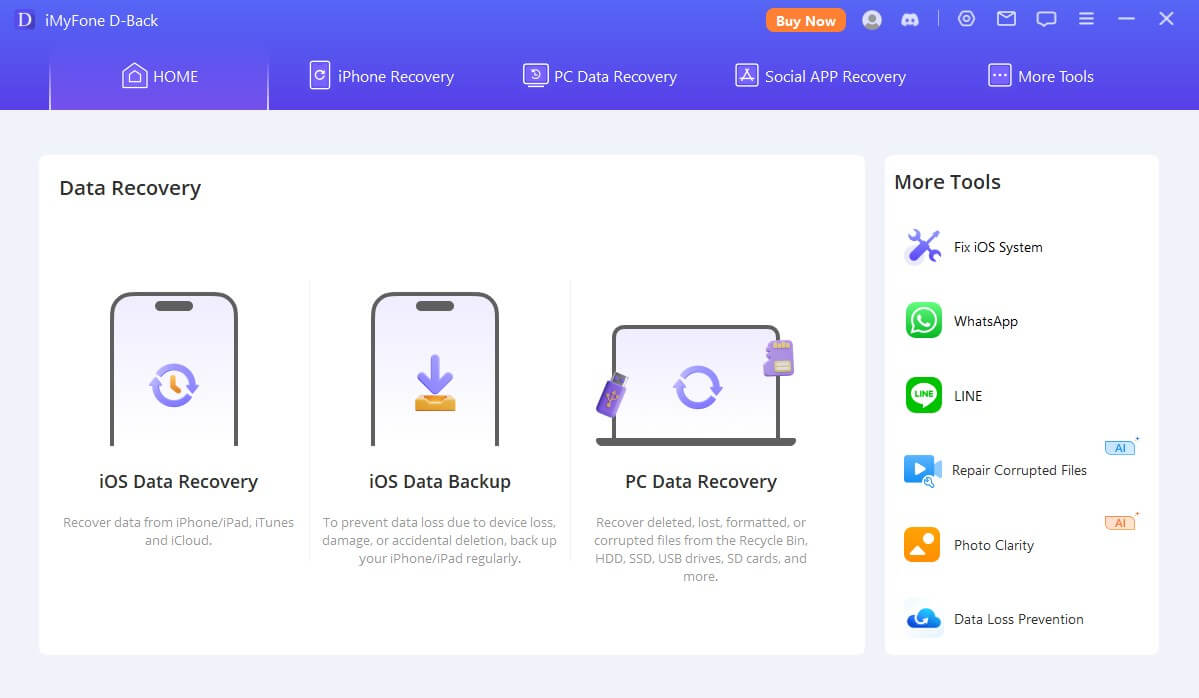
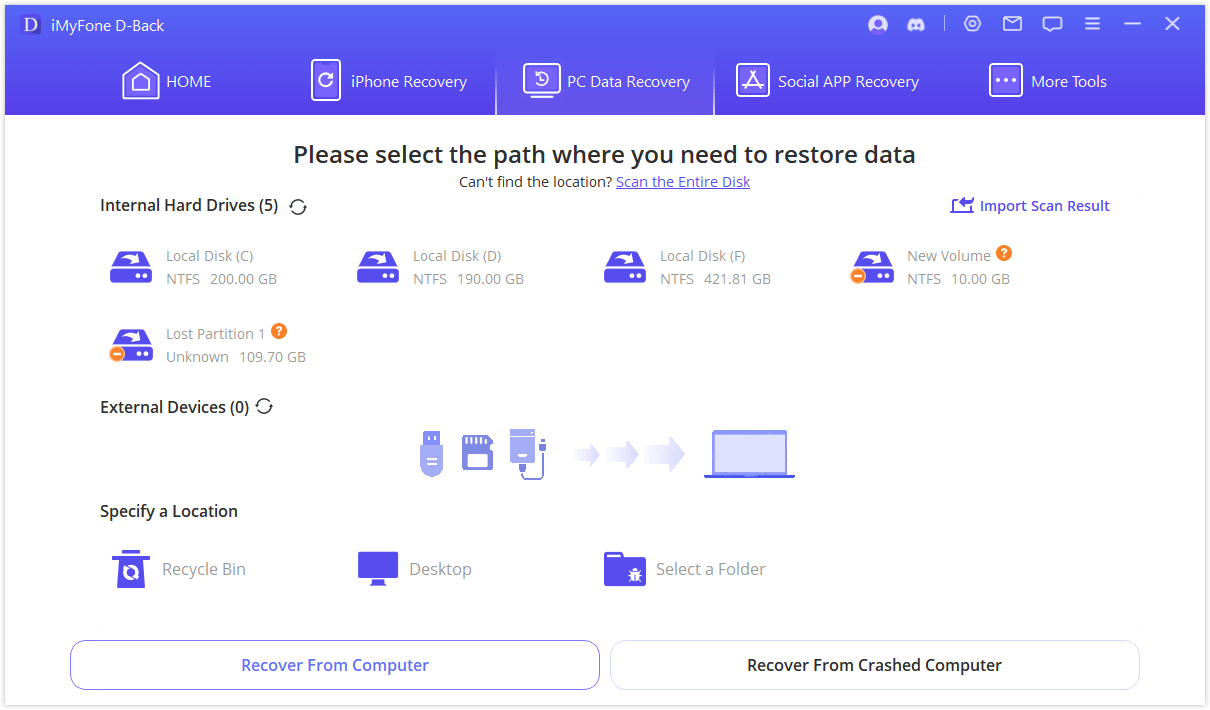
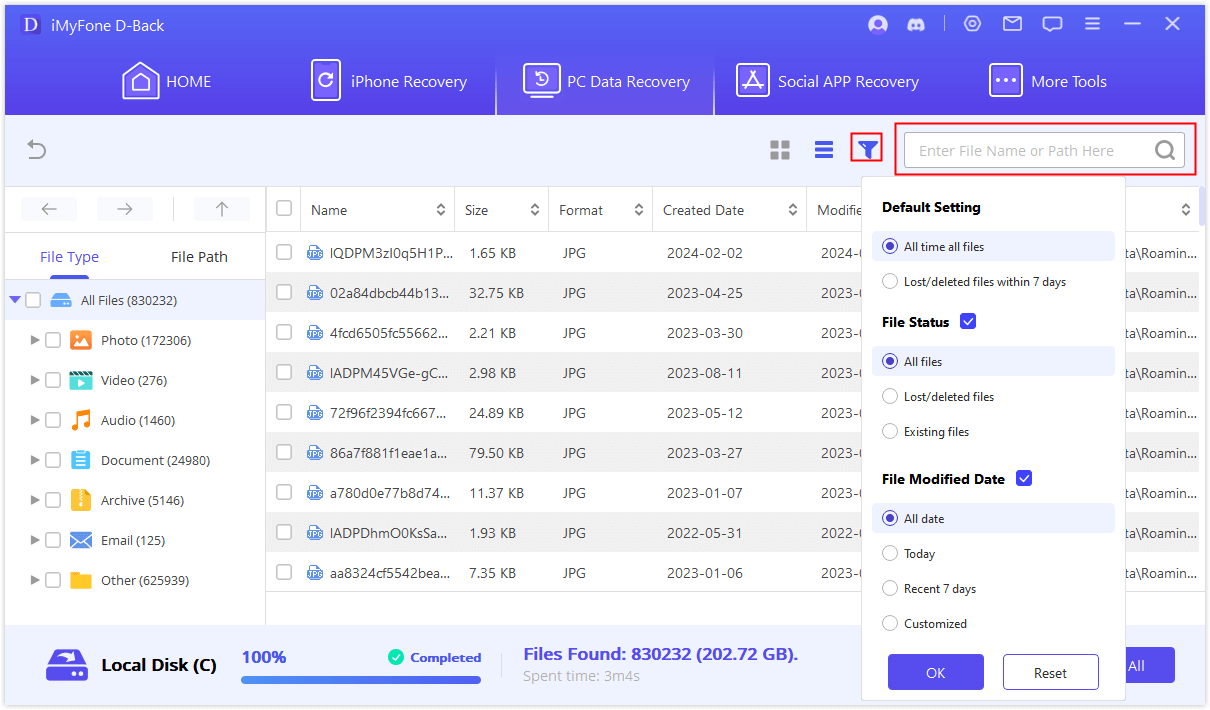
When it comes to recovering data from a crashed hard drive, D-Back stands out as one of the quickest and most reliable solutions. By following the prompts and utilizing its powerful features, you can maximize your chances of retrieving lost files and minimizing the impact of a hard drive failure.
Part 3. More Data Recovery Tips
1 Using Windows CHKDSK to Recover File Data from a Crashed Hard Drive
CHKDSK is a built-in Windows tool that can help repair damaged hard drives. Here are the specific steps to execute this operation:
- Step 1: Open Command Prompt
- Step 2: Identify the Drive Letter
- Step 3: Enter the CHKDSK Command
- Step 4: Wait for the Scan to Complete
- Step 5: Review the Results
- Step 6: Restart Your Computer
Click the "Start" menu and search for "cmd" or "Command Prompt." And right-click on the "Command Prompt" icon and select "Run as administrator."
In "File Explorer," locate the crashed hard drive and note its drive letter.
Chkdsk X: /f (Replace “X” with the actual drive letter of your hard drive). And then press "Enter" to execute the command.
The system will begin checking and repairing errors on the hard drive. This may take several minutes to a few hours, depending on the size and extent of the damage.
Once the scan is complete, the Command Prompt will display any detected errors and their repair status. Check this information to ensure there are no unresolved severe errors.
After finishing, it’s advisable to restart your computer to ensure all changes take effect.
Before running CHKDSK, ensure you have backed up important data, as some repair operations may lead to data loss. If the hard drive is severely damaged, CHKDSK may not fix all issues, and seeking professional data recovery services is recommended.
2Recovering from Cloud Backup
- Step 1: Log into Your Cloud Storage Account
- Step 2: Browse Backup Files
- Step 3: Download Files
- Step 4: Check File Integrity
Open the cloud storage service you use (such as Google Drive, Dropbox, OneDrive, etc.) and log in with your account.
Look for the files or folders you need to recover in the cloud. Most cloud services provide a search function to help you quickly find the desired files.
Select the files you want to recover and click the download button. The files will be saved to the location you specify on your device.
Once the download is complete, open the files to confirm their contents are intact. If any files are damaged, you can try to recover different versions (if the cloud service offers this feature).
Part 4. Additional Tips
Stop Using the device:Once you've identified the recovery method, avoid using the crashed drive to store new data, as this can overwrite deleted files.
If you hear any strange noises, such as clicking or grinding sounds, make sure to stop using the hard disk immediately to prevent further damage.
Act Quickly:The sooner you attempt recovery, the higher the chances of success, especially if the crash was due to software issues.
Be Patient:Data recovery can be a time-consuming process, especially for large amounts of data or complex recovery scenarios.
Part 5. FAQs
1 How long does data recovery take?
The recovery time depends on factors such as the amount of data and the extent of damage. Generally, recovery can be completed in about 3 to 5 minutes.
2 What is the success rate of data recovery?
The success rate depends on the degree of data damage. The sooner you use professional tools like D-Back for recovery, the higher the success rate.
3 What are the costs of data recovery?
The cost is determined by the complexity of the recovery process and the amount of data. Using professional data recovery software tends to be more cost-effective compared to seeking help from recovery service providers.
Conclusion
In the event of hard drive damage and loss of important data, using the D-Back hard drive recovery expert immediately is the smartest choice. You only need to follow a few simple steps to recover your valuable data.
Why not give it a try for free?



















