How to Recover Files from a Crashed Computer: A Comprehensive Guide
Category: PC Data Recovery

5 mins read
A computer crash can be quite distressing, especially when it risks losing crucial data. It can significantly affect your productivity. Fortunately, whether your computer crashes due to hardware malfunctions, software problems, or other issues, data recovery is usually possible with the right approach.
In this article, we will cover the reasons behind computer crashes, methods for recovering data from a crashed computer, and tips for preventing future data loss. By the end of this article, you will be equipped to address these issues with ease.
In this article:
- Part 1. What Could Cause a Computer Crash?
- Part 2. How to Recover Files from a Crashed Computer?
- Method 1. Use Data Recovery Software [Simplest]
- Method 2. Use Safe Mode
- Method 3. Remove the Hard Drive and Access It Externally
- Method 4. Seek Professional Data Recovery Providers
- Bonus Tips: Preventing Future Data Loss
Part 1. What Could Cause a Computer Crash?
Before diving into recovery methods, it’s important to understand what might cause a computer crash. Identifying the cause of the crash can help tailor the recovery process effectively.
- Hardware Failures: Issues with components like hard drives, RAM, or motherboards.
- Software Problems: Corrupted files, operating system errors, or malicious software.
- Overheating: Excessive heat can damage internal components.
- Power Surges: Sudden changes in power supply can cause system instability.
Part 2. How to Recover Files from a Crashed Computer?
1 Use Data Recovery Software
To recover files from a crashed computer, using data recovery software is often the most effective approach. Among the available options, iMyFone D-Back stands out as a powerful and user-friendly tool.
iMyFone D-Back offers advanced features that can help you retrieve lost files even from severely damaged or formatted drives. Its intuitive interface makes it easy for both beginners and experienced users to navigate through the recovery process.

Key Features:
- Supports to recover deleted/lost videos, photos, and various files(e.g. word files/image files) from a crashed computer;
- Ensures minimal risk during the data recovery process;
- Allows you to preview and selectively extract data from iTunes or iCloud backup files;
- Features an intuitive interface, making it easy to use even for users with limited technical knowledge;
Steps to Recover Files from Crashed Computer with D-Back:
Step 1. Prepare a blank USB drive and download get D-Back to another working computer.
Step 2. Launch D-Back and click "PC Data Recovery" or "Data Recovery".
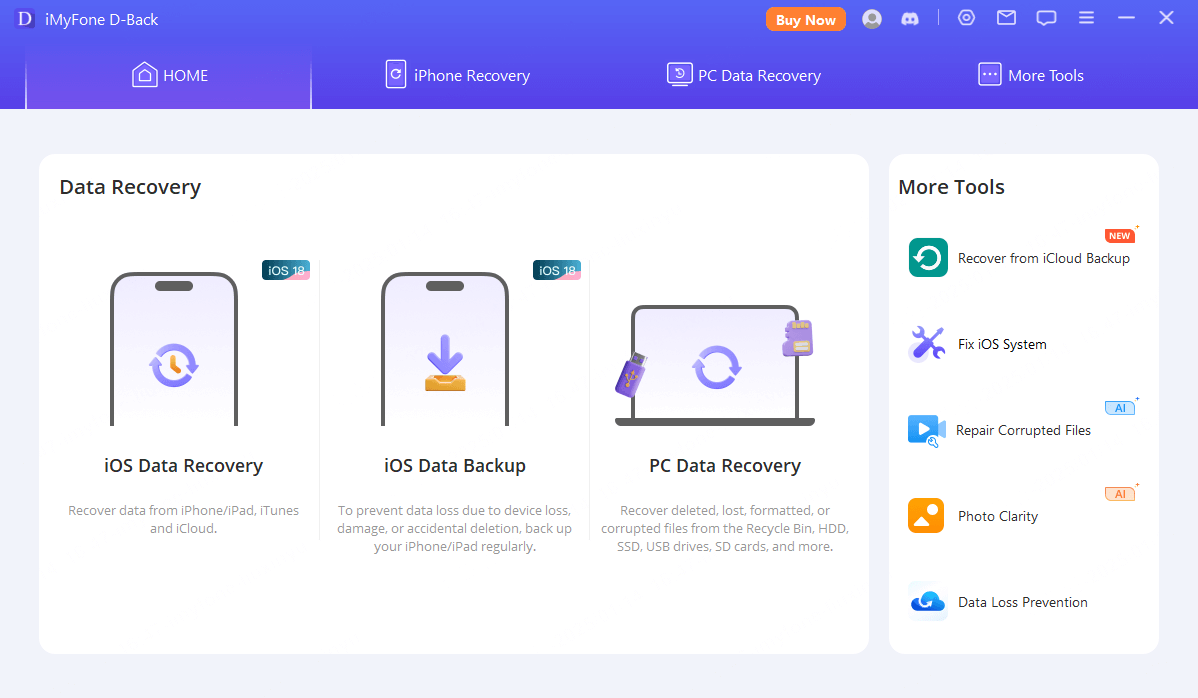
Step 3. Click "Recover From Crashed Computer" and then click "Go to Recover".
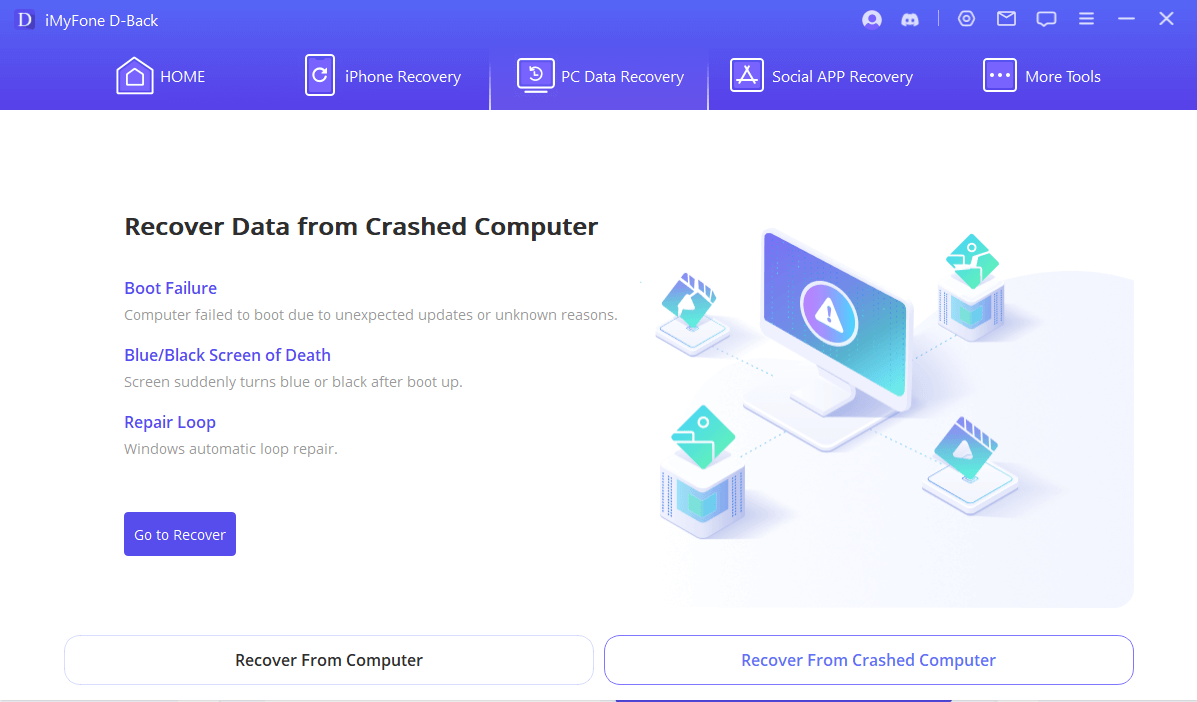
Step 4. Make sure the USB drive or CD/DVD is connected to the working computer.
Step 5. From the two options for creating a bootable drive, select one and click "Create"to start the process.
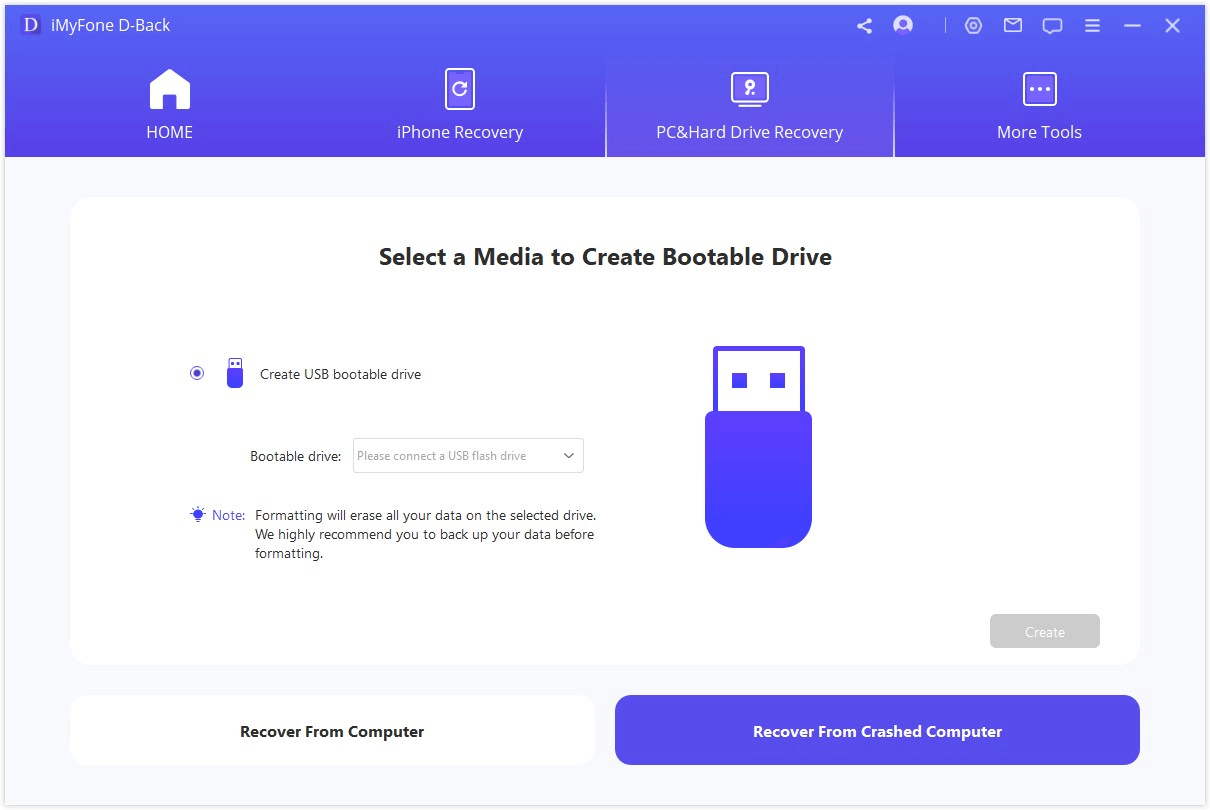
Step 6. After the formatting is completed, it will start to create bootable drive, and then you can move on to restart your crashed computer following the steps.
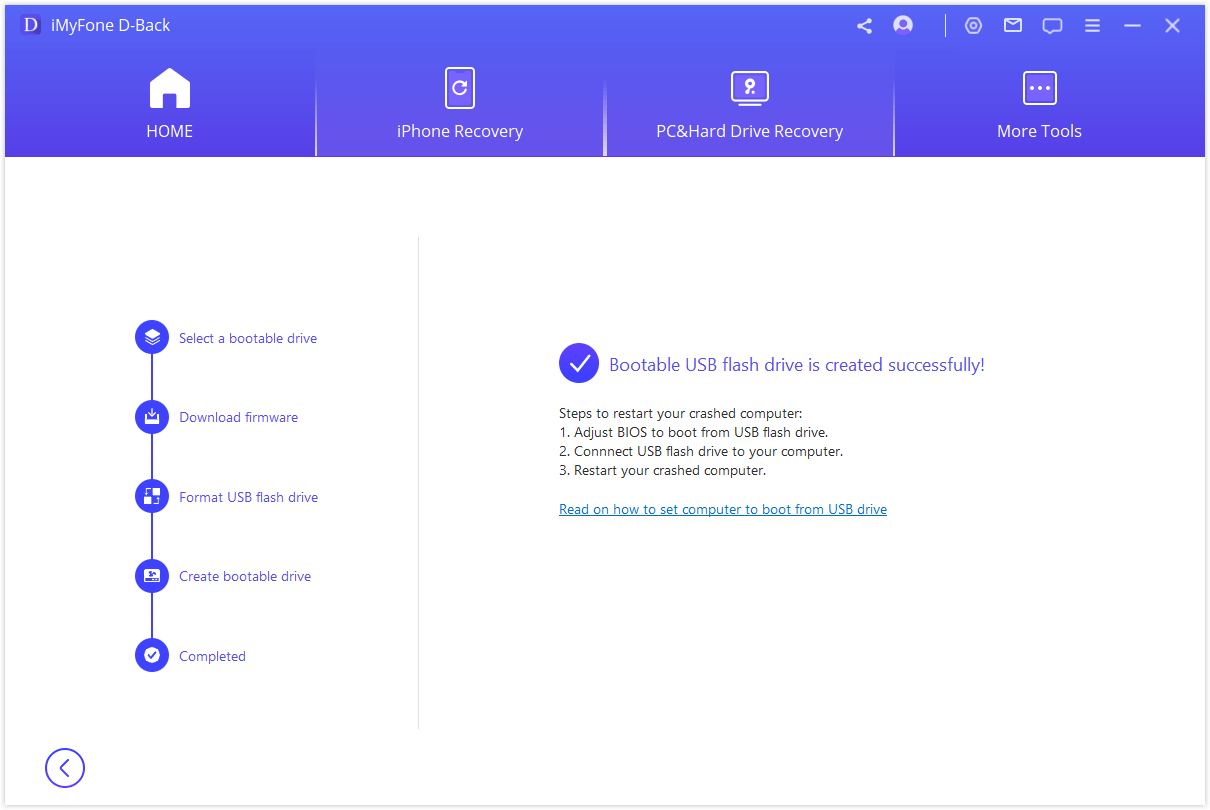
Step 7. You can retrieve data from crashed computer and select what you want to recover.

2 Recover Data Using Safe Mode
If your computer crashes but still boots into Safe Mode, you might be able to recover your data.
- Boot into Safe Mode: Restart your computer and repeatedly press F8 (or Shift + F8 on some systems) as it starts up. Select Safe Mode from the boot options menu.
- Access Your Files: Once in Safe Mode, you may be able to access your files through File Explorer (Windows) or Finder (macOS).
- Backup Important Data: Copy critical files to an external hard drive, USB drive, or cloud storage to ensure they are safely stored.
3 Remove the Hard Drive and Access It Externally
If the computer itself won’t start, but the hard drive is intact, you can remove it and access the data externally.
- Remove the Hard Drive: Power down the computer and carefully remove the hard drive. This usually involves unscrewing and disconnecting the drive from the motherboard.
- Connect to Another Computer: Use a hard drive enclosure or adapter to connect the removed hard drive to another working computer. These enclosures are widely available and allow you to connect the hard drive via USB.
- Access and Transfer Data: Once connected, the external hard drive should appear as a new drive on the working computer. Open the drive and transfer important files to a safe location.
4 Seek Professional Data Recovery Providers
If professional recovery software and built-in troubleshooting methods are still ineffective, or if the internal hardware has suffered physical damage, it is advisable to find highly-rated data recovery service providers nearby.
These professionals use advanced recovery techniques and are equipped to safeguard your privacy, ensuring that your sensitive data remains secure and protected from potential leaks or hidden malware issues.
Bonus Tips: Preventing Future Data Loss
- Regular Backups: Regularly back up your data to external drives or cloud storage to protect against data loss.
- Use Reliable Antivirus Software: Protect your computer from malware and other threats with reliable antivirus software.
- Monitor Computer Health: Keep an eye on your computer’s performance and address any potential issues before they lead to crashes.
Conclusion
In this article, we outline four methods for recovering files from a crashed computer. By using the appropriate tools and techniques, you can often restore important files more easily and safely. If you are knowledgeable about computer operations, you can attempt to recover files using the steps provided. However, if you're not familiar with these procedures, opting for professional data recovery software like iMyFone D-Back would be a better solution.
Download it now to recover your files!



















