Seagate is a prestigious portable hard drive that can help you to store high-resolution photos, videos, and other files. Moreover, you can also store the backup of any storage device on the Seagate Hard drive. However, what would happen if your Seagate Hard drive gets damaged or doesn't show up when you connect it to your Mac or Windows?
Like other storage devices, you face Seagate external hard drive issues, and you need to be careful while using it. Luckily, you won't lose your data Seagate Hard drive data when you can't see it on the hard drive, courtesy of the methods we're about to discuss in this article.
Watch this video for quick guide about recover deleted data from Seagate external hard drive:
- Part 1. How to Recover Deleted Files/Data from Seagate External Hard Drive with D-Back(Windows&Mac)

- Part 2. Alternatives to Recover Lost Data from Seagate Backup Plus Portable Drive
- Part 3. Can I Recover Data from a Physically Dead/Failed Seagate External Hard Drive
- Part 4. What Causes Data Loss on Seagate Hard Drive
- Part 5. FAQs about Seagate Drive Recovery
Part 1. How to Recover Deleted Files/Data from Seagate External Hard Drive with D-Back(Windows&Mac)
If you're looking to retrieve deleted or lost data, photos, or files from your Seagate external hard on Windows and Mac, iMyFone D-Back Hard Drive Recovery will be a solution.
It is a pretty reliable data recovery tool that allows you to get your data back from different storage devices, including Seagate, external hard drive, USB, SD card, etc.
Main Features about iMyFoneD-Back Hard Drive Recovery:
- D-Back Hard Drive Recovery allows you to retrieve data from 1000+ file types, including archives, office documents, videos, photos, etc.
- It also supports partial recovery, including formatted partition, raw partition, corrupted partition, etc.
- iMyFone D-Back Hard Drive Recovery is 100% safe.
- It comes with a 98% success rate.
Step 1. After launching iMyFone D-Back Hard Drive Recovery, you'll need to connect your Seagate external hard drive to Windows or Mac and select it from the software's interface.

Step 2. Start the scanning process by hitting the'' Start'' icon, and this process will take a few minutes.

Step 3. After the scan gets completed, hit Recover to download the scanned data to your Windows or Mac.

Part 2. Alternatives to Recover Lost Data from Seagate Backup Plus Portable Drive
Apart from using third-party data recovery software, you can recover data from Seagate hard drive using some other methods.
Here's the list of some of the most reliable methods that will help you know how to recover files from Seagate's external hard drive.
Using Seagate Rescue Service
With Seagate Backup Plus Hard drive, you've got the luxury to recover data due to the warranty plans that this hard drive offers. However, the warranty only lasts for two years, and you'd need to make sure the hard drive isn't older than two years.
The Seagate warranty card will help you retrieve your data and save it again to your Seagate Hard drive.
Run Command Prompt
Another method that might help you know how to recover data from dead Seagate is by running a command prompt. Although performing this operation might be difficult for many people as it comes with some technical knowledge, it can still help you get what you've been hoping for.
Moreover, you'll need to be a bit careful while running command prompt as if any mistake can lead to severe damage to your PC.
Follow the guide below to run the command prompt:
Step 1. Type CMD after launching Start Menu
Step 2. Choose Run as Administrator after hitting the cmd.exe option.
Step 3. Now, you'll only need to insert chkdsk: /f /r /x (Don't forget to refer to the hard drive you'd want to recover data from).
After running the command prompt, all you need to do is restart your Windows or Mac and see how things go now.
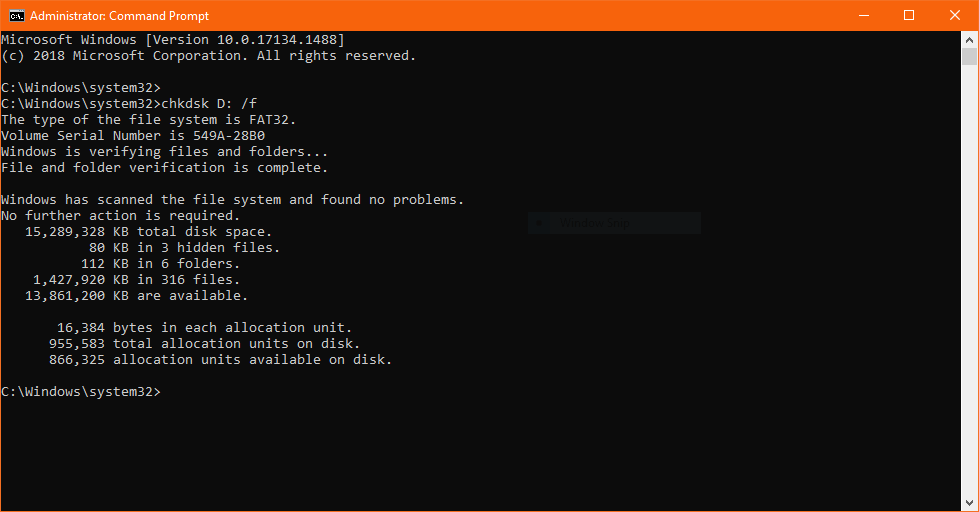
Reinstall the Driver
If Mac or Windows doesn't detect your Seagate Hard drive and you're unable to access your important information stored in the hard drive, try installing the drivers on your Windows or Mac.
Follow the guide below to install the drivers:
Step 1. After navigating to ''My Computer'', click on it.
Step 2. Select ''Device Manager'' after navigating the "Manage'' icon.
Step 3. Right-click on your removable drive's name after double-clicking Disk Drives
Step 4. Tap ''OK'' and try disconnecting Seagate Hard Drive from your Windows and Mac. Next, you'll need to restart your system.
Step 5. After starting your PC again, you'll need to connect the Seagate Hard Drive again and see whether your system detects it. If yes, you'll be able to access your information.
Part 3. Can I Recover Data from a Physically Dead/Failed Seagate External Hard Drive
If your Seagate external hard disk has been damaged physically, it might be curtains for you. The reason behind your hard drive getting damaged physically includes power surges, coffee, milk, water, or other drink.
However, you can still recover data from a physically failed/dead Seagate external hard drive on Mac and Windows.
Let's find out how to do it.
- On Mac
- On Windows
Step 1. After connecting the Seagate Hard drive to Mac, you'll need to navigate to Disk utility.
Step 2. If your hard doesn't bother to get mounted, you'll need to hit the disk from the left side of the screen and select Mount. After mounting, you'll be able to access your files on Seagate external hard drive.
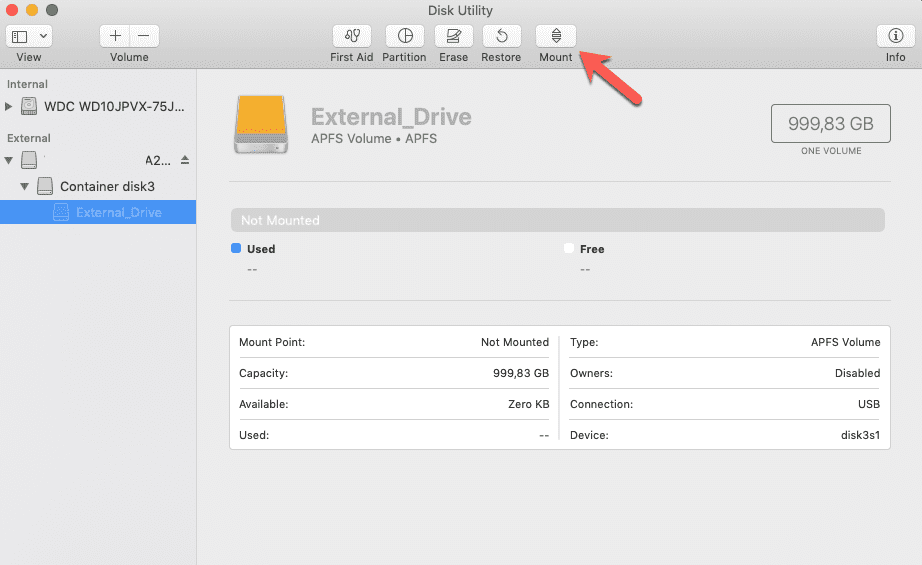
You can change the Drive Letter and Path to make your Seagate external hard drive active again. Although the chances of this method's success are pretty thin, you can try it.
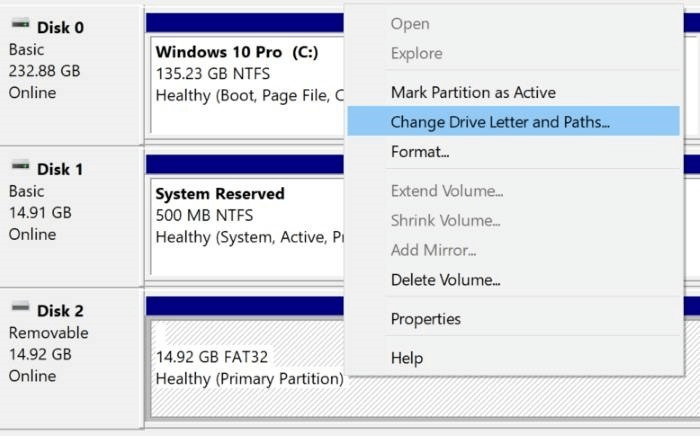
Part 4. What Causes Data Loss on Seagate Hard Drive
A human error can be the most common reason behind losing Seagate Hard drive data. However, there can be more significant reasons that might cause the scare you fear of.
Here are some common reasons that can cause Seagate external hard drive data loss:
- Logical Failure
- Physical Damage
- Mechanical failure
You may lose data from Seagate hard drive due to non-mechanical or logical issues. The most common logic issues include formatting, accidental deletion, virus attack, and system corruption.
Physical damage to your Seagate Hard drive might be the worst thing to happen to any storage drive, as you'll find it pretty hard to recover data from a physically damaged hard drive.
The common issues that cause physical damage to your hard drive are power surges and overheating water damage.
A mechanical hard drive failure can occur when the HDD moving component stops working due to wear or stress. Hence, whenever a mechanical issue arises, you won't be able to access your data on your Seagate Hard drive.
Part 5. FAQs about Seagate Drive Recovery
5.1 How to recover corrupted files from seagate external hard drive
A problem can occur to your Seagate external hard drive, and you might lose your important data. There is no doubt that no one wants to lose any data.
Suppose you don't want to spend money on data recovery software to recover your data. In that case, you might consider running a command prompt or reinstalling the Windows or Mac drivers to recover your data. However, these methods don't guarantee you to recover data as these options can turn out to be missed and hit.
5.2 How do I recover permanently deleted files from my Seagate external hard drive
If a logical or physical issue has damaged your Seagate external hard drive and you're on the verge of losing your data, you should take steps to recover your data. You'd have tried many methods to recover your data before coming to this guide, and most of the plans would have been nothing but useless.
Hence, it would help if you headed for a reliable option that has to be iMyFone D-Back Hard Drive Recovery. It is a fantastic data recovery tool that can help you retrieve data from Seagate's external hard drive with minimal effort.
5.3 How do I restore my Seagate external hard drive without formatting
When your Seagate external hard drive gets corrupted or dead, you'd have planned to format the hard drive to tackle any issue.
The problem that you carry with formatting your hard drive is that you can lose your data permanently, and no tool would be able to recover data for you.
Surprisingly, you can recover a Seagate Hard drive without formatting your hard drive courtesy of iMyFone D-Back Hard Drive Recovery. You can quickly recover your data by only following a few steps using this tool.
Conclusion
If you can't access your important files on your Seagate Hard drive, you can get your issue sorted by reading this guide; we've explained how to recover your data.
Running a command prompt can be pretty helpful as it can help you spot the issue your hard drive has been facing, and you can fix that issue and access your data.
A couple of other methods are also worth trying, but you need to prioritize iMyFone D-Back Hard Drive Recovery. This fantastic hard drive recovery tool enables you to retrieve your lost data.



















 March 29, 2023
March 29, 2023
