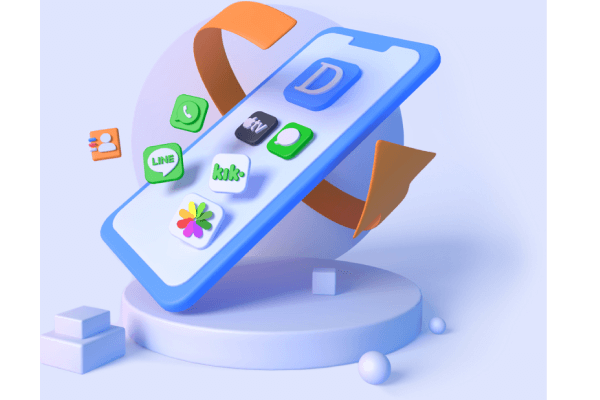How to Recover Lost Steam Game Files
Category: PC Data Recovery

5 mins read
Summary: This is a brief article which covers all best methods on how to recover deleted Steam game files on computer.
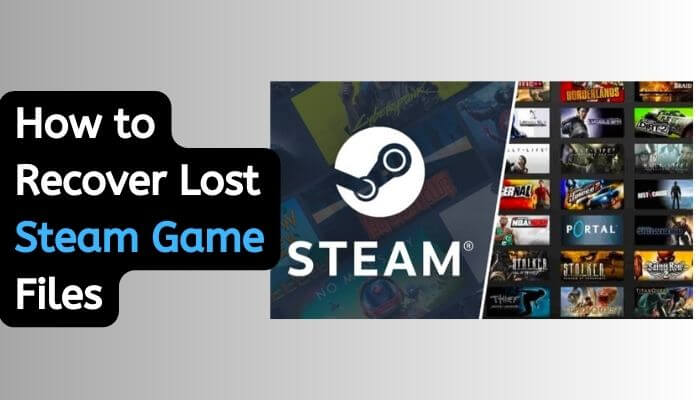
In this article:
- Part 1. Things You Need To Know Before We Start
- Part 2. How to Restore Steam Game Files on a PC
- Method 1: Use a Tool to Get Back Your Games [Recommended]
- Method 2: Copy and Paste Games Folder
- Method 3: Restore Games Manually
- Method 4: Verify INTEGRITY OF GAME FILES
- Method 4: Verify INTEGRITY OF GAME FILES
- Method 5: Add Game Library Folder to Steam
- Method 6: Retrieve Saved Files from Steam Cloud
- Method 7: Rename the ClientRegistry.blob File
- Method 8: Restore Steam Game from Backup
Part 1. Things You Need To Know Before We Start
Q1. Where is Steam game data stored?
Steam game data is typically stored in a specific folder on your computer's hard drive. The exact location may vary depending on your operating system.
Here's the information in list format for different operating systems:
- Windows: Location: C:\Program Files (x86)\Steam\steamapps\common
- Linux: Location: /home/username/.steam/steam/steamapps/common
- macOS Location: /Users/username/Library/Application Support/Steam/steamapps/common
Q2. Why are my Steam games deleted?
There can be several reasons why your Steam games might get deleted. Some common reasons include accidental deletion, uninstallation, corruption of game files, or issues with the Steam client itself. Additionally, if you're experiencing problems with your hard drive or there's a sudden loss of data, your Steam games could be affected as well.
Q3. Can I restore my Steam game data?
If you have a backup of your Steam game data, you can usually restore it. Steam itself doesn't offer an integrated backup and restore feature for game data, so you'll need to rely on third-party backup solutions. iMyFone D-Back Data Recovery is a professional software with powerful capabilities. We're going to talk more about this tool and show you how to use it. Just follow our instructions carefully to get back your lost games.
Remember that for multiplayer or online games, your progress might also be tied to your account on the game's servers, so even if you restore the game files, your progress might not be fully restored without synchronization with the game's servers.
Part 2. How to Restore Steam Game Files on a PC
1 Method 1: Use a Tool to Get Back Your Games [Recommended]
The best way to bring back your Steam games on your computer without a backup is to use a professional data recovery tool.
iMyFone D-Back is a super helpful tool that can get back lost data in many situations. You can use it to recover lost Steam games or lost saved game data on PS4/PS5. This tool works with lots of different kinds of files, and it lets you look at your data before you get it back.

1,000,000+ Downloads
Key Features:
- Data Recovery for Many Situations: D-Back can recover your lost data due to various reasons, like after Initializing PS4/PS5, system restore, or even a broken device.
- Wide Range of Supported Files: It can handle over 1000 types of files, including game files, photos, videos, messages, and more.
- Preview Before Recovery: You can take a look at the recovered data before you decide to get it back, making sure you're only restoring what you need.
- User-Friendly Interface: Its simple and easy-to-use interface makes the whole recovery process straightforward, even for non-tech-savvy users.
- Versatile Device Compatibility: It works on various devices like iPhones, iPads, Android phones, Windows and Mac computer giving you a solution across different platforms.
Follow these steps to restore deleted Steam game files by iMyFone D-Back:
Step 1: Download and install the tool. Once it's installed, open it. You'll see your computer's drives listed. Select the drive with your Steam data.

Step 2: Begin scanning the drive. This process might take some time. You can stop or pause the scan if you find what you're looking for.

Step 3: The tool will display all recoverable files. Pick the ones you need, then click "Recover." Choose where you want to save the recovered files.

2 Method 2: Copy and Paste Games Folder
If you prefer not to use a third-party recovery tool, you can use this simple method that consists of three steps and saves you time.
Step 1: Open Steam and take note of the game's URL. Pay attention to the game's number as it's important.
Step 2: Locate the "steamapps" folder. Inside, you'll find the number you noted earlier.
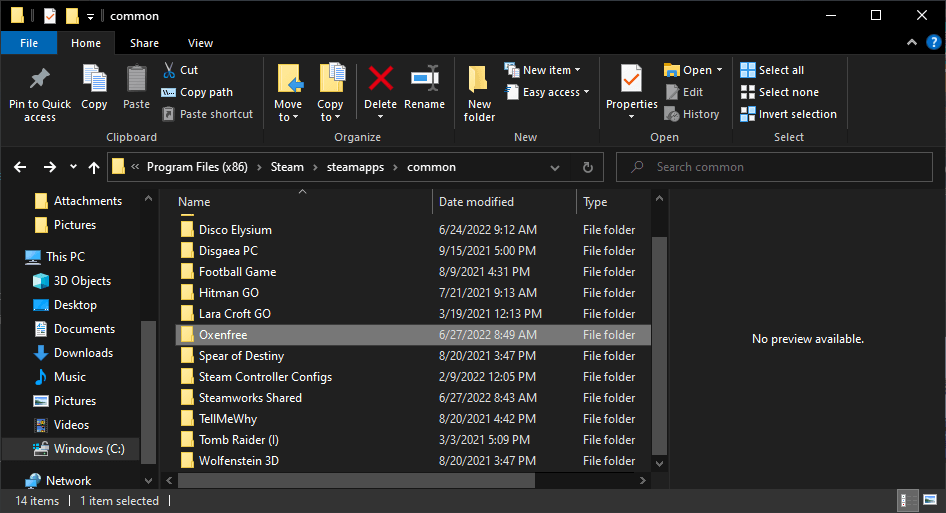
Step 3: Copy and paste the "appmanifest" file into the new "steamapps" folder. Restart your computer to restore your game files.
3 Method 3: Restore Games Manually
You can also manually restore your games using this method:
1. Copy the game and paste it into this directory: "C:/Program Files(x86)/Steam/steamapps/common".
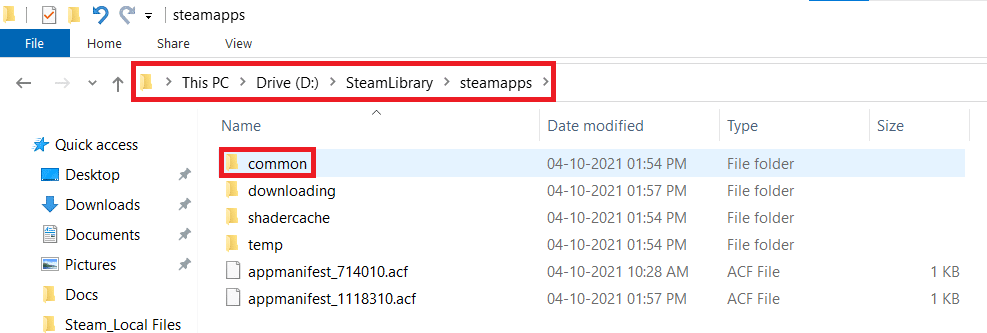
2. Open Steam Engine, choose the game, and install it.
3. Steam will attempt to download the game, but it will first check the directory. If it finds the game there, it will install it from the directory instead of downloading.
4 Method 4: Verify INTEGRITY OF GAME FILES
One common way to recover deleted Steam files is by verifying the integrity of the game files. This process checks for any missing game files.
1. Open Steam and go to your "Library," where you'll find all your owned games.
2. Select the game that's having issues. Right-click on it and choose "Properties."
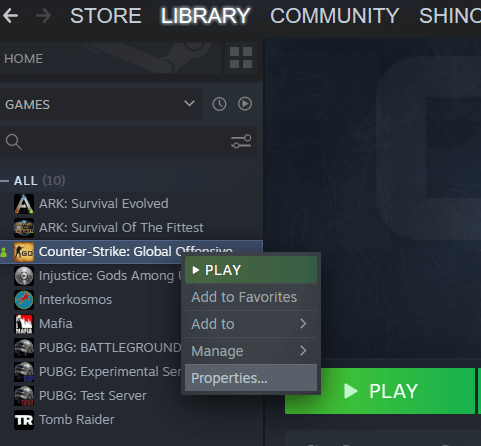
3. In the pop-up window, click on "Local Files" on the left. On the right side, click "Verify Integrity of game files." This process will take a few minutes as it checks for missing files.
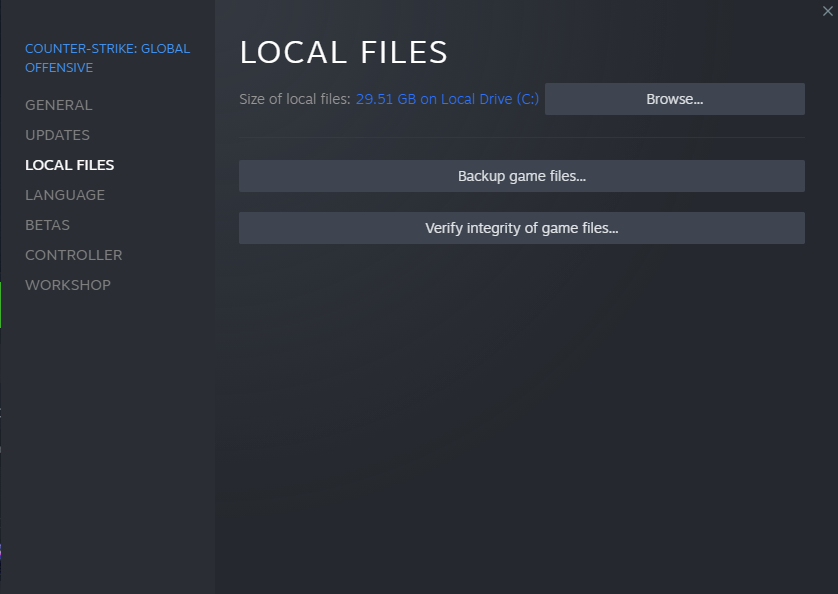
5 Method 5: Add Game Library Folder to Steam
If your game folder is present but not recognized by Steam, you can make Steam reinstall the game. Here's how to add a Library Folder to Steam:
1. Open Steam and click on "Settings" in the top-right corner under the Steam tab.
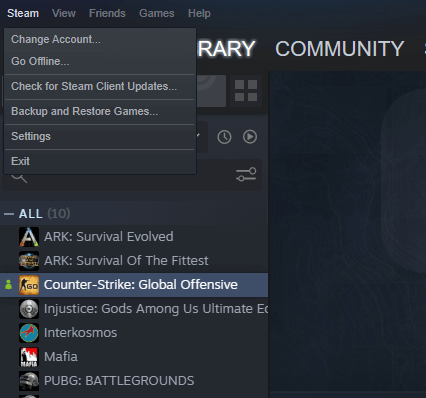
2. Select "Downloads." Look for the "Steam Library Folders" option and click on it.
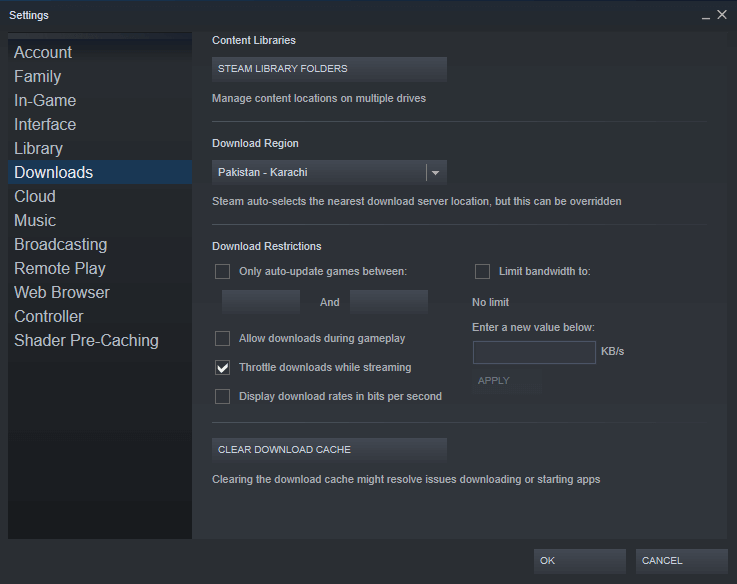
3. Now, click "Add Library Folder" and choose the folder where the game is installed. Give it a moment to complete the process, and you'll see the game appearing in your Steam library.
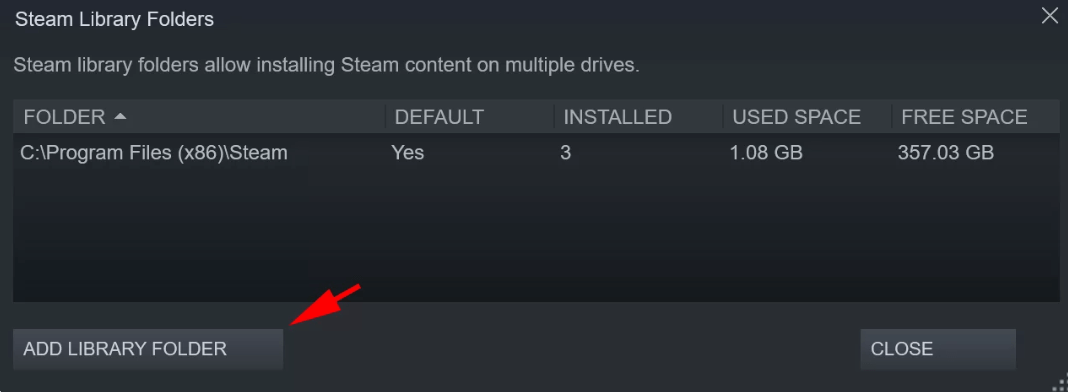
6 Method 6: Retrieve Saved Files from Steam Cloud
Steam offers a Cloud service that stores your game data. If you lose your files, you can recover them from Steam Cloud.
1. Open your browser and go to the View Steam Cloud Page. Log in using your Steam ID and Password.
2. You'll see a list of games using your Steam Cloud Storage. Find your game and click on "Show Files."
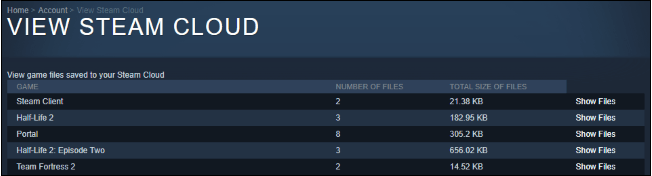
3. Click "Download" to retrieve the saved file from Steam Cloud.
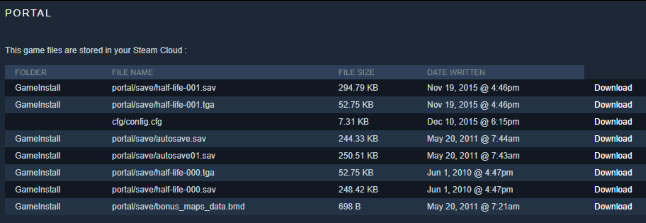
7 Method 7: Rename the ClientRegistry.blob File
To recover missing Steam games, a simple method is to rename the ClientRegistry.blob File. Here's how you can do it:
1. Right-click on the Steam icon and select "Open File Location."
2. Locate the "ClientRegistry.blob" File and rename it to "ClientRegistry.old.blob". Confirm the changes and restart Steam. Your game should be restored.
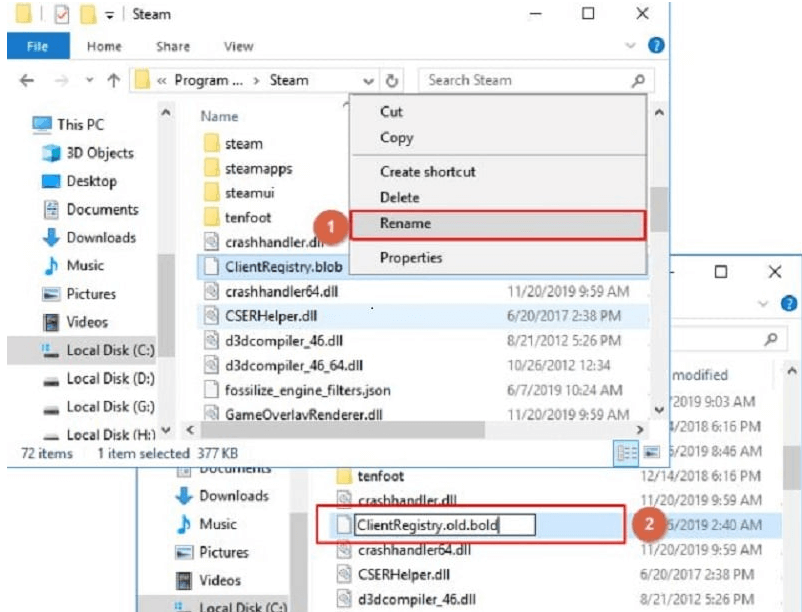
8 Method 8: Restore Steam Game from Backup
Steam provides a built-in method to recover games from backups.
Step 1: Open Steam and click on the Steam tab in the top-right corner.
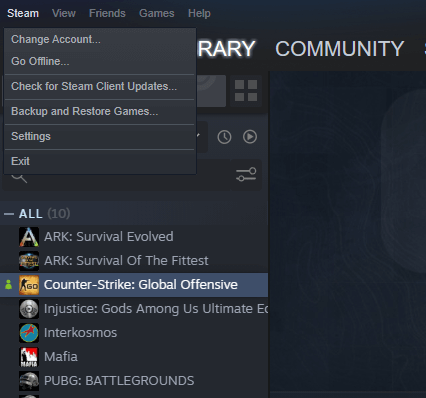
Step 2: Select "Backup and restore games". A window will appear. Choose "Restore a Previous Backup".
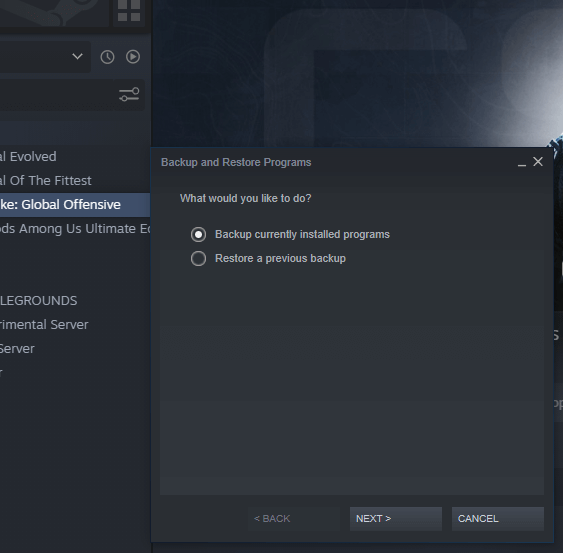
Step 3: Navigate to the location of the Steam game backup file and proceed with the game installation.
Conclusion
In this article, we've covered all the aspects related to recovering deleted Steam game files on a PC. While Steam offers built-in options for restoring deleted game files, the most effective method is using iMyFone D-Back. This robust data recovery tool can retrieve various file types, including lost and deleted ones. It even lets you preview files before recovery, enabling selective restoration. Download the trial version of this tool to easily recover your deleted Steam game files on your PC.
Recover Data from Windows/Mac/iOS
168,282 people have downloaded it.
- Supports a wide range of data types such as messages, photos, videos
- 100% Work with a variety of data loss scenarios.
- Retrieve lost data from different types of devices
- AI repair corrupted photos, videos, files.
- Compatible with All iOS & Android versions.