How to Find/Recover All Deleted/Lost Files on Windows?
Category: PC Data Recovery

5 mins read
Have you ever encountered such awkward situations? Accidentally deleting important files while working on your computer, suddenly needing files that were deleted long ago, or losing all your work due to a system crash as if you had never done it before. Whether it's due to a mistake or hardware failure, losing files can be frustrating.
Fortunately, in the Windows system, we have some effective methods to attempt to recover these seemingly permanently lost files beyond the recycle bin. This article will provide practical tips to help you understand how to properly use Windows' built-in tools or professional data recovery software to quickly retrieve deleted or lost files.
In this article:
- Part 1. Why Can I Find Deleted/Lost Files from Windows?
- Part 2. How to Recover All Deleted/Lost Files from Windows?
- Method 1. Recover from Recycle Bin
- Method 2. Recover through Windows File History Feature
- Method 3. Recover from Professional Data Recovery Software without Backup
- Part 3. Pro Tip:How to Prevent Data Loss in the Future?
- Part 4. FAQs about Deleted/Lost File Recovery
Part 1. Why Can I Find Deleted/Lost Files from Windows?
In the Windows operating system, users can back up different versions of files with the File History feature, and when we delete a certain file, it is typically moved to the Recycle Bin.
What’s worth our attention is that the file system does not permanently delete the file content in the Recycle Bin, but marks the storage space occupied by it as reusable. And when a file is lost due to system failure, its original source still remains within the file system.
Therefore, even if the file is deleted or lost, its actual data remains on the storage device for a period of time, and thus it can be recovered using specific tools.
Part 2. How to Recover All Deleted/Lost Files from Windows?
Method 1.Recover from Recycle Bin
If you haven't emptied the Recycle Bin, you can first check there to see if your deleted files are present. If they are, right-click on your target file and select "Restore". However, if you're accustomed to regularly emptying the Recycle Bin, you need to consider the File History or Backup feature or third-party professional data recovery software.
Method 2.Recover through Windows File History Feature
In the Windows operating system, the Recycle Bin temporarily stores recently deleted files so that users can promptly restore those files when needed. On the other hand, File History regularly backs up your files, preserving different versions of them. If you have enabled File History, you can still find and restore the files you need to previous versions even if the Recycle Bin has been emptied. If your Recycle Bin has been emptied and you haven't enabled the File History feature, professional data recovery software is the best option.
To enable the File History feature in Windows system, you can follow these steps:
- Step 1. Click the Windows logo and then select "Settings".
- Step 2. Click "Update & Security" and then select "Backup" to find "File History" on the right side.
- Step 3. Toggle the switch from "Off" to "On".
- Step 4. Click "Add a drive" to select an appropriate drive for storing File History backups.
- Step 5. Click "More options" to configure more detailed settings such as backup frequency or retention of saved versions.
Method 3.Recover from Professional Data Recovery Software without Backup
The methods mentioned above are useful, but if you want to recover files more quickly and achieve better restoration results, professional data recovery software like iMyfone D-Back is highly recommended. It can deeply scan the hard drive and attempt to recover files that have been emptied from the Recycle Bin or lost due to accidental deletion in a short amount of time, without causing any data loss or system crashes.
Why Recommend iMyfone D-Back to Recover Deleted Files?
iMyFone D-Back is a versatile data recovery expert that integrates multiple functions. It can recover deleted, lost, formatted, or damaged files from iOS/Android devices and Windows/Mac systems, supporting over a thousand file types including documents, videos, audios, archives, and emails. Compared to other similar software, its advantages are as follows.

- No Need for File Backup: It is possible to recover deleted files under such circumstances.
- High success rate: 5,474,854+ users have successfully recovered data with D-Back.
- 100% Secure: No leakage or damage to private sensitive data during the recovery process.
How to Use iMyFone D-Back to Recover Deleted Data?
- Step 1. Download iMyFone D-Back.
- Step 2. Access the Data Recovery Mode: After launching the program, you can either click "Data Recovery" on the main interface or navigate to "PC Data Recovery" in the toolbar.
- Step 3. Scan for Deleted Files: Click "Recycle Bin" to start scanning for the files you previously deleted.
- Step 4. Recover Deleted Files: After the scan is complete, select the files you want to recover and click "Recover" to begin the process.
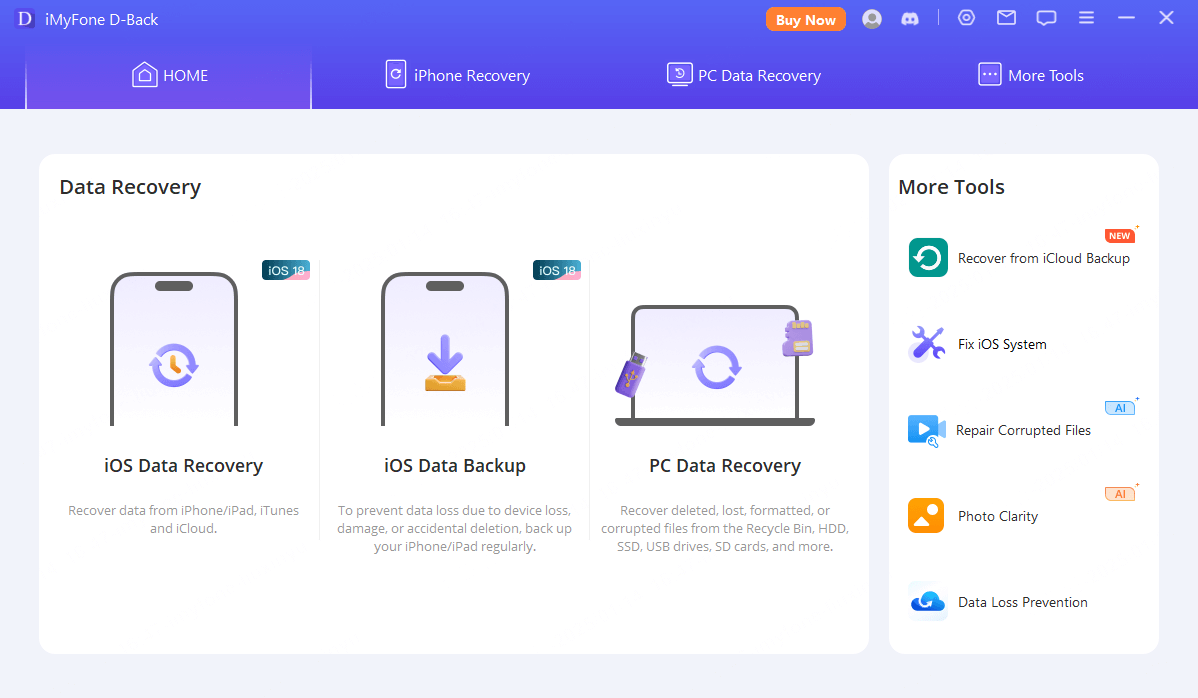
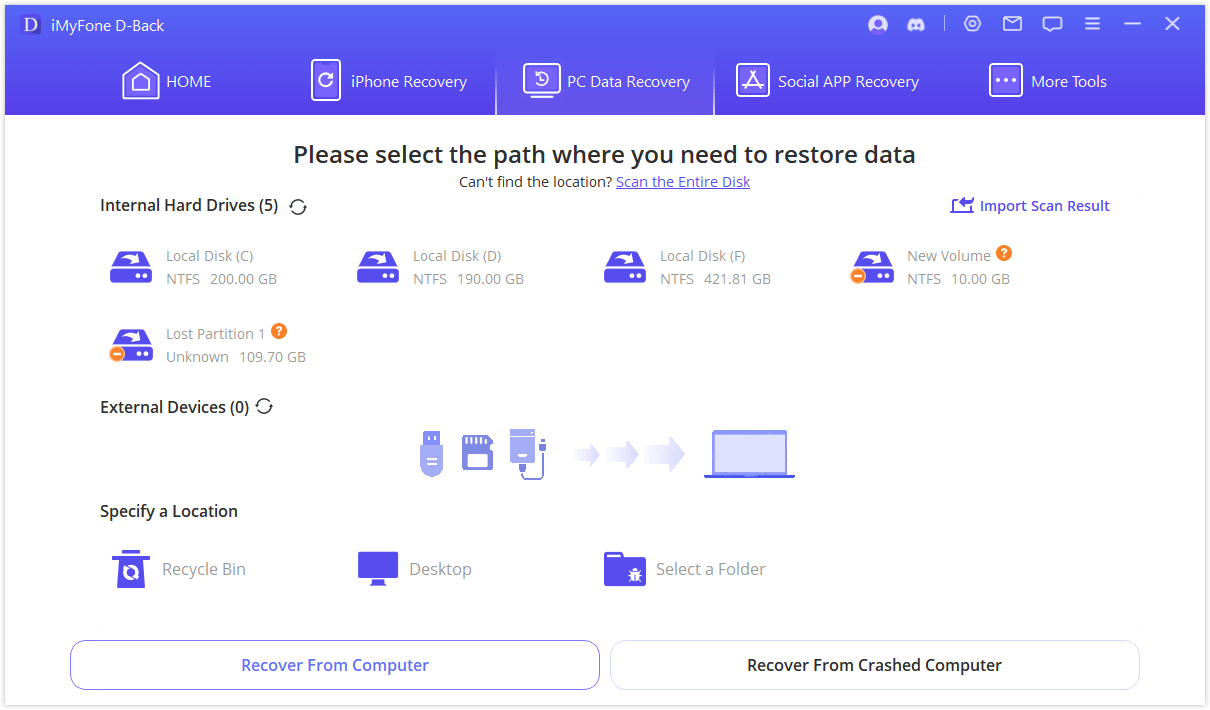
“If you need to recover files from other paths, click "Select a Folder", and if you can't find the partition you want to recover data from on the interface, click "Scan the Entire Disk" to perform a full disk scan.”
One important point to note is ensuring that during the recovery process, files are not overwritten by new data. The success of recovery depends on preserving the original data without it being overwritten. Relevant precautions will be provided at the end of this section.
How to Prevent New Data from Overwriting Old Data during Recovery?
- If you realize that important files have been deleted or lost, immediately stop using the storage device.
- Choosing professional data recovery software with selective scanning and recovery functions can reduce the impact on uncovered data.
- During the recovery process, avoid creating new files or performing other operations on the storage device from which recovery is needed.
- Carefully follow the provided guidance steps from the software during the recovery process.
Part 3. Pro Tip: How to Prevent Data Loss in the Future?
1.Regularly use cloud storage to back up important files.
2.Enable file version history to create automatic backups.
3.Install and update antivirus software to prevent malicious software that could cause data loss.
4.Be diligent in checking when deleting files.
Part 4. FAQs about Deleted/Lost File Recovery
1. Can the repaired file still be as intact as before?
If repaired, the deleted file should remain intact barring any unforeseen circumstances.
2. What should I do if I don't know how to use this tool?
We have professional technicians and related video tutorials to provide you with technical guidance.
Conclusion
In conclusion, once we understand the various solutions discussed in the article, we no longer need to worry about accidentally deleted or lost files. We can recover these files by using Windows tools or professional data recovery software. If you want the easiest and fastest way to recover them, you can click the button below.



















