How to Recover Recently/Permanently Deleted Files? [A Comprehensive Guide]
Category: PC Data Recovery

5 mins read
Losing important files can be frustrating and stressful, whether it's due to accidental deletion, hardware failure, or other unforeseen circumstances. Fortunately, there are effective methods to recover recently or permanently deleted files. In this article, we'll explore various strategies to help you regain access to your lost data.
In this article:
Part 1. Understanding File Deletion
Before diving into recovery methods, it's essential to understand how file deletion works. When you delete a file, it is usually moved to the Recycle Bin (on Windows) or Trash (on macOS). This action allows for easy recovery. However, if you empty the Recycle Bin or use Shift + Delete, the file is marked as deleted, but the data remains on your hard drive until it's overwritten by new data.
There are two types of deletion.
- Recently Deleted Files
- Permanently Deleted Files
These files are still recoverable from the Recycle Bin or Trash.
2.Once emptied from the Recycle Bin or deleted using Shift + Delete, these files require more advanced recovery methods.
Part 2. Methods to Recover Deleted Files
1 The Easiest Way to Recover Recently/Permanently Deleted Files
Whether it is recently deleted files or permanently deleted files, you can useiMyFone D-Back, a professional data recovery expert, to recover them.

Key Features:
- Supports to recover deleted files(e.g. excel files), videos, photos, documents, and more;
- Allows you to preview the files you will recover before recovery;
- Compatible with Windows and macOS;
- Features user-friendly interface;
Steps to recover recently/permanently deleted files
- Step 1. Click the "Free Download" button below to download D-Back to your device.
- Step 2. Launch D-Back and click on "PC Data Recovery" on the main page.
- Step 3. Select the path you want to scan and wait for the software scan to complete.
- Step 4. After the scan is completed, select the files you want to recover.
- Step 5. D-Back allows you to preview specific data content before restoring and saving. After confirmation, the data can be restored.
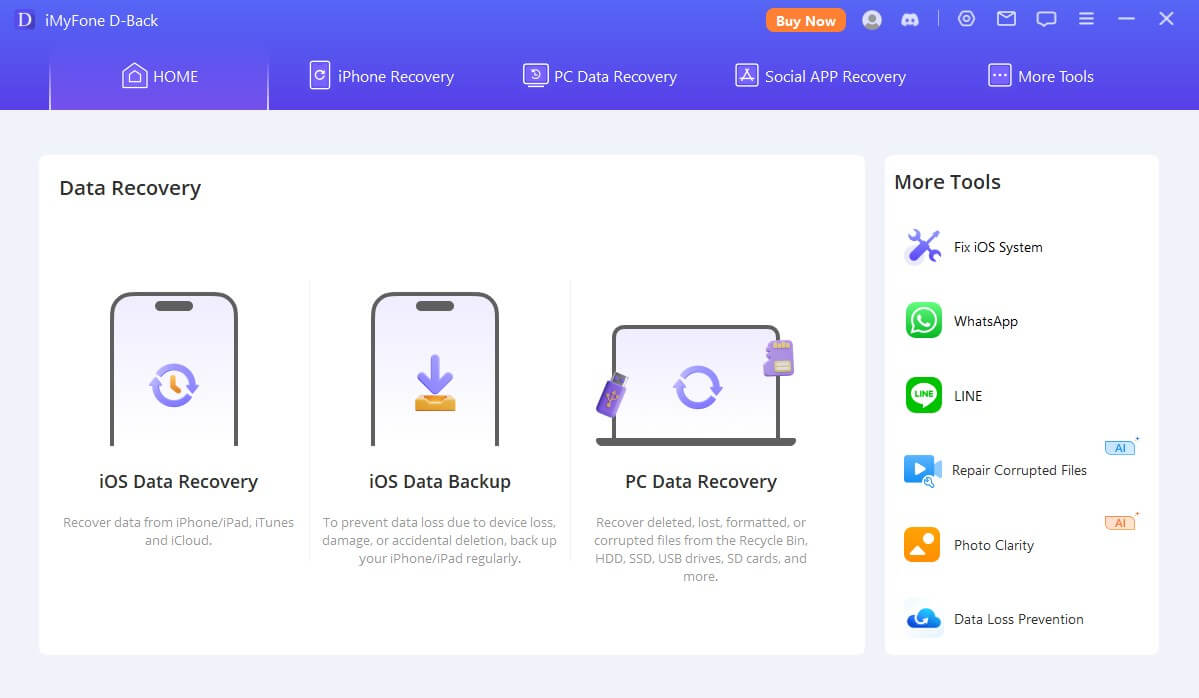
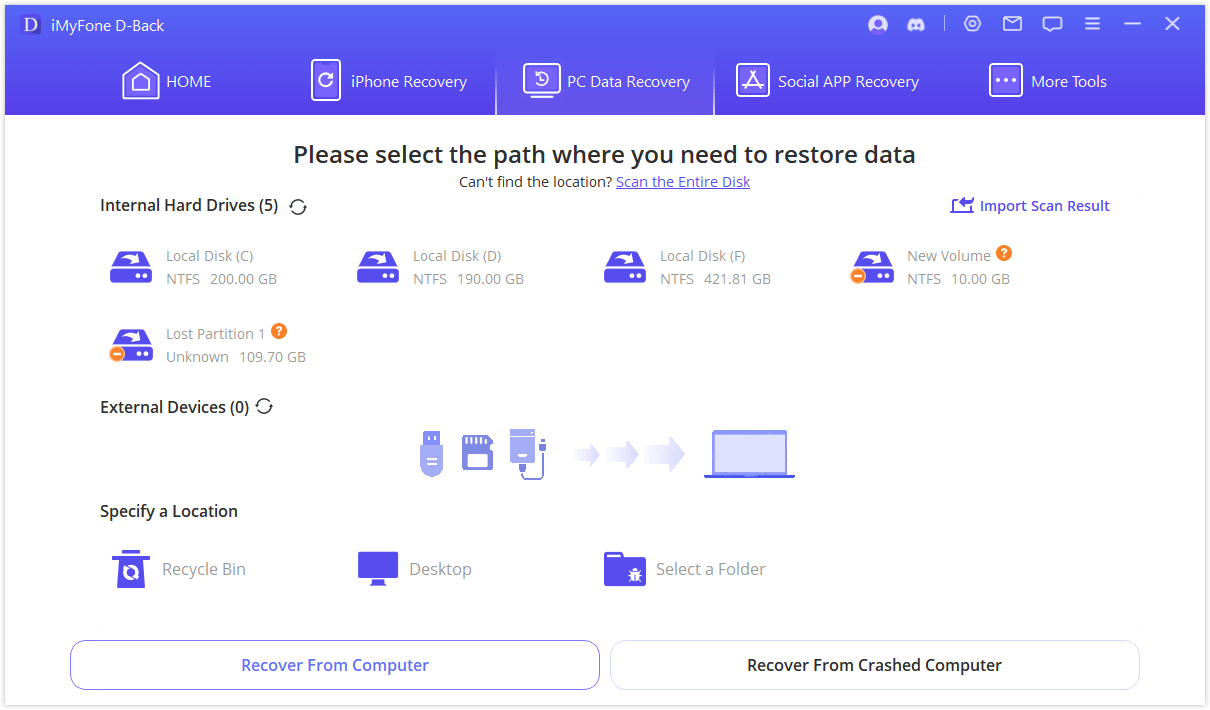
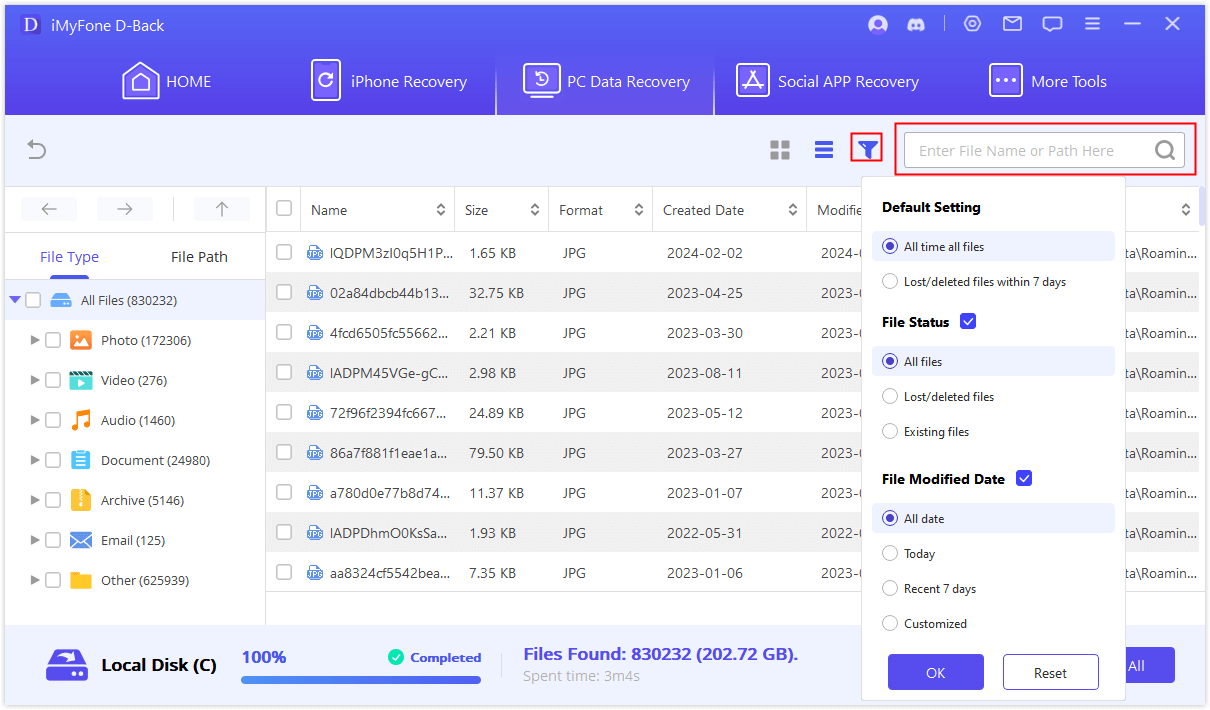
2 Recovering Recently Deleted Files
- Check the Recycle Bin or Trash
For Windows:
Open the Recycle Bin on your desktop. Look for the deleted files, right-click on the desired file, and select "Restore." This action will return the file to its original location.
For macOS:
Open the Trash from the Dock. Locate the files, right-click, and select "Put Back" to restore them.
If you have emptied the Trash before, you can also follow the video guide below to recover files from the empty Trash using D-Back.
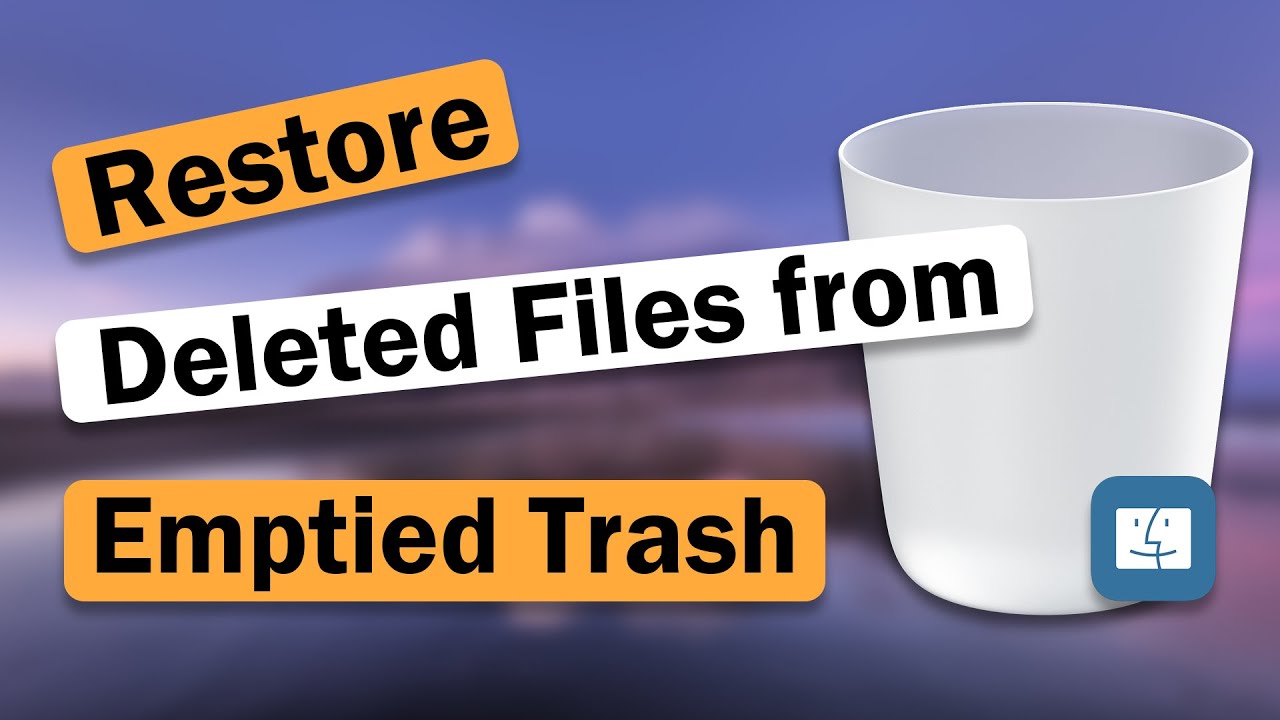
- Use File History (Windows)
If you have enabled the File History feature, you can go to "Control Panel" > "System and Security" > "File History", then browse through the available backups to find the deleted file, and click the file you want to restore, and then select the green "Restore" button.
- Restore from Time Machine (macOS)
For macOS users with Time Machine set up:
You need to ensure your backup drive is connected, click the Time Machine icon in the menu bar and select "Enter Time Machine" and then navigate through the timeline to find the deleted file. Finally, you can select the file and click "Restore" to return it to its original location.
3 Recovering Permanently Deleted Files
If you regularly back up your files, you can check your backup solutions.
- Cloud Storage
- External Backups
Services like Google Drive, Dropbox, or OneDrive may have earlier versions of your files. Log in to your account and check the file history or deleted files section.
If you back up your files to an external hard drive, connect it and restore the lost files from there.
Part 3. How to Prevent Future Data Loss?
While D-Back can help you regain lost files, prevention is always better than cure. Here are some tips to avoid data loss in the future.
- Regular Backups
- Cloud Storage
- Use Antivirus Software
- Be Cautious with Deletion
Automate Backups: Use built-in tools like Windows File History or macOS Time Machine to schedule regular backups of your important files.
Utilize Cloud Services: Services like Google Drive and Dropbox not only provide storage but also version history and file recovery options.
Protect Against Malware: Ensure your device is protected from viruses and malware, which can lead to data loss.
Think Before You Delete: Always double-check before deleting files. Use the Recycle Bin instead of permanent deletion whenever possible.
Conclusion
Recovering recently or permanently deleted files is possible through various methods, from checking the Recycle Bin to using advanced data recovery software D-Back. Understanding how deletion works and implementing preventative measures can help safeguard your important files.
The sooner you use D-Back, the more comprehensively you can recover your data.
Download it now and try it!



















