Android Studio is an Android app development tool that helps the coder and developer build applications. Developers spend a lot of their time coding and creating perfect applications. Thus, losing files and projects is a massive loss.
If you have accidentally lost or deleted your files, we will tell you how to recover deleted files in Android Studio. We will share the methods and steps to recover your effort.
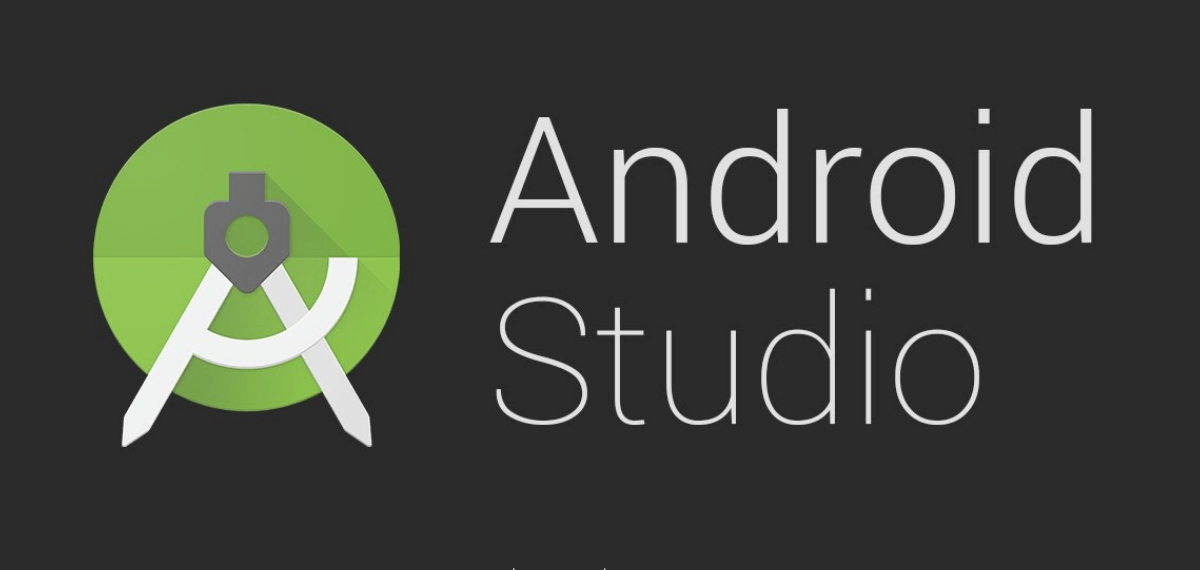
Part 1. How to Recover Deleted Files in the Android Studio
You could lose long hours of hard work and coding when the files get lost or deleted accidentally. Fortunately, there are many tools available on the market (internet) that can help the user to get the data back. Here are a few techniques and tools that one can use to recover the lost data.
1.1 Best Way to Recover Deleted XML Files/Projects in thr Android Studio
Recover deleted XML file/project in Android Studio using iMyFone D-Back:
The first and the best way to recover deleted XML files/projects in Android Studio is iMyFone D-Back. It is a very engaging and easy-to-use recovery application. Even a beginner can use it without any issue. Most of the time, people are curious and struggling to find a solution to recover their deleted files. But with iMyFone D-Back, it is now straightforward.
You can click the button below to try it free and help you recover the deleted files/project in the Android Studio:
- It has a significant feature of supporting and recovering files of different file systems. Whether NTFS, FAT 16/32, EXFAT, or any other, it can recover these files in just a few steps.
- Moreover, it is available for both Windows and macOS users, so there isn't a need to find another recovery tool for the different operating systems.
- iMyFone D-Back scans and recovers the files quickly and allows the user to recover files from SSDs, cameras, external drives, and different partitions.
- It works on 1000+ file formats, so your Android projects and files will be recovered.
Now, let us look at the quick and easy steps in which iMyFone D-Back can help the user recover the deleted files.
Steps to recover deleted XML file/project in Android studio using iMyFone Hard Drive Recovery Expert:
Step 1. If your computer is working thoroughly and is not crashed like most cases, you don't need to take out the hard drive. Just go to the website and download iMyFone D-Back. Install the tool and open it.
Step 2. Now, you need to choose the drive in which the files of Android Studio are saved so they can be recovered. Whether it is 'C' or 'D,' depending on your computer, choose the drive. It will perform a scanning process, and you will see your lost files.

Step 3. Among these files, find the files you deleted or lost by accident. Click on Recover. Then select a location to save the file and click on "OK." The recovery process will start, and the file will be back in no time.

1.2 Possible Ways to Restore Deleted Files/Projects in the Android Studio
Specific ways do not require any third-party data recovery tool to recover the lost or deleted data. Below are a few tips for undeleting your Android Studio projects or files.
Restore Deleted Files Using Android Studio:
The first method is the basic one. You don't need any tool rather than the Android Studio itself. It has a hidden option that will allow you to recover or revert the deleted action you accidentally did. Let us see how you can do this.
Step 1. Right-click on the "class app" and switch the view to Android, located on the left side of the Android Studio.
Step 2. Here, you will see multiple options. Scroll down to the choice of "Local History." Local history maintains the data of the recent changes you made to your project. You will see "Show History" inside the local account, click on it, and a history tab will open.
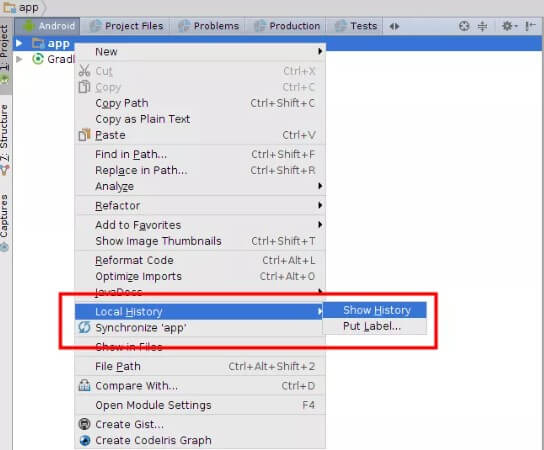
Step 3. Find your lost or desired file. Right-click on it and then click on the option of "Revert Selection." It will successfully recover the deleted file in Android Studio without using any data recovery tool.
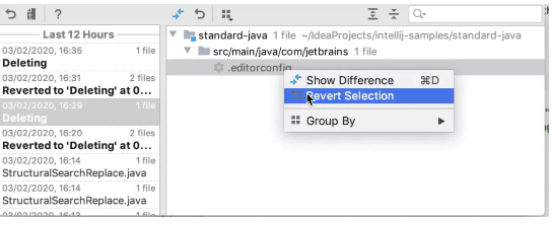
Recover Deleted Files Using Windows File Recovery
Windows File Recovery is a free command-line tool available on the Windows Store. You only need to install it and then type one command to recover the deleted files and projects of Android Studio.
Step 1. Install the tool from the Windows Store. It is free for Windows users.
Step 2. Lunch it, and you will see a command line like CMD. To recover your deleted and lost files and projects, you need to write the following command.
winfr Src: Dest: /mode of recovery /switches
In the above command, replace "Src" with the source drive and "Dest" with the destination drive. You can select the recovery mode as "regular" or "extensive." The last thing in the command is "switches," Here, you need to enter the path of the folder to recover Android files and projects.
Replace everything in the command, paste it on the command line, and hit Enter.
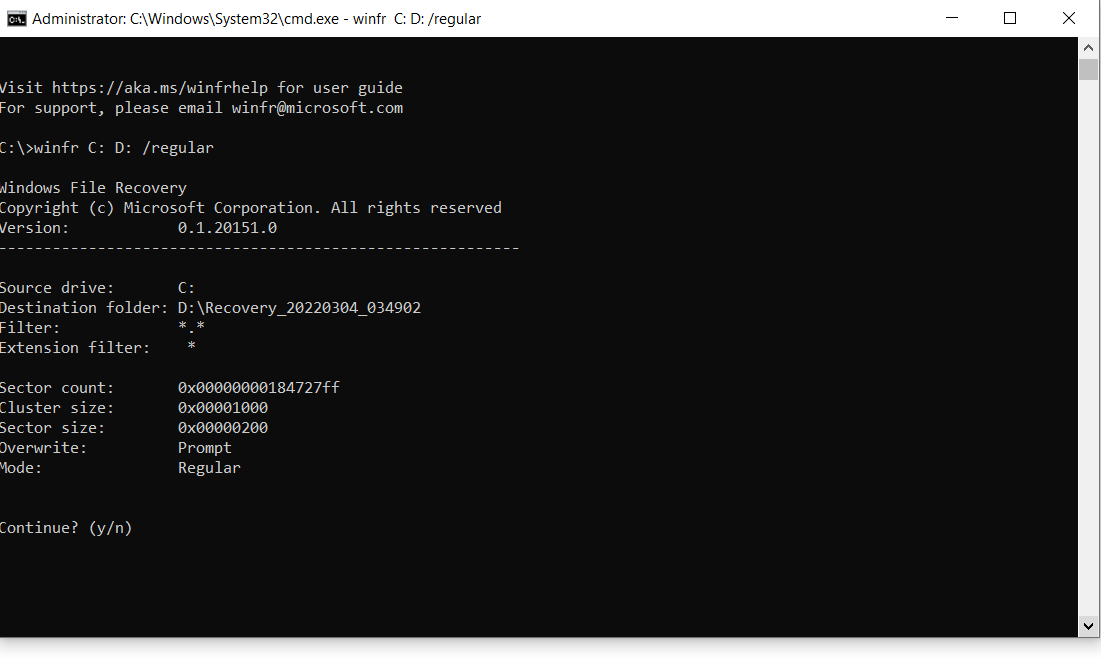
Step 3. You need to press "Y" on the keyboard to confirm and start the recovery process. It will recover all your files, and you need to wait for the process to complete. After that, check the files in the destination.
Part 2. [Resolved] Tips. Android Studio: Cannot Recover Key
"Cannot recover key" is a standard error. It arises when the user tries to generate the APK file. Many users have mentioned this error, and here is a tip if you face the same issue. This issue occurs when the Keystore password and the certificate's private key password are different. The solution to this problem is to match both passwords.
Step 1. You need to go to the Keystore and check the certificate alias.
Step 2. Now, change the password to the Keystore.
Step 3. Go to the first alias and use the same alias here to change the private key certificate password. Use the same password for the private key and the Keystore.
Step 4. Run update Gateway Node. The error won't appear anymore.
If the above methods do not work for you, force quit the Android Studio, start it again, and try to clean and rebuild the project. After performing and rebuilding the project, generate the APK and keep all the configs the same. It will work now. Everyone has different solutions to this problem, but the majority have recommended these two solutions as the best they worked for most of them.
Part 3. FAQs
3.1 How to recover deleted project Android Studio
If you have deleted the whole project in Android Studio and want to recover it, there is a solution. Firstly, create a new project with the same name and package name. Secondly, try to make the new files with the same names as the deleted files. You can right-click on the project folder, go to local history, and click "Show History." From here, you can quickly recover the deleted project in Android Studio.
3.2 Can I restore deleted files from Android Studio
Yes, you can. There are different ways to restore the deleted files from Android Studio. We have mentioned above a few solutions to this problem. You can use the Android Studio "History" to revert the deleted files and projects. Or you can use other third-party recovery tools, such as iMyFone Hard Drive Recovery Expert. These are the best solutions that you can find to restore the deleted files from Android Studio.
3.3 Where do delete Android Studio files go
If you have a project and you deleted its files by accident, the deleted file goes to the bin of the project's directory. It can be retrieved through Android Studio or iMyFone D-Back.
3.4 Where can I find the APK file in Android Studio
To be able to find the APK file, you must build the APK of the files. To make an APK file, you need to go to the "Android" menu. Here, you will see an option of "Build." Inside the build option, go to "Build Bundles / APK > Build APK." Now, the APK will start building. Once the APK is made, you will get a notification at the bottom of the screen. Now you need to click on "locate," It will open up the File Explorer with the debug folder. Here, you can find the APK file named "app-debug.apk." However, this APK file is only for testing and not actual deployment.
Conclusion
Android Studio is a tool that software developers mostly use to build apps for Android users. After long hours of coding, it is very frustrating that the code is lost by accident. It demotivates the developer to a great extent. This article covers the solutions to recover deleted files/projects in Android Studio. Even though Android Studio has a revert option available, it does not always work. The best solution is to opt for the iMyFone D-Back if it does not work. It is a great recovery tool that works very fast and helps the user undelete the files within a few steps.



















 March 29, 2023
March 29, 2023
