Anyone who is a coder knows what Atom is and how much time the coding requires. It takes multiple hours or even days to create a working file in Atom. In this situation, lost data is essential to recover. This article will cover everything about recovering the lost files in Atom using iMyFone D-Back and other tricks.
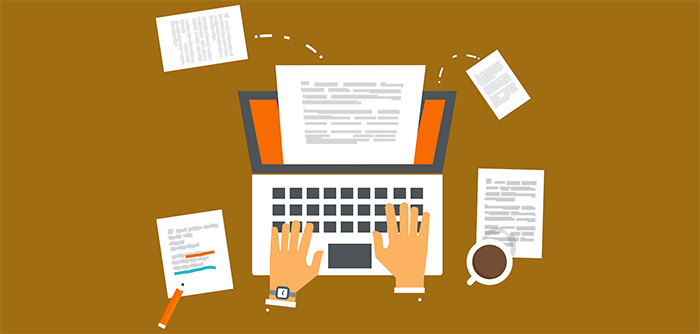
Part 1. The Efficient Way to Recover Atom Deleted File
iMyFone D-Back is the perfect solution to recover any data type, irrespective of the format and file type. It supports 1000+ file formats and different file systems. Whether your data was in the internal drive, external drive, USB, or any other storage, it can recover everything without any hassle.
iMyFone D-Back has a simple yet elegant interface that allows you to easily retrieve the lost data. Beginners can easily use the tool and recover their files with a few clicks.
Here are a few steps through which you can restore Atom deleted files:
Step 1: Download and install the tool. Open it and choose the drive where Atom is installed.
Step 2: The software will do a quick scan and then a deep scan to recover all your files. You will see all the scanned files.
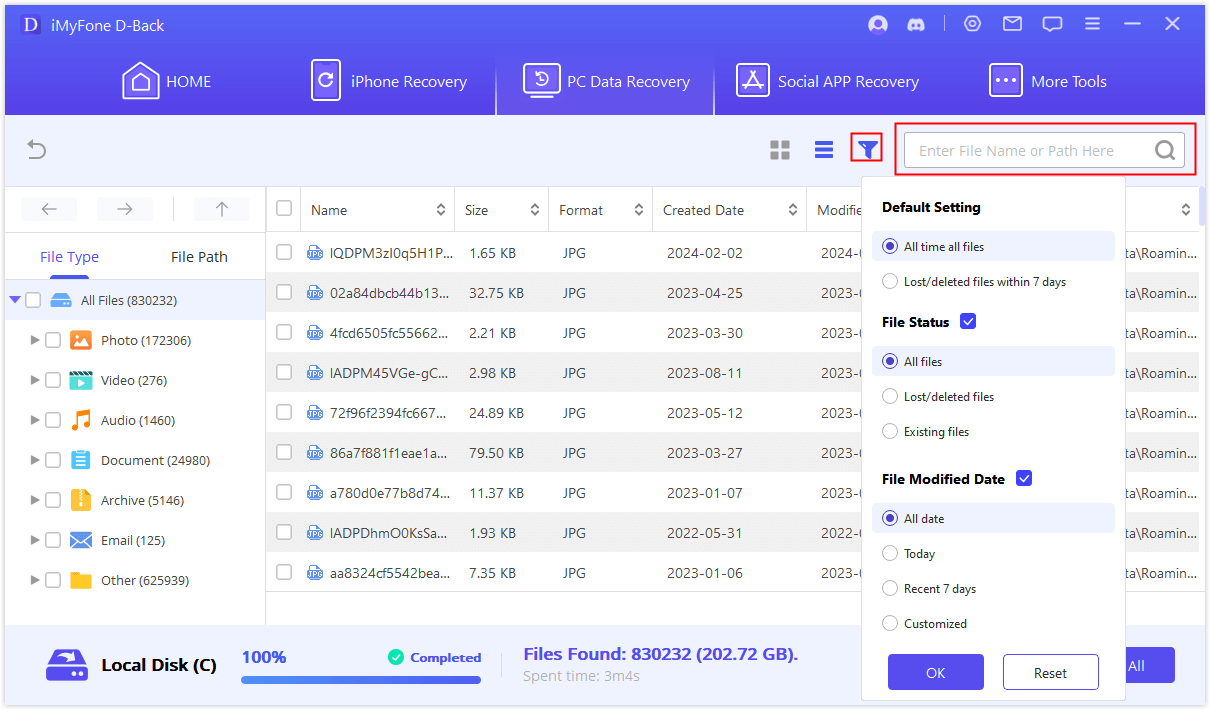
Step 3: Choose the files that you want to restore and click on "Restore". Also, choose the path where you want the file to be saved.

Part 2. Pro Tip About Atom Backup Files
Install Local History Plugin
If you want Atom to keep a history of files after you make changes to it, then you need to install a package. Go to "Settings > Packages > Search", and type local history in the search bar. Or you can also write "apm install local-history" in the config.
It will maintain a local history of files that you create every time. Meaning that after every save that user does, a previous copy of the contents still exists. It saves the work that you sometimes forget to save. Moreover, in case of any accidental crash or problem, the history will help you out in recovering your lost data.
Backup and Restore Installed Packages
If you have been using Atom for a while, you might know how important are plugins and packages. It plays a key role in coding and helps you out with other things as well.
For example, you are installing plugins and working with Atom, and everything crashes, or you have a power outage. How will you be able to recover your preferences and packages? Thankfully we have a solution to this. Go to the config and run this command:
apm list --installed --bare > atomPackages.txt
To restore your packages, write this command in the config:
apm install --packages-file .\atomPackages.txt
Now, your packages are restored and installed.
Part 3. FAQs about Atom Files
1 How do I Recover an Unsaved Atom File?
If you were working for a long time on Atom and somehow forgot to save the work, then you can recover it. Unsaved files can be recovered in case of a power outage or any other problems.
Atom has a default setting where it automatically saves a temporary copy of the data. This file is normally a "swapfile" and it keeps saving the file in the background. But if you save a file intentionally, then this temporary file will be deleted.
What happens if you save a file at the start of your work but don't save it again at the end? Don't worry; there will be a swapfile whenever you open Atom. When you open the Atom, the content of the swapfile will load up and then delete it. However, if you think that swapfile is not correct, then you can undo the changes.
2 How Can I see the Atom File History?
Once you install the local history plugin, it will help you to recover the data that you didn't save. However, this local history file is saved in a different file with a complete path inside the folder of ".atom/local-history" in the home directory.
Moreover, you can look at the history of the current file from the "Context Menu", right-click on it, and go to "contextual menu > Commands > Revisions list". You can also enter the command "local-history:current-file" to show the local history of the current project.
3 How to Show Atom Hidden Files?
While using atom, most of the users use .env files. These files are hidden by default. But you can unhide these files. Open Atom and go to "Settings". Under settings, you will see an option of "Core Settings", there will be an option of "Exclude VCS Ignored Paths". Uncheck this box, and you will be able to see the hidden files.
Sometimes the above settings don't work for everyone, so there is another setting that you can change to be able to see hidden files. Go to “Settings > Packages > Core Packages > Tree View”. Under Tree View, there are two specific options, namely "Hide Ignore Names" and "Hide VCS Ignored Files";
If you uncheck both, then you will be able to see hidden files. However, the first option of 'hide ignores names' is for the user that wants to search into the files deeply. Unchecking Hide VCS Ignored Files will do the trick for you. Furthermore, if you don't want to indulge in settings, then you write the following code in the config:
"tree-view":
hideIgnoredNames: false
hideVcsIgnoredFiles: false
Conclusion
There are a few tricks inside the settings of Atom that allow the user to create a backup of their files, and we have discussed them all in detail. But it is a secondary backup, and it can get corrupted. We cannot do anything if backup files are missing or corrupt.
While iMyFone D-Back is the perfect solution. It provides a deep scan of the drive and retrieves all the lost and deleted data of the drive, and presents a whole list. The user can then select the files to recover and choose a path where he would want the files to be restored.



















 March 29, 2023
March 29, 2023
