How to Recover Deleted Files from SD Card for Free in 2025? [SanDisk Supported]
Category: PC Data Recovery

2 mins read
“I accidentally deleted important files from my SanDisk SD card and I want to recover them as soon as possible.I'm freaking out a bit now because I don't really understand how this works. Do you have any user-friendly software recommendations?”
It's common to accidentally delete files from an SD card. In this article, we will explore how to quickly recover deleted files from a SanDisk SD card using reliable software, as well as other effective solutions.
You might also want to know:
[1. How to Recover Data from Corrupted SD Card?]
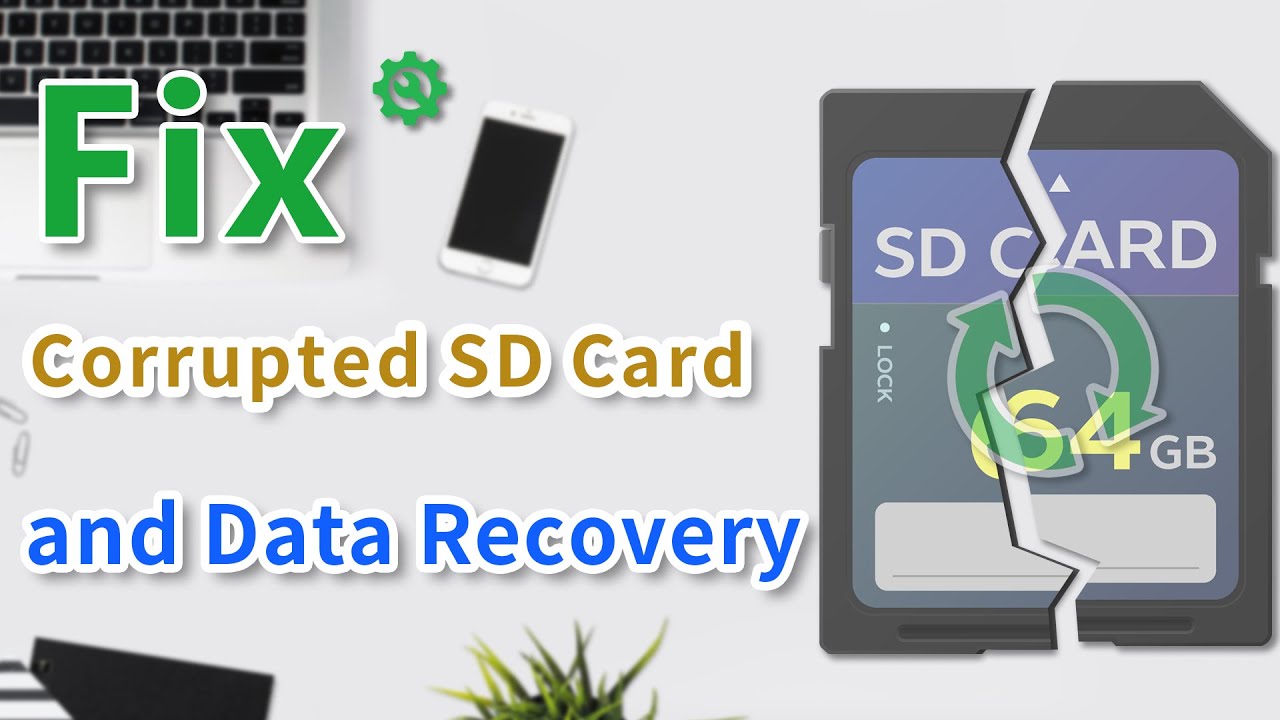
[2. How to Recover Deleted Files from SD Card Android Phone on PC/without PC?]

In this article:
Part 1: Things You Must Do Immediately
Your top priority is to stop using the SD card. Do not perform any operations on it, such as saving new photos or videos, as this will erase and overwrite the data, leaving you with no chance to recover it.
Have you backed up your files? If so, you can easily restore from the backup. If not, immediately use a free and powerful data recovery tool to recover your data.
Part 2: Fastest Way to Recover Deleted Files from SD Card[Without Backup]
To recover your data as quickly as possible while ensuring the integrity of important content, we strongly recommend using iMyFone D-Back Hard Drive Recovery Expert.

Key Features:
- Recover deleted files from SD cards, hard drives, USB flash drives, SSDs, cameras, etc.;
- Supports 1000+ file types, including photos, emails, office documents, archives,audio files and more;
- Preview recoverable hard drive data before final recovery;
- Compatible with Windows and macOS;
- Fix issues like corrupted partition, raw partition, formatted partition and boot loops;
4 Steps to Get Deleted Files Back from SD Card with D-Back:
- Step 1: Click “Free Download” below to download and install D-Back for free.
- Step 2: Launch D-Back, connect your SD card to the computer, and select “PC Data Recovery.”
- Step 4: Choose the files you want to recover and click “Recover.” After recovery, you can select where to save the files.
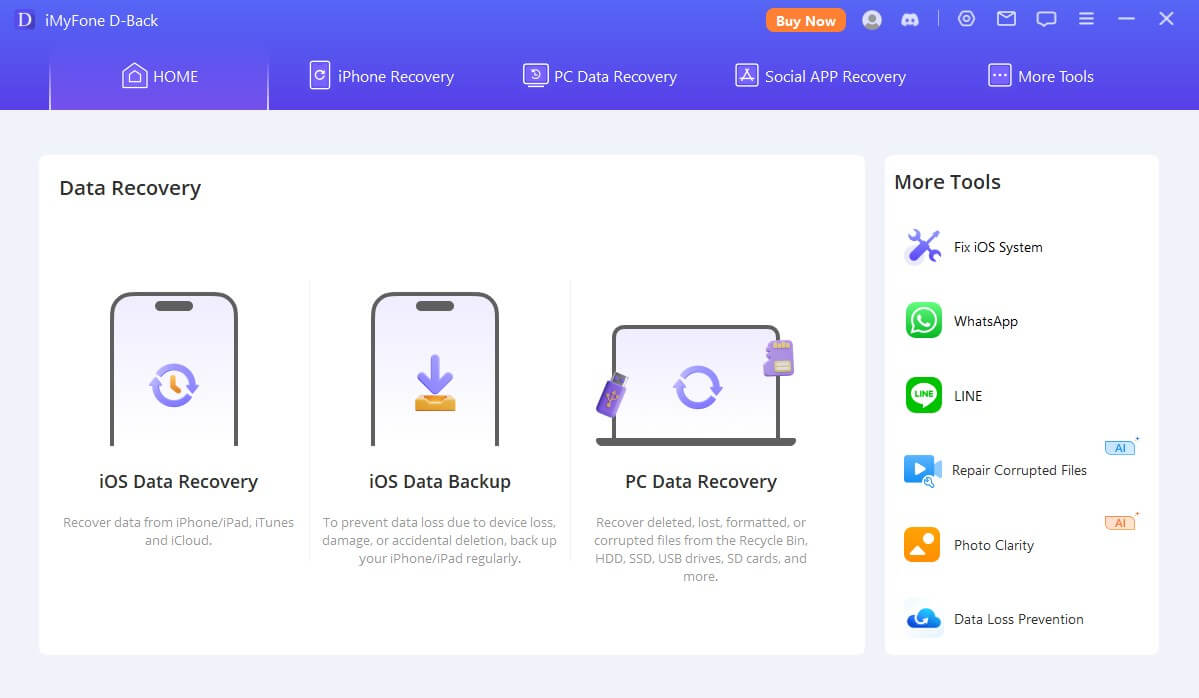


Try D-Back’s free mode now to retrieve your important data!
Part 3. Retrieve Files from SD Card with CHKDSK
CHKDSK (Check Disk) is a built-in Windows utility that can scan and repair file system errors on storage devices, including SD cards. Here's how to use it:
- Step 1. Insert the SD card into an SD card reader connected to your Windows computer.
- Step 2. Click the Start button and type "cmd" in the search bar,then click on "Command Prompt" and select "Run as administrator."
- Step 3. The system will recognize and assign a letter to your SD card. Type the command “chkdsk E: /f” and press “Enter.”
- Step 4. Restart your computer for CHKDSK to run. Check if your important files have been recovered.
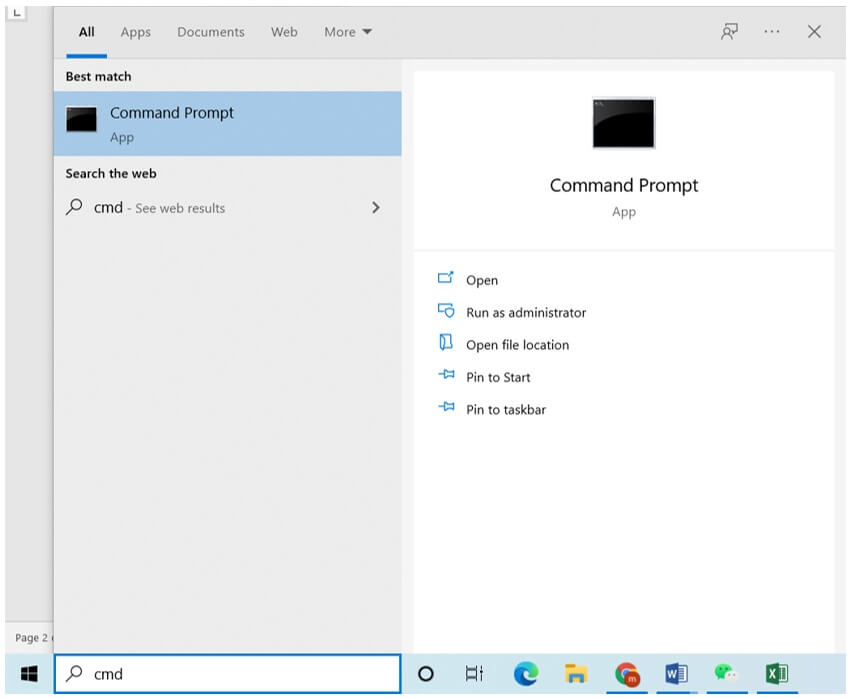
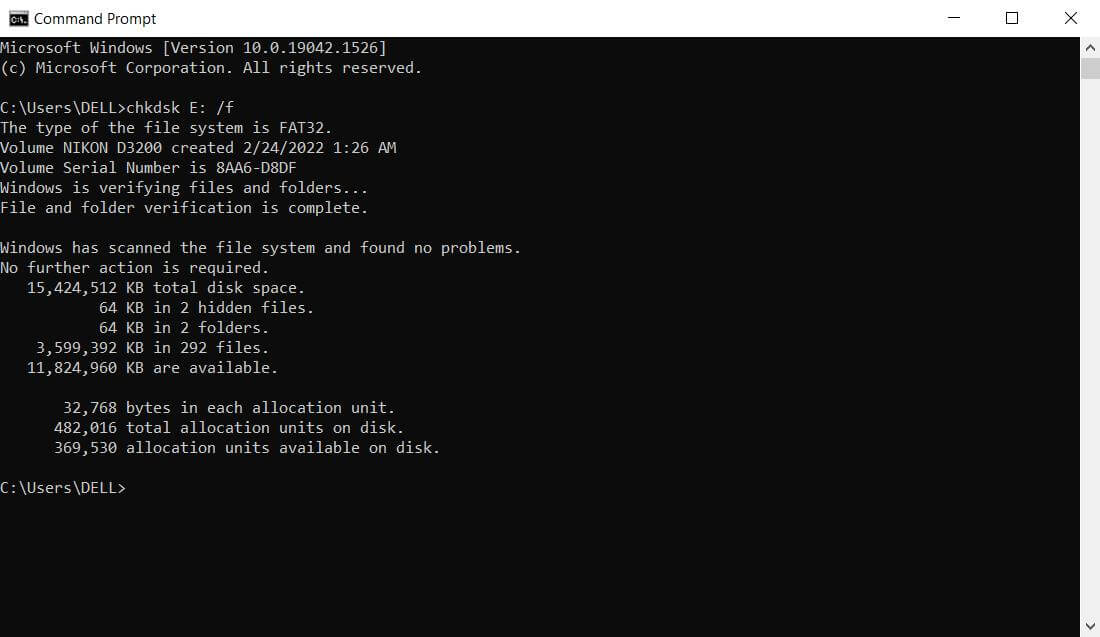
The SD card letter can be C, D, E, F, or any other letter. In this article, we assume your SD card is represented by the letter E. Besides,"/f" here means it fixes any file system errors found. If the previous command doesn’t work, type “chkdsk D: /f /r /x” and press “Enter.”
Additional Tips:
1.Read-only mode: If the SD card is mounted as read-only, you might need to change its permissions before running CHKDSK. Right-click on the SD card in File Explorer, go to "Properties," and remove the "Read-only" attribute.
2.Corrupted files: CHKDSK can repair file system errors but might not be able to recover corrupted files. In such cases, you might need to use data recovery software.
3.Severe damage: For severely damaged SD cards, professional data recovery services might be necessary.
Pro Tip: How to Prevent Data Loss Due to SD Card Issues
1 Safe Ejection
Always safely eject the SD card from your device before removing it physically. This ensures that the card is properly unmounted and prevents data corruption.
2 Regular Backups
Create regular backups of your important data stored on the SD card. This will help you recover lost data in case of a card failure. Use cloud storage, external hard drives, or other reliable backup methods.
3 Avoid Overwriting
If you accidentally delete files or format the SD card, avoid writing new data to it immediately. Attempt to recover the deleted data using data recovery software before overwriting the space.
4 Check for Physical Damage
Inspect the SD card for any physical damage, such as cracks, scratches, or bent pins. Avoid using damaged cards to prevent further data loss.
5 Use High-Quality Cards
Invest in high-quality SD cards from reputable brands. These cards are generally more reliable and less prone to failures.
6 Format Properly
Always format the SD card in the device where you intend to use it. This ensures compatibility and helps prevent file system errors.
7 Use Data Recovery Software
If data loss occurs, try using recovery expert like D-Back to recover the lost files. The success rate depends on the severity of the damage, the recovery method chosen, and the timeliness of the recovery process.
By following these preventive measures, you can significantly reduce the risk of data loss due to SD card issues and protect your valuable information.
Part 4: FAQs about SD Card Recovery
01 Can I recover data from a formatted SD card?
Yes,it's possible to recover data from a formatted SD card using data recovery software. If you want to recover deleted files from formatted SD card,you can give D-Back a try.
02 How do I choose the right data recovery software?
Look for reputable software with a good track record. Consider factors like user reviews, success rates, and compatibility with your operating system.
03 Can I recover data from a physically damaged SD card?
While it's more challenging, professional data recovery services like D-Back might be able to recover data from physically damaged SD cards. They have specialized equipment and techniques to handle such cases.
04 How long does data recovery take?
The time required for data recovery varies depending on factors like the amount of data, the severity of damage, and the complexity of the recovery process. It can range from a few minutes to several hours.
05 Is it safe to use data recovery software?
Yes, reputable data recovery software like D-Back is generally safe to use. However, avoid downloading software from untrusted sources, as it might contain malware.
Conclusion
After reading this article, you'll be able to effortlessly recover your important deleted files from your SD card. Give D-Back a try and let it help you retrieve all the data you need. You won't be disappointed.
Click the button below to start your free trial now!
Recover Data from Windows/Mac/iOS
168,282 people have downloaded it.
- Supports a wide range of data types such as ducuments, photos, and videos.
- 100% Work with a variety of data loss scenarios.
- AI repair corrupted photos, videos, files.
- Compatible with Windows and macOS.



















