When you store files on a network drive, they're saved to a shared folder. This folder can be accessed by other users on the same network. This is a convenient way to share data between computers, but it also means a risk of accidental deletion. But what if you lose the data on these shared folders? In this article, we will share the ways to restore your shared folders in network drive.
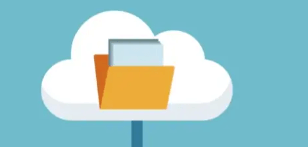
Part 1. How to Recover Deleted Files from Network Drive
There are two methods you can use to try to recover deleted files from a network drive. Let's start!
1.1. Recover Deleted Files from a Network Drive with a Quick Way
Have you accidentally deleted a file or folder from your network drive only to realize that you needed it too late? If so, you're not alone. It's a surprisingly common mistake, and it can be a real pain to recover the lost data.
Fortunately, there is a tool that can help. iMyFone D-Back, software to recover deleted files from network drive, is explicitly designed for recovering deleted files from different locations.
Following are the features of this tool:
- It supports a wide range of file types.
- It offers several powerful features, such as the ability to preview files before recovery and the option to recover only certain types of files selectively.
- You can restore your data using SSDs, cameras, USBs, and hard drives.
- You can restore your data in 3 simple steps.
- Best of all, it's easy to use, even if you're not a tech expert.
So if you've accidentally deleted something from your network drive, don't panic. There's a good chance that the iMyFone D-Back can help you get it back. It's the perfect software to recover deleted files from network drive.
Let's see how to recover files from network drive in 3 simple steps:
Download, install and launch the tool on your Windows. You'll see the interface below. Select the location.

Step 2: Scanning Process
Once the location is selected, the scanning process will start. You can also see the progress. If you want to presume or pause the process, you can do that too.
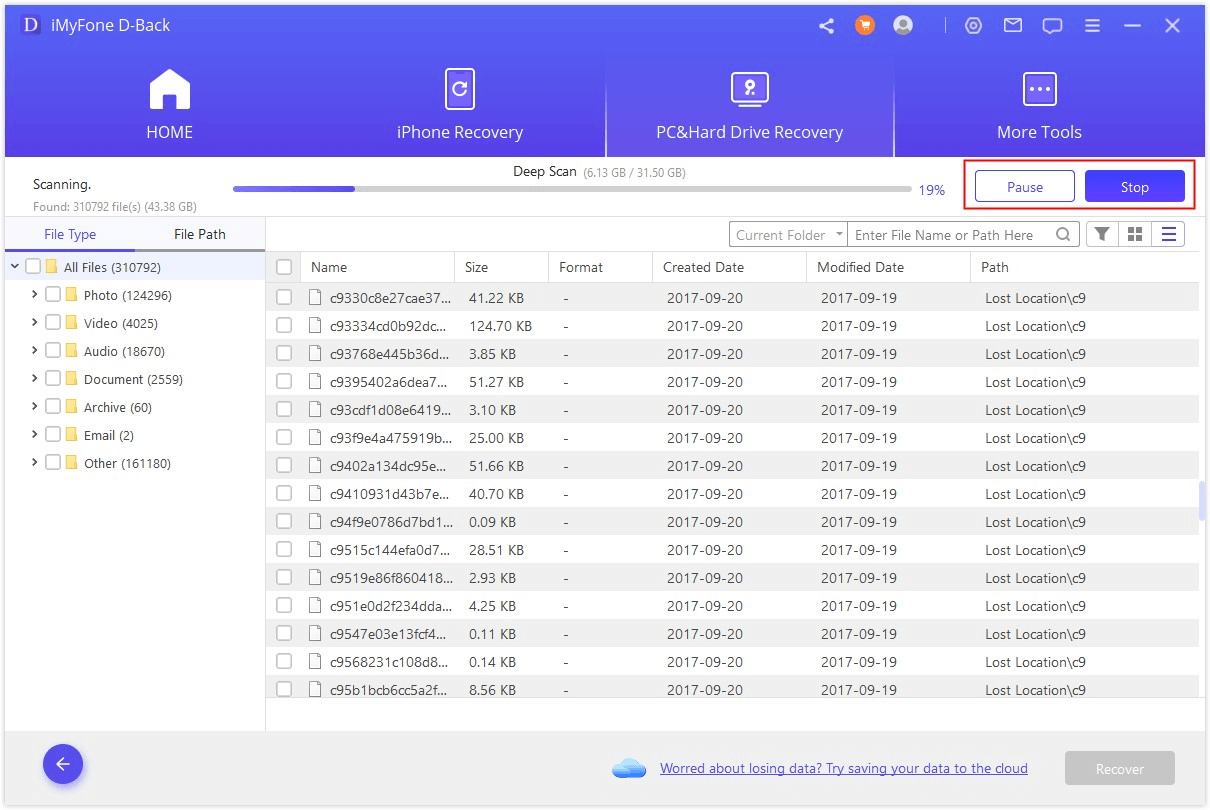
Step 3: Preview and Restore the Files
In the end, you'll be able to see all the files that can be restored. Select the required files and click on the restore button.

1.2. Recover Files from Network Drive Shared Folder with Previous Version
If you've accidentally deleted your folder, you can quickly restore it using the previous version.
Please note that this process only works if the file is deleted within seven days. Else, you'll have to request the approach to customer support.
Follow the below steps.
Step 1: Select the file and right-click on it. Select the "Restore previous versions."
Step 2: Go to the Previous version tab if it's not opened by default. Select your basic version, and click on the Open option. A folder will be opened which will contain the previous files.
Step 3: Select the right file and click on it. Click on the Copy option and paste it into another location.
Part 2. FAQs
Following are the FAQs about how to recover deleted folder from network drive.
1. Where do files go when deleted from the Network drive?
When the files are deleted, you can find them in the recycle bin of your computer. If you want to recover deleted files from network drive, follow the below steps:
Step 1: Open the recycle bin folder.
Step 2: Select the file and right-click on it.
Step 3: Select the restore option.
2. How to enable recycle bin on mapped Network drive?
If you want to enable Recycle Bin on the Mapped Network drive, follow the below steps:
Step 1: To start the process, you must map a network drive. Please note that the industry must be reconnected and logged in.
Step 2: Go to the C drive. Now, select the Users and then your Username.
Step 3: Select any folder and right-click on it. Select the properties and then go to the Location option. Now, select the Move option. After this, you'll have to choose the same drive we mapped in Step 1. Select the Select Folder option.
Step 4: Click on the Ok button and then select Yes. You'll have to follow the same process for all the users on your computer.
When all the users complete this process, they can see the deleted files on the network drive in the Recycle bin.
If you want to confirm if the process is done correctly or not, just right-click on the Recycle bin and select the Properties. If the network drive is listed, the process is correctly done.
Conclusion
If you have ever deleted a file from your network drive shared folder by accident, then you know the panic that sets in as you try to figure out how to recover deleted folder from network drive. The good news is that if you deleted the file from a shared network drive, there are still ways for you to recover it.
In this article, we've mentioned different ways to do just that. However, if you want guaranteed results, we recommend using the iMyFone D-Back. This software has been explicitly designed for recovering lost or deleted files from all types of drives. So don't worry! your missing data isn't gone forever.



















 March 29, 2023
March 29, 2023
