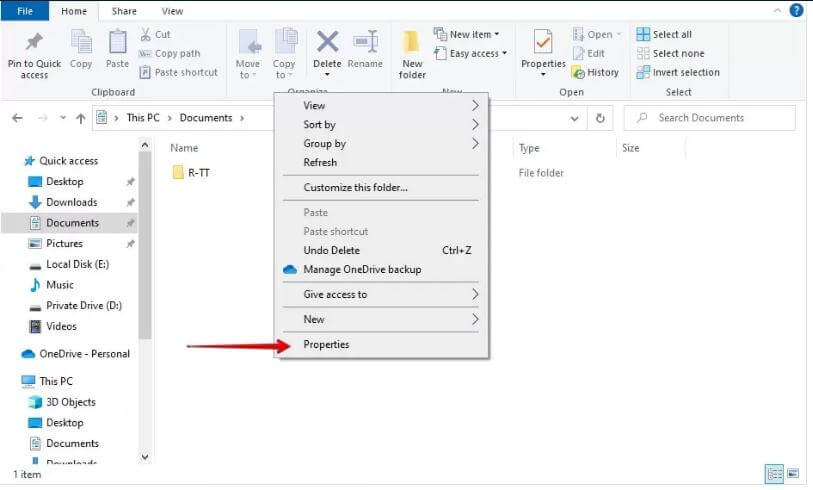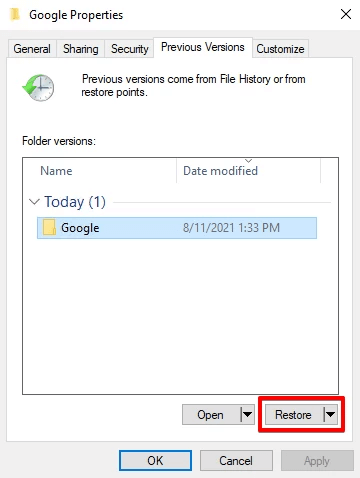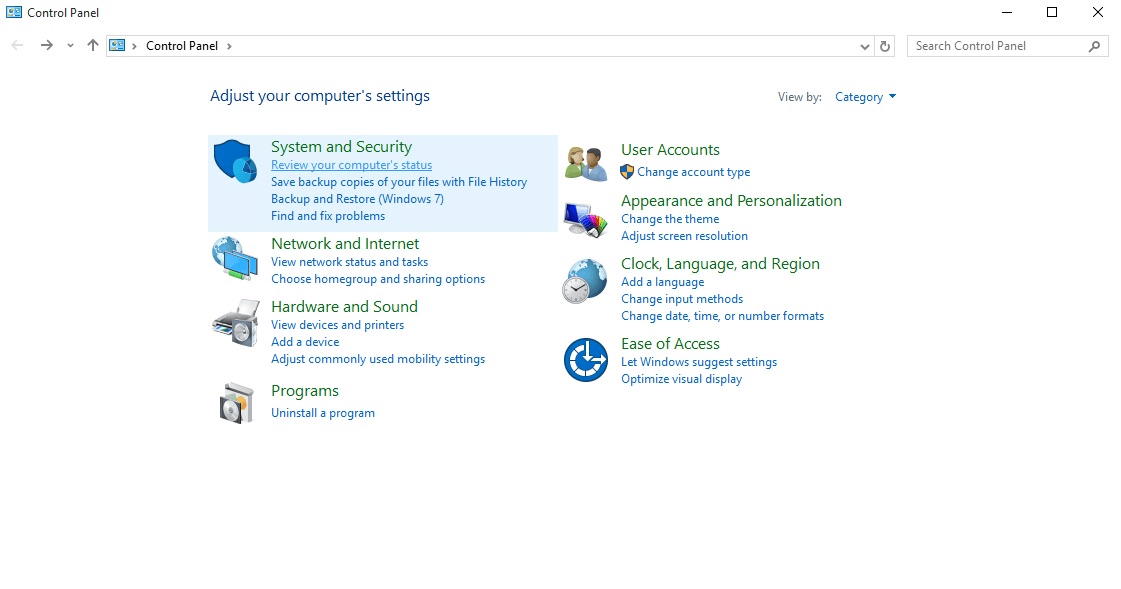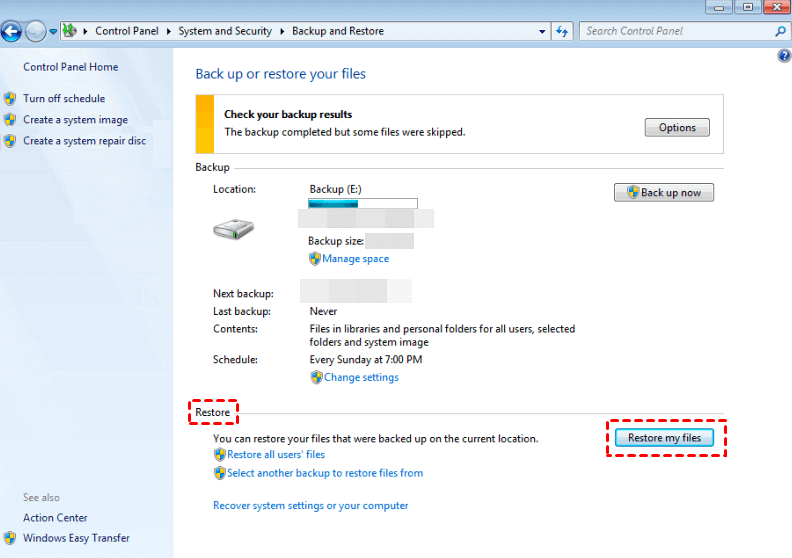[Solved] 5 Ways to Recover Deleted Files from Empty Recycle Bin
Category: PC Data Recovery

7 mins read
I was cleaning up my computer a few days ago because it was running low on storage space. In my haste, I emptied the recycle bin to free up even more space. Big mistake!
Unfortunately, some of the files I deleted were really important, and I can't remember exactly which ones they were. Is there any way to recover files deleted from the emptied recycle bin?
Ever accidentally deleted important files from your Windows computer and emptied the Recycle Bin? Don't worry, you're not alone. The good news is that it's still possible to recover deleted files from an emptied Recycle Bin. In this article, we'll show you 5 different ways on how to recover deleted files from empty recycle bin.
In this article:
- Way 1. Recover Emptied Recycle Bin Using Previous Versions (Windows 8 and Later)
- Way 2: Recover Emptied Recycle Bin with Backup and Restore (Windows Vista and Later)
- Way 3: Recover Emptied Recycle Bin Using File History
- Way 4: Recover Emptied Recycle from OneDrive
- Way 5. Ultimate Way to Recover Deleted Files from an Emptied Recycle Bin
- FAQs About Recovering Deleted Files from Emptied Recycle Bin
Video Guide: How to Recover Files from an Emptied Recycle Bin

1 Recover Emptied Recycle Bin Using Previous Versions (Windows 8 and Later)
This method uses File History, a built-in Windows backup feature available in Windows 8 build 7878 and later. It automatically backs up your important files like documents, pictures, and videos.
2 Recover Emptied Recycle Bin with Backup and Restore (Windows Vista and Later)
This method uses Backup and Restore, an older Windows feature that predates File History. It allows you to restore backed-up data, but only if you've created backups before deletion.
Backup and Restore must be enabled on your computer.
You must have a backup that includes the location where your deleted files were stored.
3 Recover Emptied Recycle Bin Using File History
If you've backed up your deleted files using Windows File History on your computer, you're in luck! You can easily restore them back to your PC. However, if you haven't created a backup, you won't find anything. This method is specifically for Windows 8/10/11 users. Here's a step-by-step guide to recovering deleted files:
Step 1: Open Control Panel and navigate to "File History".
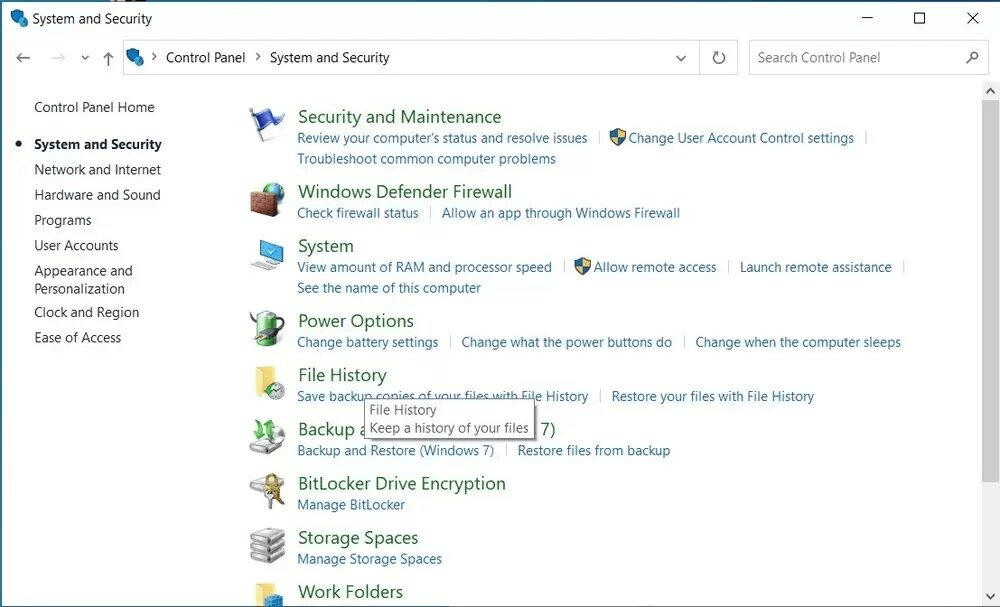
Step 2: Click on "Restore personal files" in the left panel to access your backed-up files.
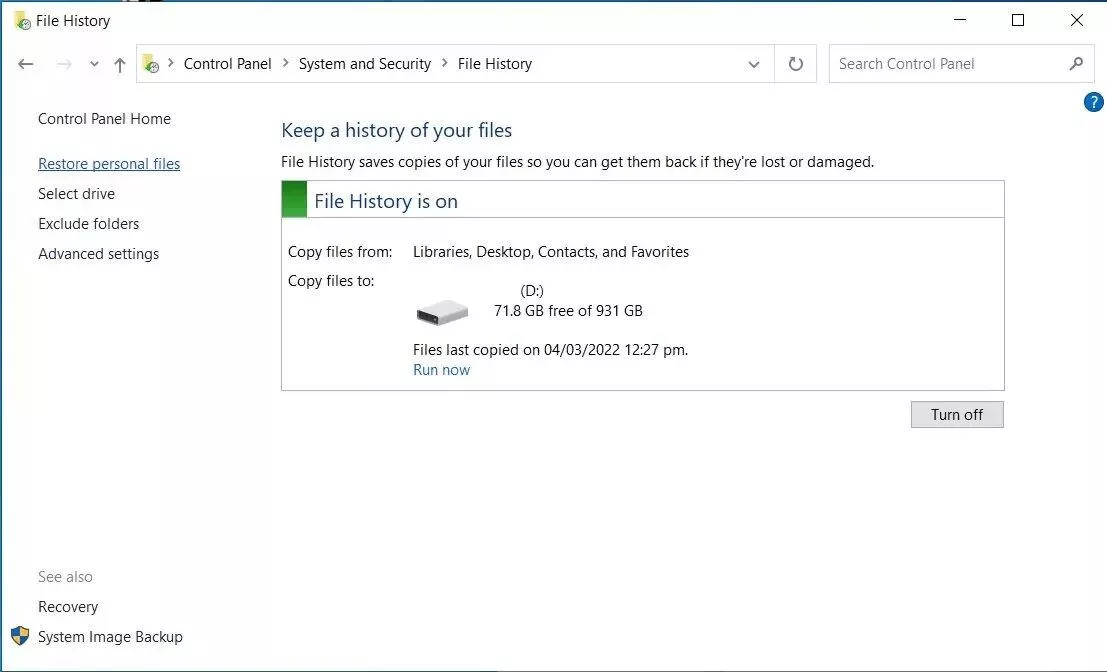
Step 3: Use the left and right arrows to select the files you wish to recover, then click the "Restore" button.
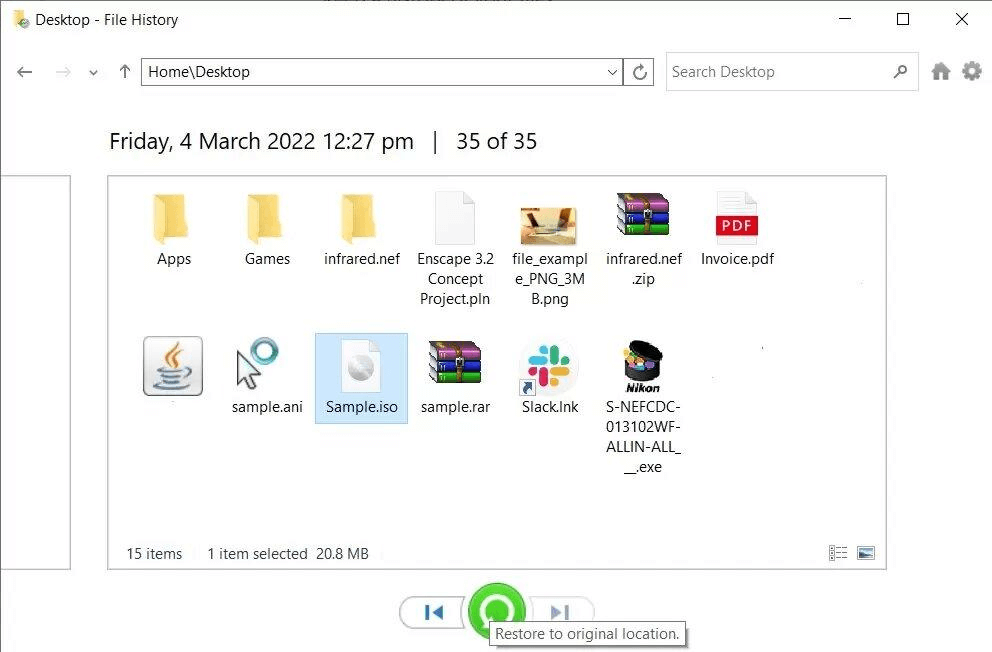
For Windows 7 users, you can utilize the Backup and Restore features:
Step 1: Click on the Start button, then select "Control Panel".
Step 2: Choose "System and Security".
Step 3: Choose "Restore my files" under "Backup and Restore".
Follow the on-screen instructions to restore permanently deleted files that weren't sent to the Recycle Bin immediately.
4 Recover Emptied Recycle from OneDrive
If you use OneDrive, Microsoft's cloud storage service, you might be in luck! OneDrive keeps deleted files around for a while before permanently removing them. Here's how to check for your missing files:
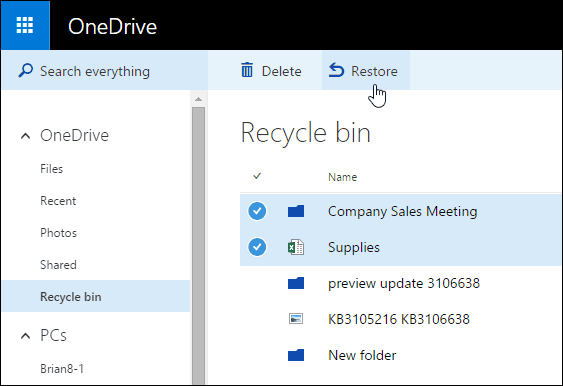
5 Ultimate Way to Recover Deleted Files from an Emptied Recycle Bin
While the methods above can be helpful, there are times when you might need a more robust solution. iMyFone D-Back Data Recovery Software can provide the quickest and most efficient option for recovering permanently deleted files, even after emptying the Recycle Bin. Even if you're a beginner, you can easily retrieve your files in just three simple steps.
You can recover deleted files on any Mac or Windows PC, even the latest Windows 11. This versatile data recovery tool boasts a high success rate and excellent customer support, making it a popular choice among users and media outlets.

Key Features:
- Even if you're new to data recovery, iMyFone D-Back's intuitive interface makes the process effortless.
- It goes beyond the Recycle Bin! Recover deleted data from hard drives, external storage, memory cards, and more.
- Preview your lost files before committing to a recovery.
- Recover a wide range of files, including unsaved documents, photos, videos, emails, and over 1000 additional file types.
- Get back lost files on both Windows and Mac computers.
Step 1: Launch iMyFone D-Back Hard Drive Recovery
Visit the official website of iMyFone and download the software for free. Once installed, open D-Back. Then, click on the "Recycle Bin" option to recover your desired files.

Step 2: Start Scanning
Click "Start" to begin the recovery process. D-Back will then scan your recycle bin and display the results after a few minutes. If you find the files you're looking for during the scanning process, you can pause or stop it.

Step 3: Select and Recover
Preview the files before downloading them, as D-Back allows you to review the data you want to recover. Once satisfied, click on the "Recover" button to download all the selected files to your preferred location.

Click the button below to download the software for free and recover your needed files.
FAQs About Recovering Deleted Files from Emptied Recycle Bin
1 Where Do Deleted Files Go After Emptying the Recycle Bin?
You might be surprised, but emptying the Recycle Bin doesn't permanently erase your files. Let's see where they go:
When you delete a file, only its reference point (like a name tag) in the system is removed.
The actual data itself remains on your storage drive for a while.
Think of it like throwing away an envelope with an address on it, but keeping the letter inside.
This is why data recovery software can sometimes bring back deleted files. However, the data isn't readily accessible because it's no longer linked to a file name.
2 How to Recover Permanently Deleted Files from Recycle Bin Without Software?
If you accidentally emptied the Recycle Bin, all recent versions of Windows have a built-in backup feature called File History that can help. Here are some methods on how to recover permanently deleted files from the Recycle Bin without software:
Search for File History: Open the Start menu and type "file history."
Access Backups: Select the option labeled "Restore your files with File History."
Browse Backups: Click the "History" button to see a list of your backed-up folders. These represent snapshots of your files at different points in time.
Recover Files: Navigate to the folder where the deleted files were originally located. Select the specific files you want to recover and click the "Restore" button. They'll be restored to their original location.
3 Can I Recover Deleted Files from Mac Trash?
Absolutely! Here are two options to get your files back:
iMyFone D-Back can recover deleted files even from an emptied Trash Bin on Mac. It offers a user-friendly interface and supports a wide range of file types. If you have Time Machine enabled, you might be able to restore your files from a previous backup. This is a free built-in option on your Mac.
Here's a video guide on recovering deleted files from Mac Trash:
4 How to Recover Deleted Files from Empty Trash on Android
Since Android doesn't have a traditional Recycle Bin, recovering deleted files requires different methods. Here's how to approach it:
1. Check App-Specific Trash Features: While lacking a system-wide Recycle Bin, some individual apps might offer their own "trash" or "recently deleted" functionalities. Check the specific apps where you might have deleted the files to see if they have a built-in recovery option.
2. Data Recovery Software: If app-specific trash options aren't available, consider using data recovery software. One well-regarded option is iMyFone D-Back (Android). It boasts a user-friendly interface and efficient recovery capabilities.
Summary
It is indeed possible to recover permanently deleted files from the recycle bin even after it has been emptied. Apart from relying on backups, you can utilize third-party recovery tools like iMyFone D-Back Data Recover Software. This tool facilitates the retrieval of deleted files from Windows 11/10/8 systems effortlessly. Simply download it and give it a try!
Recover Files from Empty Recycle Bin, Desktop, External Hard Drive with Ease