How to Recover Deleted Emails from Outlook: A Step-by-Step Guide
Category: PC Data Recovery

5 mins read
It’s a distressing experience that accidentally deleting important emails from Outlook, especially when they contain crucial information or cherished memories. Fortunately, recovering deleted emails from Outlook is often possible if you act quickly and follow the right steps.
This comprehensive guide will walk you through the process of retrieving your lost emails, whether they were deleted recently or some time ago.
In this article:
- Part 1. Why Emails Get Deleted in Outlook?
- Part 2. How to Recover Deleted Emails from Outlook?
- Method 1. Recover Deleted Emails with iMyFone D-Back
- Method 2. Recover Deleted Emails from the Deleted Items Folder
- Method 3. Recover Emails from the Recoverable Items Folder
- Method 4. Restore from Backup
- Part 3. FAQs
Part 1. Why Emails Get Deleted in Outlook?
Emails in Outlook can be deleted accidentally for various reasons, including:
- System Issues
- Clearing out old emails to free up space
- Misclicking or dragging emails to the wrong folder
Part 2. How to Recover Deleted Emails from Outlook?
When recovering emails, you should avoid writing new files to the storage device where data was lost, as it might overwrite the lost data. You’d better use reliable data recovery tools and follow the instructions carefully.
1 Recover Deleted Emails with iMyFone D-Back
iMyFone D-Back is a versatile data recovery software. It helps users recover lost or deleted files from various sources, including local drives, external storage, and cloud backups. Besides, it offers a specialized feature for email recovery, enabling users to retrieve lost or deleted emails from various email clients.

Key Features:
- Supports to recover deleted/lost emails, image files, contacts, videos, messages, and more files from iDevice;
- Allows you to preview and selectively extract data from iTunes or iCloud backup files;
- Compatible with Mac and Windows;
Steps to recover deleted emails from Outlook:
Step 1. Download and install iMyFone D-Back on your devices.
Step 2. Click on "PC Data Recovery" or "Data Recovery" on the main interface.
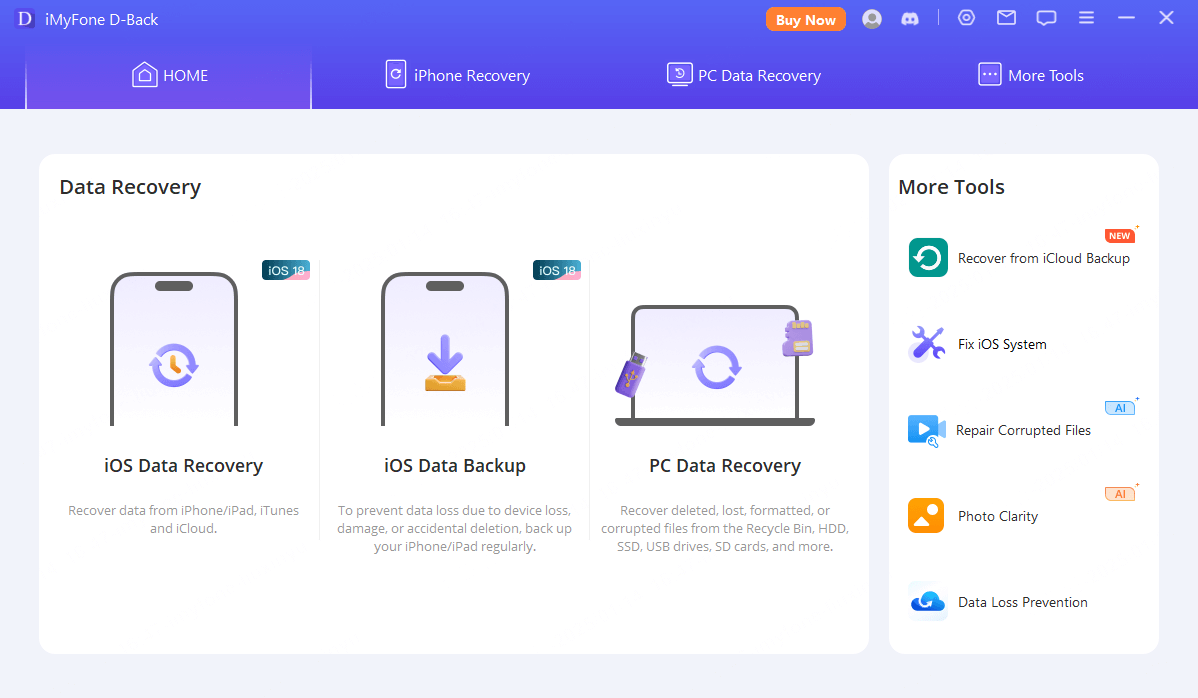
Step 3. Select the path, waiting for the scan.
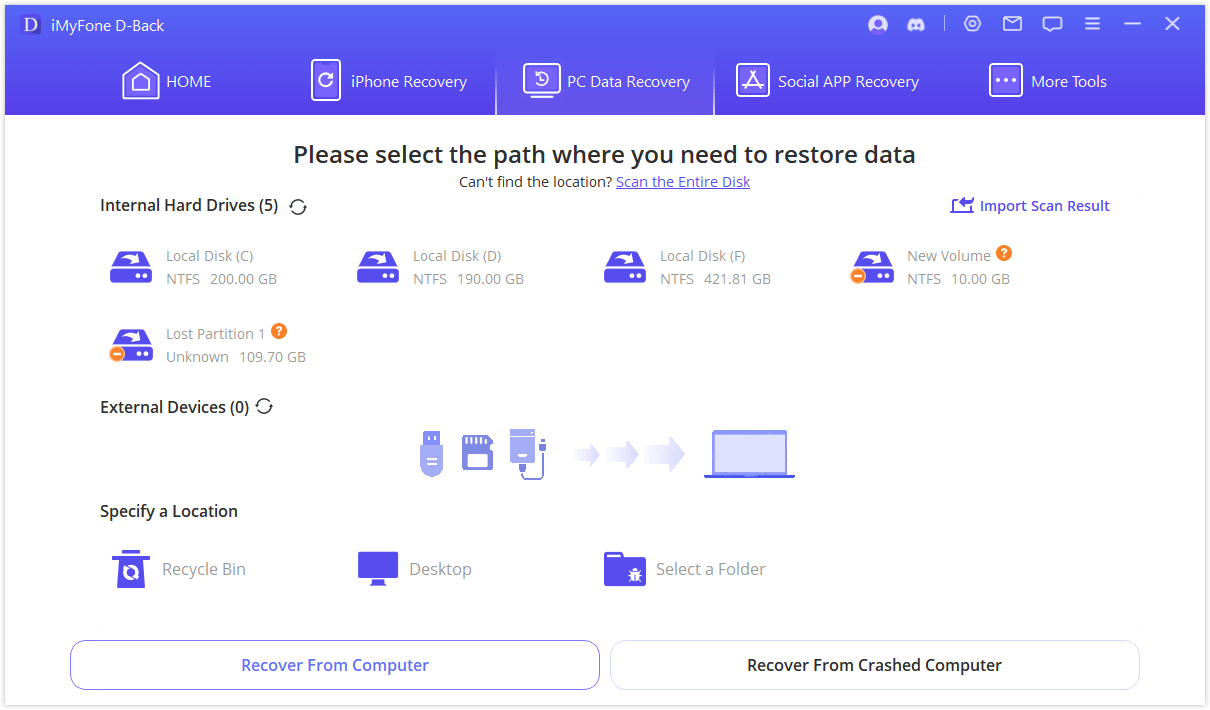
Step 4. After the scan is complete, you can search the certain email or just click "Email".
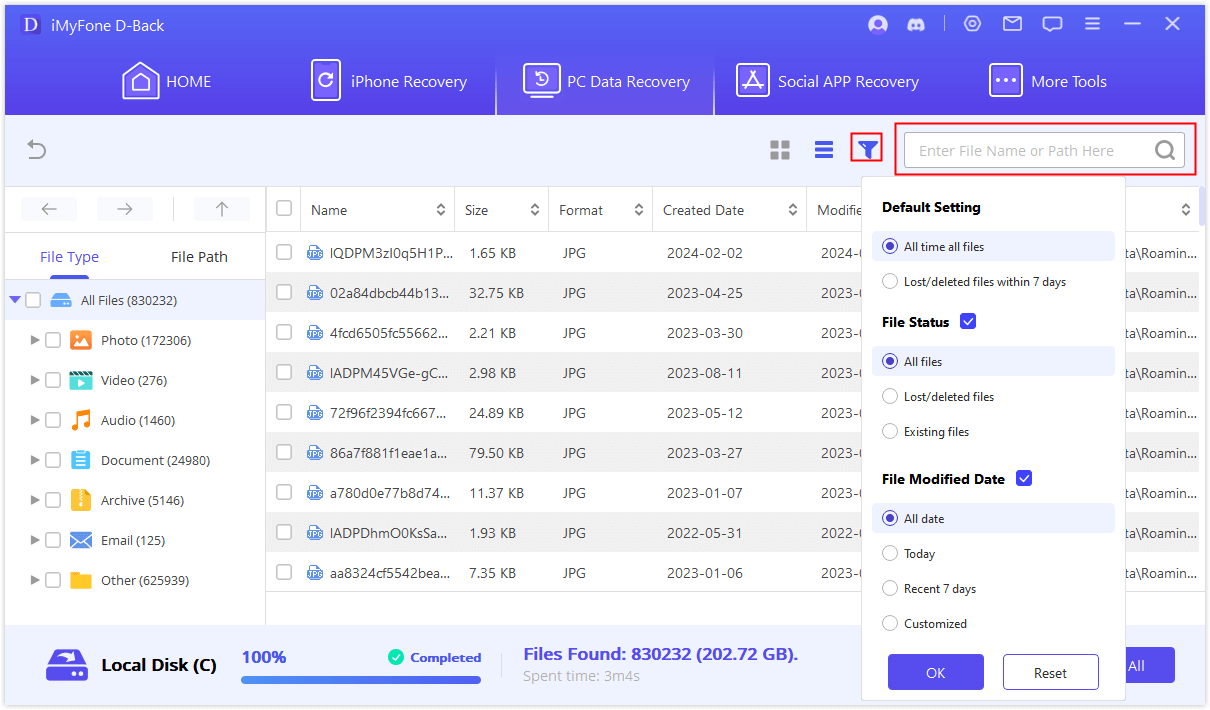
Step 5. Click "Recover" and then emails will come back.
2 Recover Deleted Emails from the Deleted Items Folder
Outlook typically moves deleted emails to the Deleted Items folder before permanently removing them.
- Steps to recover emails:
1. Launch Outlook on your computer or access it through the web.
2. On the left-hand sidebar, locate and click on the "Deleted Items" or "Trash" folder.
3. Scroll through the list of deleted emails to locate the one you wish to recover.
4. Right-click on the email and select "Move" > "Other Folder". Choose the folder where you want to restore the email, such as your Inbox.
Emails in the Deleted Items folder are usually retained for a certain period, often 30 days , before being permanently deleted.
3 Recover Emails from the Recoverable Items Folder
If an email has been removed from the Deleted Items folder, it may still be recoverable from the Recoverable Items folder.
- Steps to recover emails:
1. Access Outlook on your desktop or through the web.
2. Click on the "Deleted Items" folder.
3. In Outlook for desktop, go to the "Folder" tab and select "Recover Deleted Items", while in Outlook for the web, click on the "Recover items recently removed from this folder" link at the top of the Deleted Items folder
4. Browse through the list of recoverable items, select the email you want to recover, and click "Recover". The email will be restored to your Deleted Items folder or its original location.
The Recoverable Items folder typically retains emails for a limited time, usually up to 14 days, but this period may vary depending on your organization's retention policy.
4 Restore from Backup
If you archived the email instead of deleting it, you might be able to find it in your Archive folder and if the email is not in any of the above locations, and you regularly back up your Outlook data, you might be able to recover it from a backup.
- Steps to recover emails:
1. Open the backup file containing your Outlook data (usually a .pst or .ost file).
2. Go to "File" > "Open & Export" > "Import/Export". Choose "Import from another program or file" and select your backup file.
3. Follow the prompts to import the backup data into Outlook. Locate the email in the imported data and move it to the desired folder.
- Regular Backups: Frequently back up your Outlook data to prevent data loss.
- Organize Emails: Use folders and categories to keep your emails organized and reduce the risk of accidental deletion.
- Enable Archiving: Utilize Outlook's archiving feature to manage old emails and keep your mailbox clutter-free.
Part 3. FAQs
1 How can I confirm if an email is truly deleted and not just moved to another folder?
Check folders like "Junk", "Deleted Items" , or "Archive" to ensure the email isn't there. If it’s not found, it may have been deleted.
2 How does iMyFone D-Back work?
D-Back works by scanning storage devices and backups to detect and recover deleted emails. Once the scan is complete, users can preview all the files and select the ones they need to recover.
3 Will recovering emails affect existing emails or data?
Typically, recovering emails does not affect existing emails or data, but it’s a good idea to back up current data before performing recovery operations.
Conclusion
Recovering deleted emails from Outlook is a manageable task if you know where to look and act promptly. By understanding these methods and choosing safe and user-friendly tool like iMyFone D-Back, you'll be better equipped to handle accidental deletions and ensure your important emails are always within reach.
Feel free to bookmark this guide for future reference and download the tool to give it a try. Happy email recovering!



















