You might suddenly face boot issues with your hard drive. It is quite common, but people start panicking once they find out their hard drive is not working. There is nothing to worry about as you can fix the issue. But if the issue cannot be fixed, you can recover the data from the drive. Thus, you will get your files back.
In this article, we will see how to recover hard drive that won't boot. We will explain the methods with steps. We will also show you how to fix non-bootable hard drives. Let's begin!

Table of Content [Hide]
Part 1. Retrieve Deleted Data from Windows & Mac Hard Drive that Won't Boot with Best Efficient Method
It is difficult to retrieve data from a hard drive that does not boot, but with the help of a powerful data recovery tool, it is possible. The tool scans the drive thoroughly and recovers all the files. Even if the files are deleted from the drive, they will be recovered.
For instance, you can recover files from Camcorder, SSD, SD card, Memory card, external disk, micro card, virtual disk, USB flash drive, Digital camera, external hard drive, internal hard drive, etc.
iMyFone D-Back Hard Drive Recovery is an exceptional tool that recovers and repairs your data without any hassle. It is an awesome tool for beginners who want to get their data back. Professionals can also use it to recover the data of their customers. It recovers data quickly because of its fast algorithm.
Hard Drive Recovery can also repair your photos and videos. During the recovery, it identifies the files and repairs them. Therefore, you get your data back safe and sound.
The tool is free to download, and scan and preview are also free. You can scan as many drives as you want and preview the files. You can also recover a few files for free, but for bulk recovery, you need to buy the premium plan. But it gives you a complete idea of the tool before purchasing.
- Features of iMyFone D-Back Hard Drive Recovery Hard Drive Recovery:
- It supports 100+ formats, including videos, audio, images, documents, emails, and archives.
- D-Back Hard Drive Recovery works on SSDs, HDDs, USB flash drives, SD cards, cameras, and other storage devices.
- It works in all scenarios. It does not mater how you lost your files, everything can be recovered.
- It repairs many files during recovery. The corrupted files are repaired.
- The files are filtered and organized according to the format and type. Therefore, you can easily find the files you need.
- The scan can be paused and stopped in the middle. Once you find your files, you can stop the scan.
- It recovers the files at a very fast pace because of its efficient and fast algorithm.
- Steps to Recover Data from Hard Drive that Won't Boot:
Step 1: Download and Install D-Back Hard Drive on your computer. Keep in mind that there are separate versions for macOS and Windows.

Step 2: Make sure the hard drive is connected to the computer. Launch the application. You will see the connected hard drive on the main screen. Click on it for the recovery.

Step 3: The process will initiate with a quick scan. It will hardly take a few minutes or seconds. Then, the deep scan will take some time. Select the files you want to recover. There is no need to recover the whole data. The files are filtered and organized, and you will see the types on the left. After selection, click on the Recover button.
Bouns Tip: Why Does My Windows/Mac Hard Drive Become Unbootable and How to Fix It?
There can be many reasons behind the boot issues of a hard drive. Sometimes, it is because of a physical issue, and sometimes, it is due to software problems.
Some of the common reasons for boot failure are:
- Wrong Boot Sequence: If the sequence of the boot in BIOS is wrong, the computer will not be able to boot the drive. It can be solved within a minute.
- Operating System Failure: If the boot system of the operating system is corrupted, the hard drive becomes unbootable. However, it can be reversed by reinstalling the OS.
- Virus Attack: Some viruses attack the boot files and prevent the drive from being booted.
- Hard Drive Failure: There is a useful life of a hard drive, and after that, it fails to function. In that case, the only solution is buying a new drive. But the data can be recovered.
- Physical Damage: Any physical damage to the drive can prevent it from booting. In some cases, the problem can be fixed, and the drive can become bootable again. However, it depends on the situation and reason behind the unbootable drive. We are going to share a few methods that can help you fix the problem. You can try them one by one and see the result.
Correct the Boot Order:
This should be the first method to try. You need to check the boot order and correct it if it is wrong.
Step 1: Restart your computer. At the bottom, you will see the shortcut to enter BIOS. Typically, it is F12, ESC, F2, or F10 key, but it can be different.
Step 2: Once you open BIOS, you will see a few tabs at the top. Go to the Boot tab. There will be a boot order.
Step 3: Make sure the hard drive is on the boot order. It is better to place it in the first place to check the problem with the hard drive. Normally, it is better to place the Hard drive after the CD-ROM drive and removable drives. You will have the instructions on the screen to change the order.
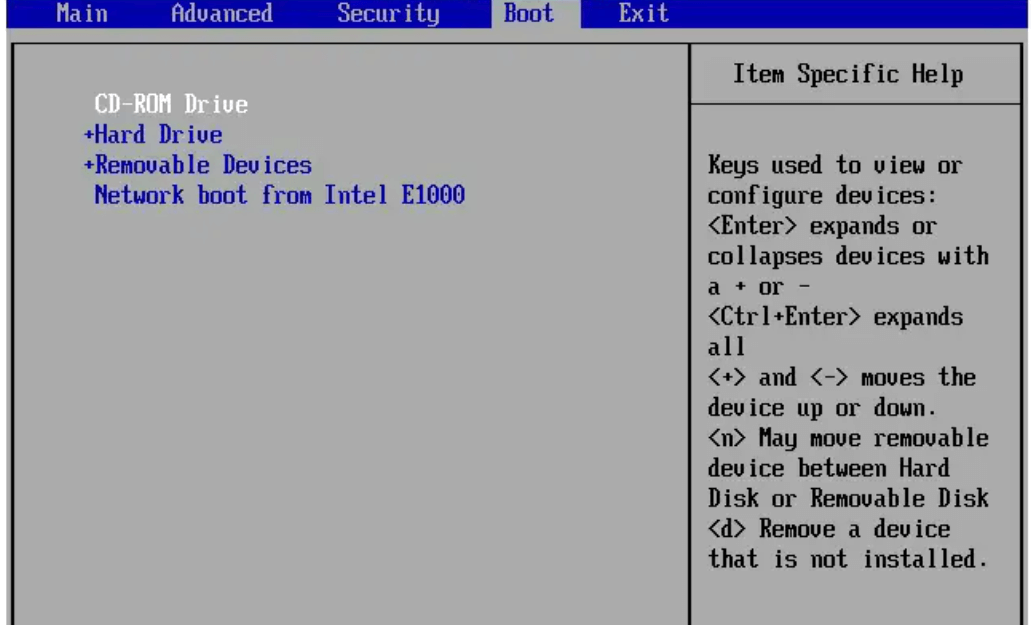
Step 4: Go to Exit and save the changes. Finally, restart your computer.
Check the Physical Connections:
If the SATA cable is not working perfectly, the hard drive will not boot. The problem can also happen due to unfastened cable.
Step 1: Turn off your computer and disconnect it from the power supply.
Step 2: If you are using a desktop computer, open the side panel and check the cable. You can tighten the cable at first. If that does not work, try changing the cable. In laptops, there is no cable there. You will see the port only. If the port is damaged, you need to take it to the repair center. If there is any loss, you can tighten it.
Step 3: Restart the computer. If the hard drive boots normally, you have fixed the issue.
Part 3. FAQs About Getting Files Off Hard Drive Won't Boot
1 Can I Retrieve Data from an External Hard Drive That Won't Boot?
Yes, you can retrieve data from an external hard drive that does not boot. Connect your drive to the computer and use iMyFone D-Back Hard Drive Recovery. Follow the steps we have mentioned in Part 1, and your data will be recovered.
2 Can I Recover Data from an Unbootable Hard Drive for Free?
Yes, it is possible to recover a few files for free. iMyFone D-Back Hard Drive Recovery allows you to recover a few files using the trial version. You can recover your important files.
3 How Do I Recover Data from A Dead Computer Hard Drive?
First, you need to take out the hard drive. Connect the hard drive to any other computer. If the hard drive is working perfectly well, there is no need to recover data. Otherwise, you can use iMyFone D-Back Hard Drive Recovery.
4 Can I Recover Permanently Deleted Data from An Unbootable Hard Drive?
Yes, it is possible and quite easy to recover the deleted data from an unbootable hard drive. You can use iMyFone D-Back Hard Drive Recovery to recover your lost data. We have explained all the steps in Part 1.
Conclusion
If your hard drive is not performing the boot, don't worry; We have explained how you can fix the drive. If the problem cannot be fixed, you can recover the data using iMyFone D-Back Hard Drive Recovery. It is a commendable tool that recovers your deleted or lost data without any hassle. You only need to follow a few steps, and your data will be recovered without any loss. If some data has been corrupted, D-Back Hard Drive Recovery will repair it during the recovery.
You can't find any better tool than the iMyFone D-Back Hard Drive Recovery. You don't need to put hard yards to get your job done using this tool. Instead, you can put things in order by following a few steps.



















 March 29, 2023
March 29, 2023
