Lenovo is one of the best electronics brands and has become a good choice for people who want intelligent devices. Ranging from smartphones to laptops, Lenovo has everything designed with cutting-edge features and promises the price-value benefit.

In simpler words, Lenovo offers advanced features and durable devices at an affordable price. However, suppose you have mistakenly deleted the files and don't know how to recover deleted files on your Lenovo laptop or phone. In that case, this article will help you determine how to recover deleted folders from Lenovo laptops!
- Part 1. How to Recover Deleted Files/Folder/Data from Lenovo Laptop/Phone
-
Prosessinal Expert Help Recover Deleted Files/Folder/Data from Lenovo Laptop

- Possible Ways to Recover Deleted Files/Folder/Data from Lenovo Laptop
-
How to Recover Data from Broken Lenovo Phone

- Part 2. Bonus Tip for Lenovo Recovery
- Part 3. FAQs about Recovery on Lenovo Laptop
- How to Recover Deleted Files in Lenovo ThinkPad Laptop
- How to Recover Deleted Files in Lenovo Laptop Windows 8
Part 1. How to Recover Deleted Files/Folder/Data from Lenovo Laptop/Phone
When files are deleted from the Lenovo phone or laptop, they are not entirely erased from the storage because only the data status changes. The files and data become invisible to the regular reading apps.
When you delete the photos from the device, you won't be able to find them on the Photos app or Gallery – these files are still stored on the device but attain the rewritable form. So, these files can be covered, and we will tell you how to recover deleted files on a Lenovo laptop.
1.1 Professional Expert Help Recover Deleted Files/Folder/Data from Lenovo Laptop
iMyFone D-Back is one of the best Lenovo Android phone data recovery software or Lenovo phone data recovery software. It's loaded with advanced recovery features to ensure quick recovery without losing the data. Some of its notable features include;
Main Features about iMyFone D-Back:
- Supports more than 1000 data and file formats
- Recovers data from different types of folders and devices
- Accesses and recovers lost and damaged data
- Rapid scanning speed and allows pausing of the scanning
- Provides data preview and selective recovery
- The filter function helps search for the file by searching for the file type, name, and date
- User-friendly interface
Now, let's see how to recover data from a Lenovo laptop!
Step 1. Downloading & Installing iMyFone D-Back.
The first step is to download and install the iMyFone D-Back on your Lenovo laptop and install it on the system.
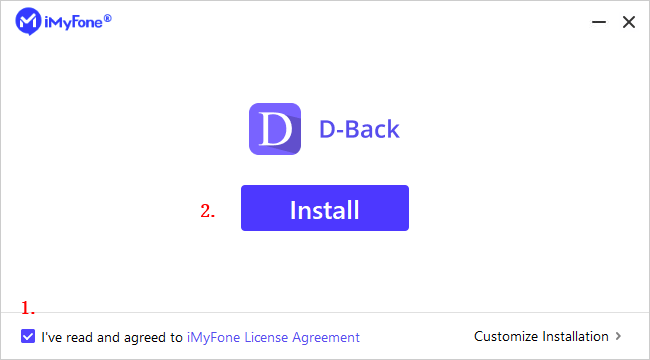
Step 2. Selecting The Location
Once the recovery software is installed, open the software and choose the disk where you have saved the files.

Step 3. Starting the Scan
When you choose the location, the recovery software will quickly start the scan, and you will be able to check the scanning progress on the screen's top.
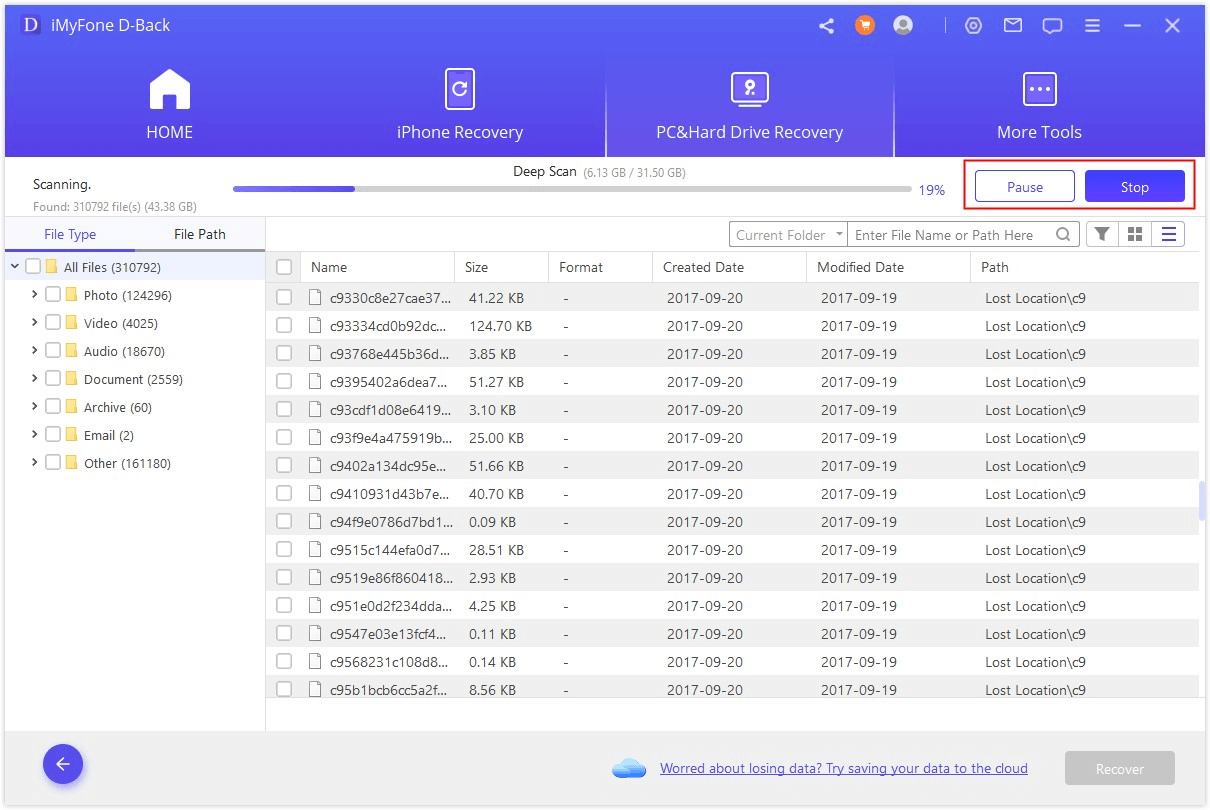
On the contrary, you can click on the pause button if you need to pause or stop the scanning process.
Step 4. Starting the Recovery Process
When the scan is complete, you will be able to see the files and data that the Lenovo laptop had. You can search for the specific files according to the date, name, and type/format.

Now, click on the recover button, and you are good to go!
1.2 Possible Ways to Recover Deleted Files/Folder/Data from Lenovo Laptop
If you don't want to use the iMyFone D-Back to recover the files, you can also recover the files from the Recycle Bin. But keep in mind that this method is not always work. If you want to recover the lost data directly and safely, iMyFone D-Back is a better choice.
Step 1. Open the Recycle Bin & Use Search Box
Open the Recycle Bin on your Lenovo laptop and utilize the search box (it's added on the top right-hand corner of the screen). You need to add the filename in this search box and hit the enter button.
Step 2. Restore the Files
After the scanning process, it will show the files you searched for. So, tap on the file and click on the "restore this item" option from the screen's top. As a result, the file will be restored to its original location.
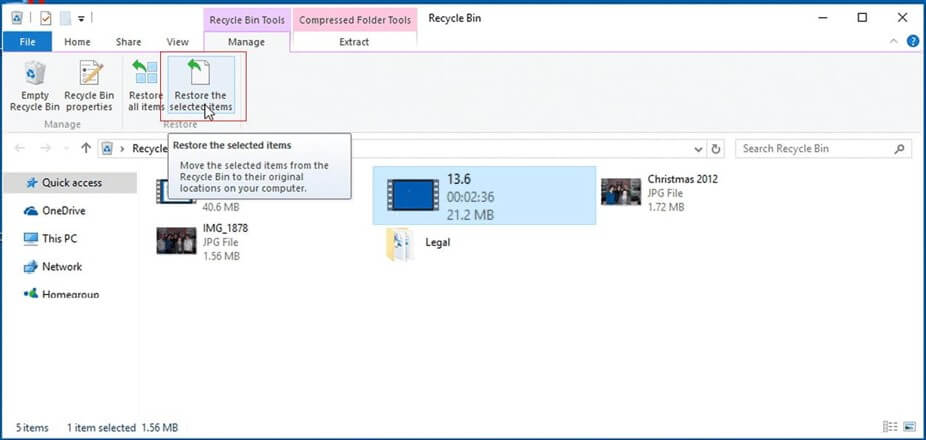
1.3 How to Recover Data from Broken Lenovo Phone
If you are using the Lenovo phone and don't know how to recover data from a broken Lenovo phone, you've come to the right place. We are talking about the iMyFone D-Back as it can help retrieve the files from Lenovo smartphones.
Step 1. Choose the Mode
Start by opening iMyFone D-Back on your PC or desktop. When it opens up, choose the Android Data Recovery mode.

Step 2. Connect the Phone
When in recovery mode, connect your Lenovo phone to the PC with the help of a USB cable.

It will then ask you to select your device name and model. Once it's selected, it'll download the data and share the locations that can be scanned. Select the location to proceed.

Step 3. Recover the Files
Once the scanning is done, it will show the list of files that can be recovered. Click the file and click the recover button.

Part 2. Bonus Tip for Lenovo Recovery
There are multiple ways of Lenovo recovery that we have already mentioned for laptops and mobile phones. Now, let's see the reasons behind a data loss, and you can create a backup!
2.1 What Causes Data Loss from Lenovo Laptop
Lenovo has some of the best laptops designed for users. However, the data can still get deleted or lost, usually caused by accidental deletion. In addition, formatting of the hard drive, system crashes, and virus infections can also cause data loss. So, it's best to keep your laptop updated and have antivirus software installed.
2.2 How to Backup Lenovo Laptop Windows 10
It is always better to keep a backup of your important files and data to make sure you don't end up losing the files permanently. If you don't know the backup method, we are here to share the details!
Step 1. Open Backup & Restore
Use the Windows search bar to look for backup settings and open them. Then, choose the "looking for an old backup" and shift to the "go-to backup and restore" option. When you find it, click on it to open it.
Step 2. Create the System Image
When the backup and restore are open, you must choose the "set up backup" button.
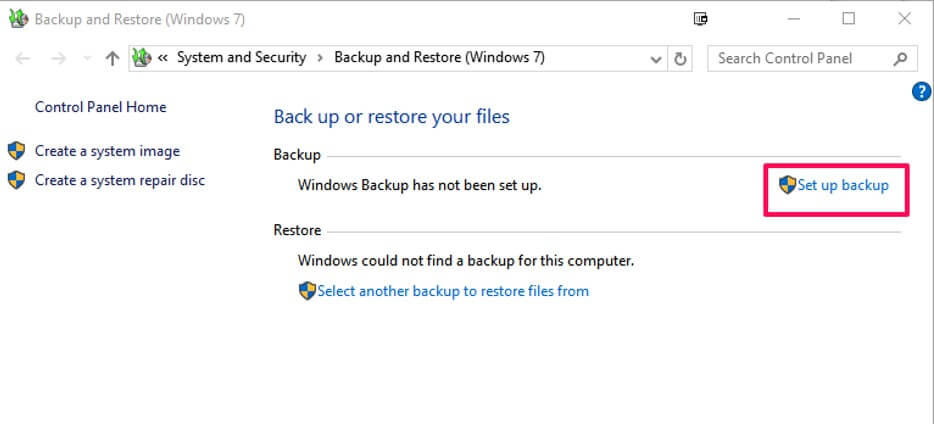
Choose the backup drive.
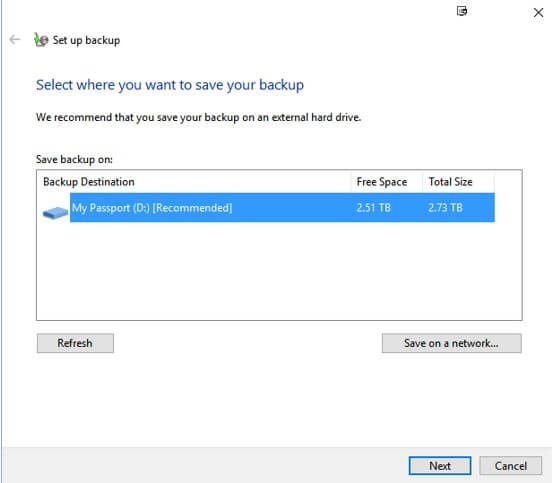
Now, choose "let Windows choose," It will create the system image backup with all the files on the desktop. You can also select the "let me choose" button to customize the backup.
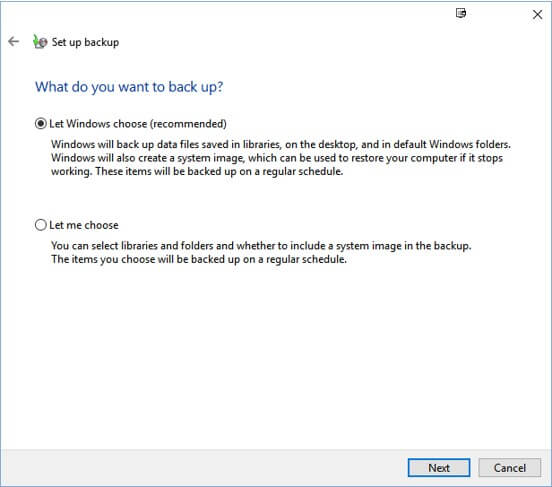
By default, the backup will be scheduled at 7 PM every Sunday. Once you are satisfied with the settings, choose the "save settings and run backup" button.
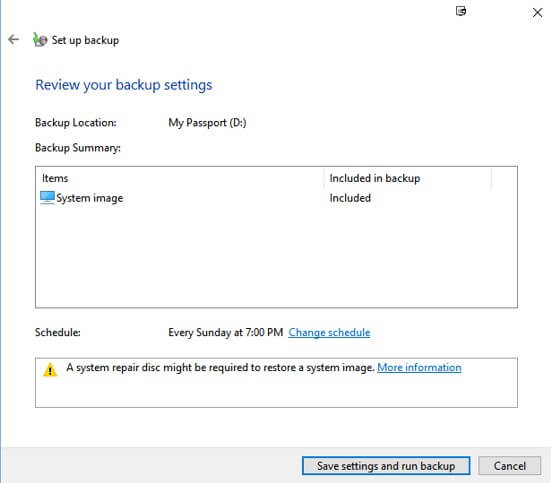
Part 3. FAQs about Recovery on Lenovo Laptop
3.1 How to Recover Deleted Files in Lenovo ThinkPad Laptop
Recovery on a Lenovo laptop is relatively easy as you can depend on the iMyFone D-Back. It has a quick recovery process and has the algorithm to recover a wide range of formats.
3.2 How to Recover Deleted Files in Lenovo Laptop Windows 8
If you don't know how to recover deleted files in laptop Windows, iMyFone D-Back is a great choice. In addition to this, you can also choose the Recycle Bin to retrieve the data!
Conclusion
iMyFone D-Back is one of the best choices for people who want to re-access their broken and deleted files from Lenovo laptops and smartphones. However, for future reference, always keep a backup enabled on the phone and laptop to prevent the permanent elimination of the files.
If you've lost your Lenovo phone data, you can still recover it using iMyFone D-Back. You can recover your essential data in a few simple steps.



















 March 29, 2023
March 29, 2023