You might lose one partition when rebooting your PC if your hard drive has multiple partitions. Disappearing a partition means your hard drive can become unallocated, and that’s not a sight to behold.
You can add a new partition, but that can take some time, and people who don’t know much about this issue won’t be able to know what to do in this situation.
In this scenario, you might lose your important data, but don’t worry; we’ll tell you how to recover data from an unallocated hard drive in this guide.
Part 1: Something You Must Know about Unallocated Hard Drive
1.1. What does Unallocated Mean on a Hard Drive?
Partitions are nothing but the segments of your hard drive that have been separated to manage the data you store in your hard drive.
A single hard drive might contain multiple partitions. If you see “unallocated“ on your screen when you tend to open a hard drive, it means that the drive isn’t allocated to a partition. As a result, you won’t be able to read or write data on that hard drive.
Unallocated space can’t store or delete data unless you create a new partition in your hard drive to access your data.
1.2. Why does My Hard Drive Show Unallocated?
Many people ask, ”why does my hard drive show unallocated”? There are various reasons behind your hard drive getting unallocated.
Here’s the list of those reasons.
- If your hard drive’s partition has been corrupted, lost, or deleted for one particular reason, your hard drive might turn unallocated.
- A virus attack on your hard drive can also cause the issue you’re facing.
- Your partition might be lost due to hardware failure, creating chaos for your hard drive.
- If you’re performing some operations on your hard drive and then power failure occurs, it can also cause the partition to become unallocated.
Part 2: How to Recover Unallocated Hard Drive(HDD)/ External Hard Drive
If you’re looking to know how to recover data from an unallocated hard drive, no third-party tool can serve your purpose better than the iMyFone D-Back.
It is an excellent data recovery tool that empowers you to recover data from formatted partitions, raw partitions, and or corrupted partitions.
The best thing about this tool is that it doesn’t create a hectic user interface. Instead, it offers an effortless user interface that helps newcomers easily recover data.
Main Features:
- It allows you to recover lost data from USB flash drives, hard drives, cameras, SSDs, and many more storage devices.
- You can retrieve 1000+ data types, including archives, office documents, videos, photos, and more.
- It allows you to preview the data before restoring it.
- It offers a fast scanning speed.
- Data is secure.
- It offers the highest recovery rate.
Step 1: Navigate to the main web page of iMyFone D-Back and get the software installed. Launch the software afterward and select the hard drive you’ve lost the partition from.

Click scan button, this software will list all the partitions found in this drive.
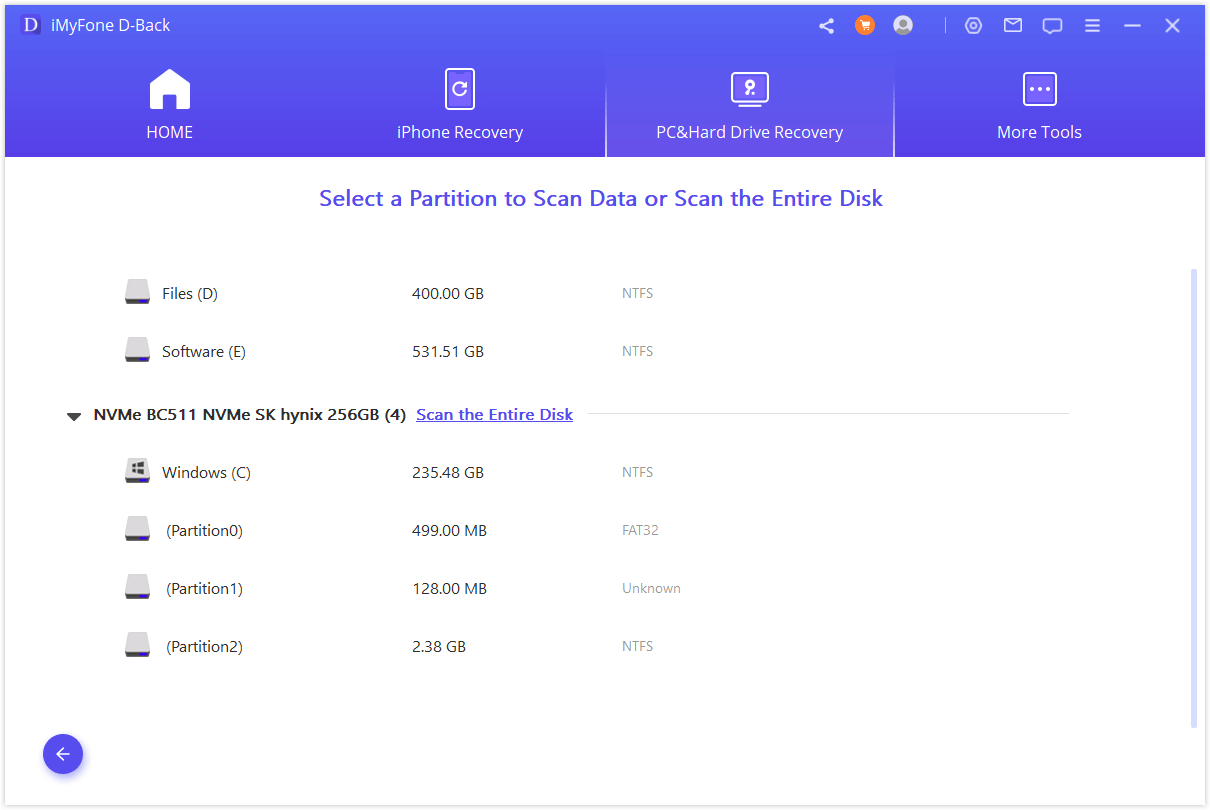
Step 2: Tap on the ”Scan” icon to start scanning for your data. The process can take time depending upon the amount of data you store on your unallocated hard drive.

Step 3: After scanning for your data, you’ll need to preview the data and select the files you’d want to restore. Next, you must tap on the” Recover” icon to start recovering your data. In this way, you’ll be able to recover all of your data.

Bonus Tip: How to Fix Unallocated Hard Drive Partition Using CMD
Fixing an unallocated external hard drive is difficult but not impossible. You can use CMD, a native tool of Windows, to repair an external hard drive that has lost a partition.
Here’s how to do it.
Step 1: Select ”Run” after tapping on the ”Start” button icon. Next, type in ” diskpart” before pressing Enter. You’ll need to tap on the ”Yes” icon if Windows asks you for permission.
Step 2: In your new ”Diskpart window”, press Enter after typing the list volume.
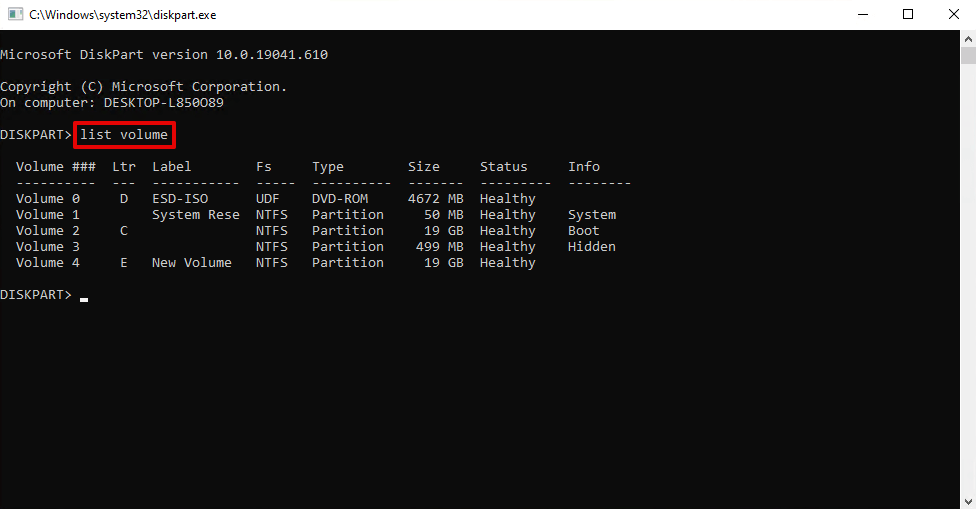
Step 3: Type in the Select volume
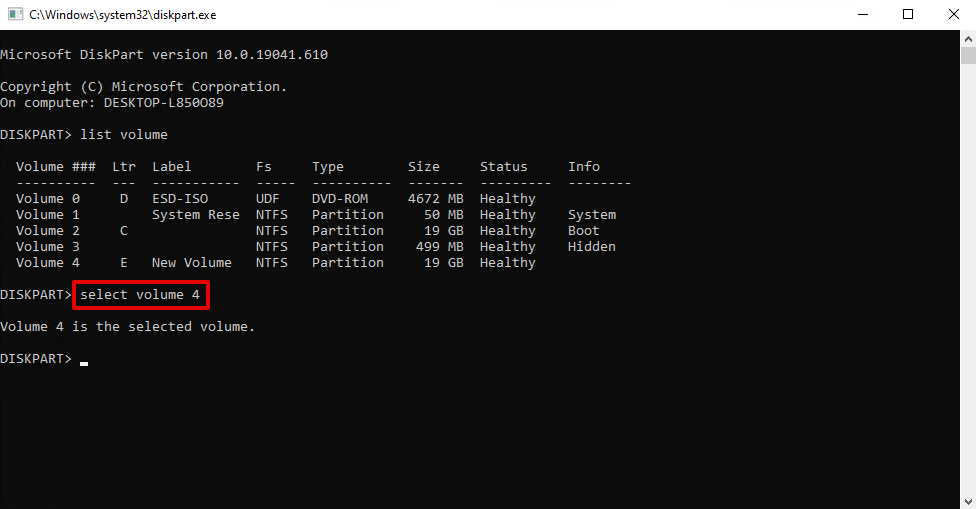
Step 4: Tap on “Enter” after typing delete volume. Doing so will help you delete the volume. After removing the volume, you’ll be able to add a new volume, which helps you allocate space to your hard drive.
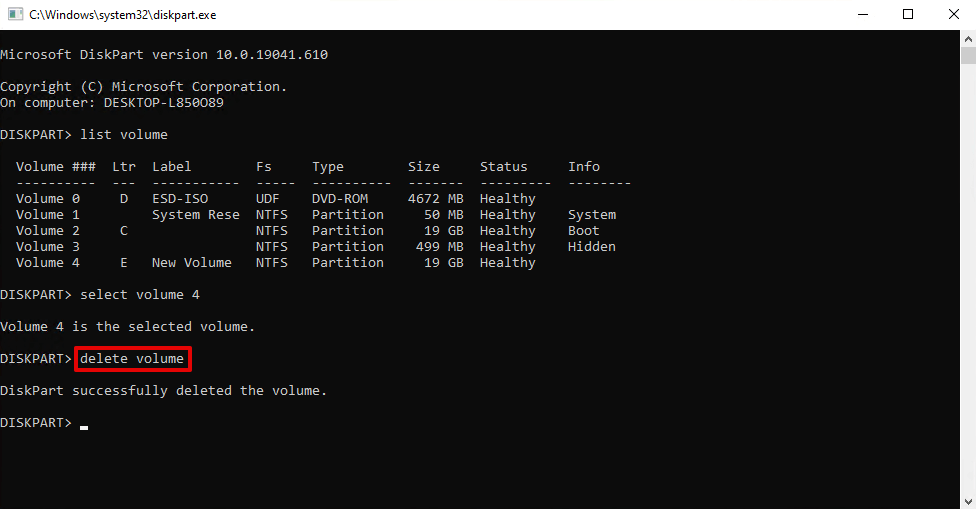
Part 4: FAQs
1 How to use unallocated hard drive space?
After deleting the lost partition volume, you can add a new partition using Disk Management. Here’s how to do it.
- Tap on ”Disk Management” after hitting the ”Start” icon.
- Press on ”New Simple Volume” after hitting the unallocated volume.
- Press ”Next” when the New Simple Volume Wizard appears.
- Size your new partition and select the ”Next” icon. Tap on Next after selecting a drive letter.
- Press Next after specifying a volume label. Click on Finish, and then you’ll be able to read or read on your hard drive.
2 Can I recover the unallocated partition for free?
You can recover unallocated partitions for free courtesy of the iMyFone D-Back.
It is a brilliant tool that empowers you to recover data from lost partitions within a few steps.
Conclusion
You can fix the unallocated hard drive partition, but that doesn’t guarantee you to make things normal as you can still lose the important data.
This post helps you know how to recover data from the unallocated hard drive. Using iMyFone Hard Drive Recovery Expert has many benefits as it enables you to recover data from worse situations.



















 March 29, 2023
March 29, 2023
