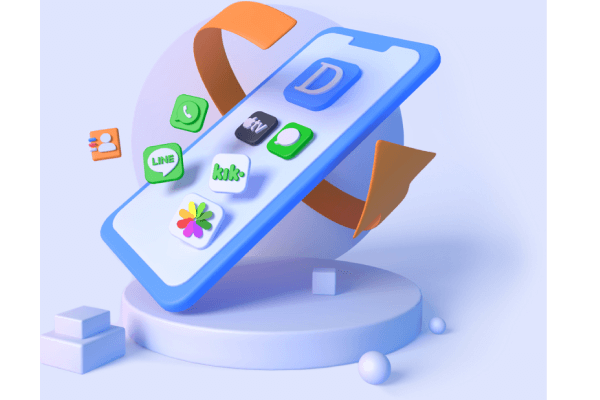Recover Data from Failed/Damaged/Corrupted Iomega Hard Drive
Category: PC Data Recovery

5 mins read
Have you ever encountered the frustrating experience of losing crucial data from your Iomega external hard drive? Or perhaps, during a virus scan of your Iomega external drive, the antivirus software mistakenly deleted files that you still needed.
In any of these scenarios, it is likely that you would want to perform Iomega external hard drive recovery to retrieve your lost data and files. This article aims to explore various methods to recover files from a crashed Iomega external hard drive.
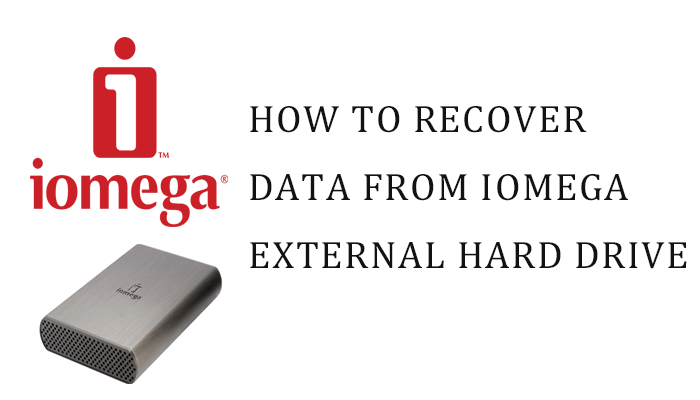
In this article:
- Part 1. What is Iomega External Hard Drive?
- Part 2. Common Causes of Data Loss on Iomega Drives
- Part 3. Recovering Lost Data from Iomega External Hard Drives (Windows & Mac)
- Part 4. Preventing Data Loss on Iomega Hard Drives
- Part 5. What should you do if your Iomega external hard drive is not detected on Windows?
- Part 6. FAQs about Iomega Hard Drive
Part 1. What is Iomega External Hard Drive?
Before delving into the data recovery process for external hard drives, let's gain a comprehensive understanding of these devices. Iomega external hard drives are widely recognized for their remarkable storage capacity, reliability, and convenience. They provide a seamless solution for backing up and storing large volumes of data, making them a popular choice among both professionals and home users.
With a diverse range of models available in the market, Iomega offers an extensive selection to cater to different storage needs. Whether you require portable drives, desktop solutions, or network-attached storage, Iomega has got you covered. Some notable Iomega models include the Iomega Zip drive, Iomega One, and their line of external HDs.
Part 2. Common Causes of Data Loss on Iomega Drives:
There are several common scenarios that can lead to data loss on an Iomega hard drive:
- Unintentional deletion: Accidentally deleting important files while attempting to remove unwanted ones.
- Accidental formatting: Mistakenly formatting the Iomega hard drive while intending to format another drive.
- Antivirus scanning: Certain antivirus programs may identify specific files as threats and delete them during a scan of the Iomega hard drive.
- Physical damage: Data loss can occur if the Iomega hard drive is accidentally dropped or subjected to physical damage.
- System Shutdown: If your Iomega hard drive is being used when a sudden system shutdown or unexpected power failure occurs, it can lead to data loss.
- Forceful removal: Abruptly and unexpectedly removing the Iomega hard drive while it is still in use can lead to data loss.
- Corrupt file system: If the file system of the hard drive becomes corrupted, the data stored on it may become inaccessible.
- Usage of different operating systems: Frequent usage of different operating systems to access the Iomega hard drive can increase the risk of data loss.
Being aware of these scenarios is crucial, and taking necessary precautions can help minimize the chances of data loss on your Iomega hard drive.
Part 3. Recovering Lost Data from Iomega External Hard Drives (Windows & Mac):
When it comes to data recovery from Iomega external hard drives, one highly recommended solution is the iMyFone D-Back hard drive recovery expert. Whether you are using an iOS operating system on your computer or Windows and need to recover data from an Iomega hard drive, you can rely on this trusted data recovery tool. The iMyFone D-Back is compatible with both MacOS and Windows computers and can effectively recover data from your Iomega hard drive.

1,000,000+ Downloads
Why Choose iMyFone D-Back for Your Iomega Data Recovery Needs?
- Compatibility: Works seamlessly with both Windows and Mac computers.
- Versatile Recovery: Not limited to hard drive data recovery; it can also recover data from various devices, including iPhones, iPads, iPods, and different storage devices, such as: SSD, USB Drive, Digital Camera, External Disk, etc.
- High Recovery Rate: Conducts deep scans of all types of data, ensuring a high success rate for data recovery.
- Physical Damage Recovery: Capable of retrieving data from physically damaged hard drives. You’ll able to Recover Damaged/Corrupted ZIP File with ease.
- Formatted Drive Recovery: Enables data recovery from Formatted Laptop Hard Drive.
- Virus Attack Restoration: Recover Corrupted Files From USB Shortcut Virus or malware.
- Wide File Type Support: Supports a broad range of file types, including photos, videos, messages, and more.
- User-Friendly Interface: Provides an intuitive and hassle-free data recovery experience with its easy-to-use interface.
How to Use D-Back to Recover Data from an Iomega Zip Drive:
Step 1: Click “Download Free” button on the below to download and install iMyFone D-Back.
Step 2: Launch the software and select the “PC & Hard Drive Recovery” mode.

Step 3: Select the location you would like to recovery and then click “Scan” to start scanning the drive for lost files and preview the recoverable data.

Step 4: Select the desired files and initiate the recovery process.

Part 4. Preventing Data Loss on Iomega Hard Drives:
While data recovery is a crucial solution, it is always better to prevent data loss from occurring in the first place. Here are some preventive measures to safeguard your data:
- Regularly back up your Iomega external hard drive to a separate storage device or a cloud-based service.
- Handle and protect your Iomega drive carefully to avoid physical stress or mishandling.
- Utilize reliable antivirus software to safeguard against malware and viruses.
- Exercise caution when deleting files and double-check before confirming the action.
Part 5. What should you do if your Iomega external hard drive is not detected on Windows?
If your Iomega external hard drive is not appearing on Windows, follow these steps to troubleshoot the issue:
- Check the connections: Ensure that the USB cable connecting the Iomega external hard drive to your computer is securely plugged in. Try using a different USB port or cable to rule out any potential connection problems.
- Restart your computer: Sometimes, a simple restart can resolve issues with device detection. Restart your computer and check if the Iomega external hard drive appears.
- Update drivers: Outdated or incompatible drivers can cause problems with device recognition. Open the Device Manager, expand the "Disk drives" category, right-click on the Iomega external hard drive, and select "Update driver." Follow the on-screen instructions to update the driver.
- Assign a drive letter: If the Iomega external hard drive is not assigned a drive letter, it may not appear in Windows Explorer. Open the Disk Management utility by right-clicking on "This PC" or "My Computer" and selecting "Manage." Under the "Storage" section, click on "Disk Management." Right-click on the Iomega external hard drive and choose "Change Drive Letter and Paths." Assign a new drive letter and check if it appears.
- Test on another computer: Connect the Iomega external hard drive to another computer to see if it is recognized. This will help determine if the issue is specific to your computer or the hard drive itself.
Part 6. FAQs about Iomega Hard Drive
1Can I recover data from a physically damaged Iomega drive?
Yes, data recovery is possible even from physically damaged Iomega drives. However, it is highly recommended to use iMyFone D-Back data recovery services in such cases to prevent further damage to the drive or data loss.
2 Why is my Iomega hard drive not recognized?
There can be various reasons why your Iomega hard drive is not recognized, such as faulty connections, outdated drivers, or issues with the drive itself. Troubleshooting steps, as mentioned earlier, can help identify and resolve the problem.
3 Is it possible to recover data from a formatted Iomega drive?
Yes, data recovery is possible from a formatted Iomega drive. Tools like iMyFone D-Back have the capability to recover data even from formatted drives. However, it's crucial to minimize further data writes to the drive to increase the chances of successful recovery.
Conclusion:
Iomega external hard drives provide a reliable and convenient solution for data storage. However, data loss can occur due to various reasons. By following the preventive measures mentioned in this article and utilizing reliable data recovery tools like iMyFone D-Back, you can effectively recover lost data from your Iomega external hard drive. Remember to handle your Iomega drive with care and regularly back up your important files to minimize the risk of data loss.