[2025 Updated] How to Recover Data from a Boot Failure?
Category: PC Data Recovery

6 mins read
“This morning, I was about to start working on my computer, but I found that it won't boot up. There are many important files and data on the computer. If I lose them, I'll be in serious trouble. Are there any solutions for this?”
Experiencing a boot failure can be a frustrating, especially if you need to use important data from your computer. Fortunately, in this article, we’ll guide you through several effective methods to recover your data even when your computer fails to boot, ensuring that you can retrieve your valuable files and get back on track.
In this article:
Part 1. What Causes a Boot Failure?
Before diving into recovery methods, it's essential to understand what a boot failure is and what might cause it. Understanding the cause can help you choose the most effective recovery method.
- Corrupted System Files: Missing or damaged operating system files can prevent your computer from starting.
- Hardware Issues: Problems with components like the hard drive, RAM, or motherboard can cause boot failures.
- Software Conflicts: Conflicts or errors in system software or drivers may lead to boot problems.
- Malware Infections: Viruses or malware can corrupt system files and prevent booting.
Part 2. How to Recover Data from a Boot Failure?
1 Use Data Recovery Software
To recover data from a boot failure, using data recovery software is the most effective approach. Considering the software's security and ease of use, iMyFone D-Back is a better choice compared to other software.
iMyFone D-Back is a powerful data recovery tool designed to handle various data loss scenarios, including boot failures. It supports both Windows and macOS, and provides an easy-to-use interface and robust features to recover lost or inaccessible files from a computer that won’t boot.

- Advanced Recovery Options: Capable of deep scanning and recovering data from damaged or inaccessible drives.
- User-Friendly Interface: Simplifies the recovery process with clear, step-by-step instructions.
- Wide File Support: Recovers various file types, including documents, photos, and videos.
- Preview Feature: Allows users to preview recoverable files before completing the recovery process.
How to Recover Data from a Boot Failure with D-Back?
- Step 1. Prepare a blank USB drive and download D-Back on a functional computer.
- Step 2. Open D-Back and select "PC Data Recovery" or "Data Recovery."
- Step 3. Choose "Recover From Crashed Computer," then click "Go to Recover."
- Step 4. Select one of the two options to create a bootable drive, then click "Create" to begin the process.
- Step 5. Once formatting is complete, the tool will start creating the bootable drive. Afterward, restart your crashed computer according to the instructions.
- Step 6. Retrieve data from the crashed computer by selecting the files you wish to recover.
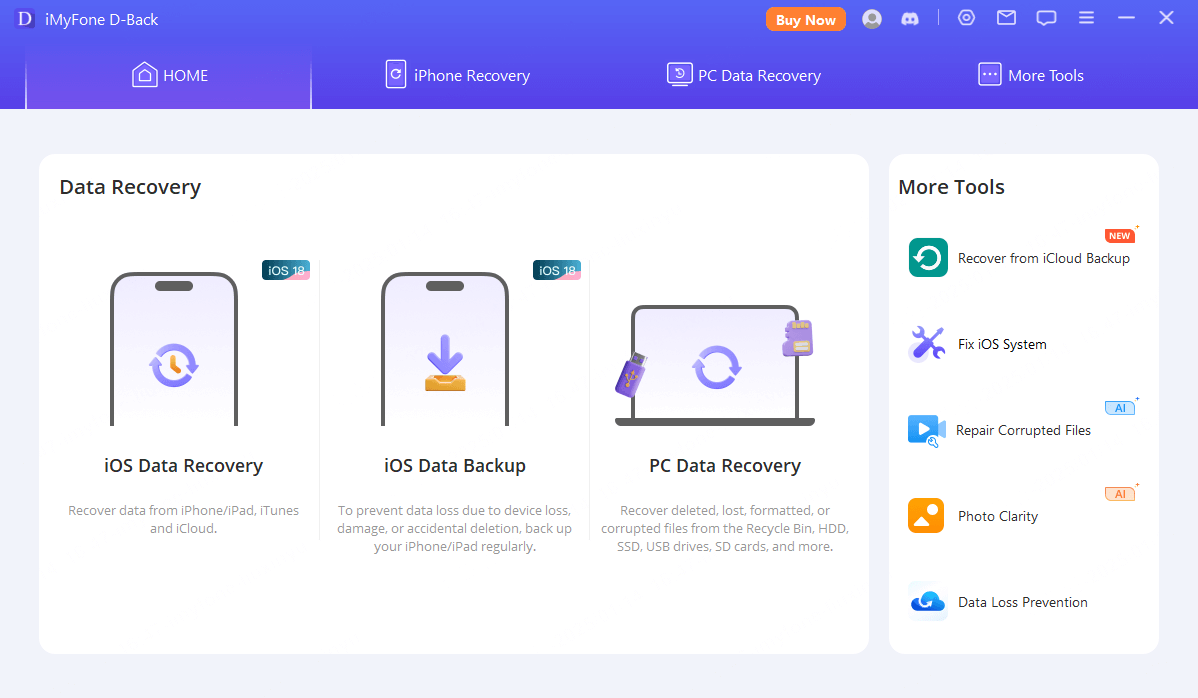
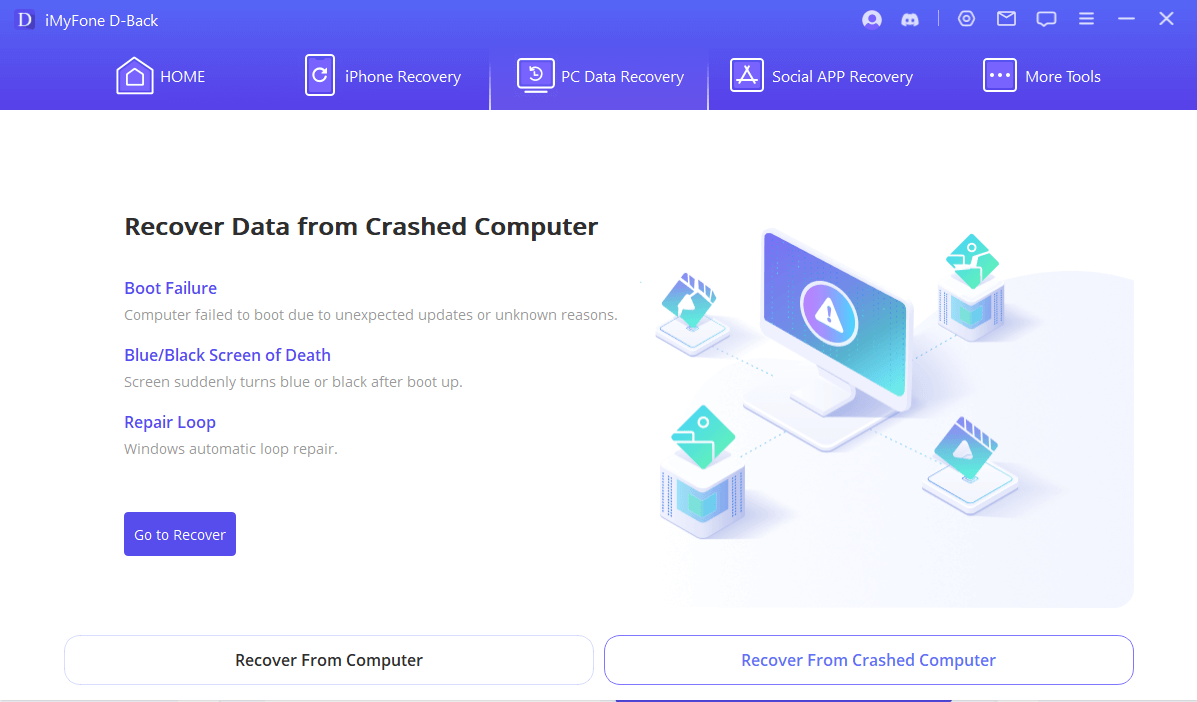
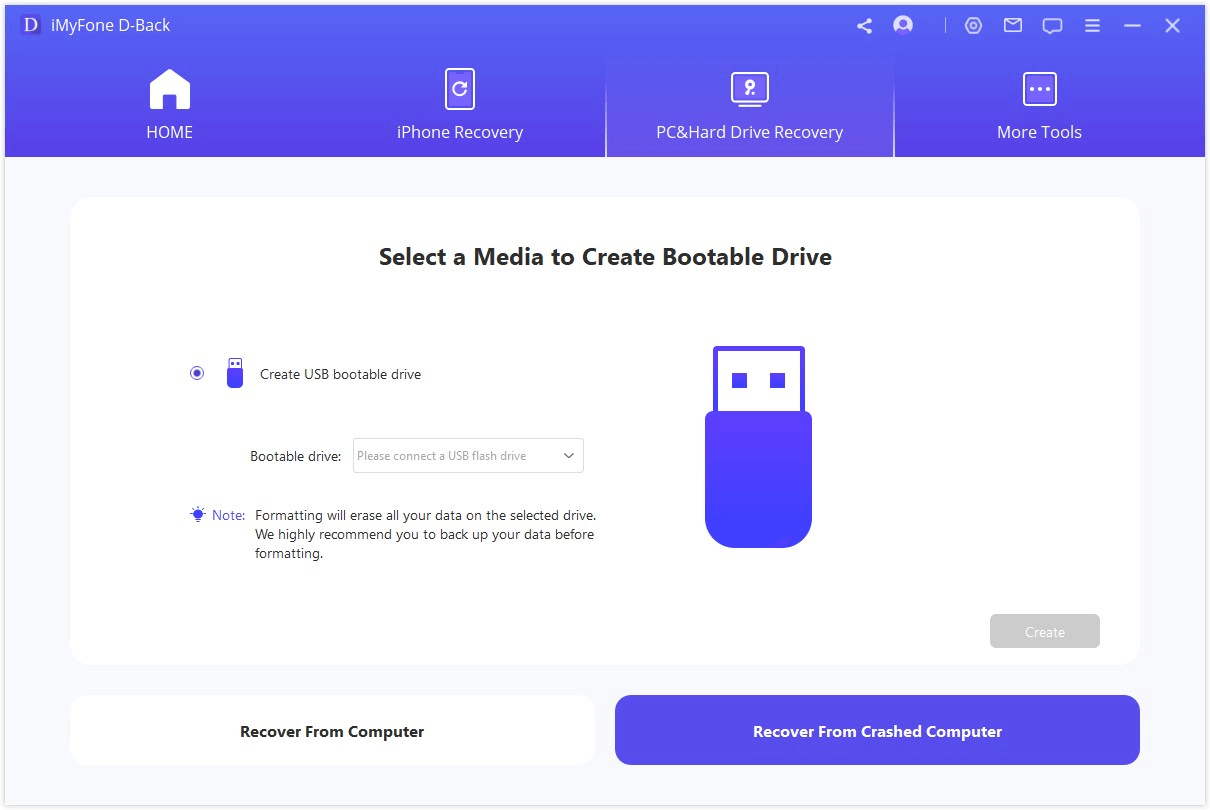
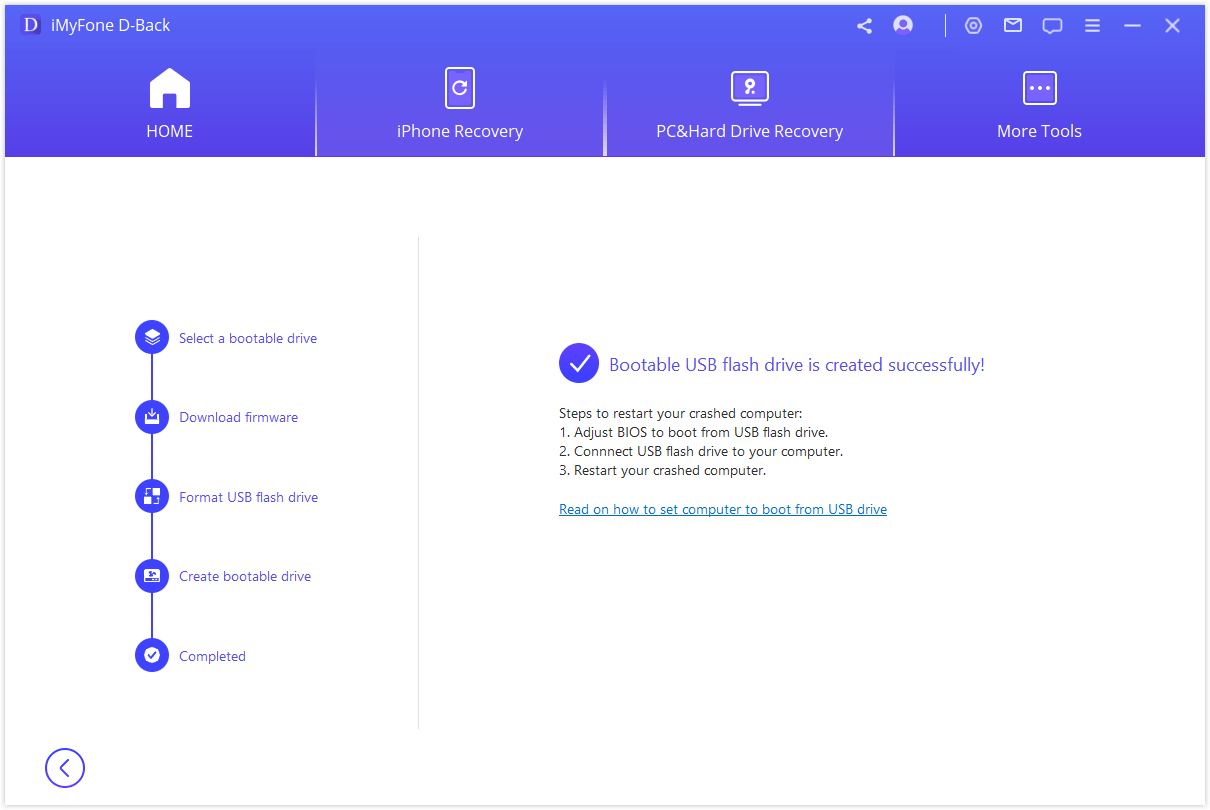

2 Use Safe Mode to Recover Data
If your computer can boot into Safe Mode, you may be able to recover your data
- Boot into Safe Mode: Restart your computer and press F8 (or Shift + F8 on some systems) during startup to access the boot options menu. Select Safe Mode from the list.
- Access Your Files: In Safe Mode, you should be able to access your files through File Explorer (Windows) or Finder (macOS).
- Backup Important Data: Copy crucial files to an external hard drive, USB drive, or cloud storage to ensure they are safely stored.
3 Use a Bootable Recovery Disk or USB
If Safe Mode is not available, using a bootable recovery disk or USB can help you recover data.
- Create a Bootable Recovery Media: On another working computer, download and create a bootable recovery disk or USB drive.
- Boot from the Recovery Media: Insert the bootable disk or USB drive into the failed computer. Restart the computer and access the BIOS or UEFI settings (usually by pressing F2, F12, Delete, or Esc during startup) to set the boot order to the USB or CD drive.
- Access Data Recovery Tools: Once booted, use the recovery tools provided on the media to access and recover files from the hard drive.
- Recover and Backup Data: Follow the on-screen instructions to locate and recover your files. Save the recovered files to an external storage device.
4 Find a Professional Technician
If the computer won’t boot at all, you can find a professional technician to help you remove the hard drive and connect it to another working computer.
Here are the brief steps:
1. Power down the computer and carefully remove the hard drive. This involves unscrewing and disconnecting the drive from the motherboard.
2. Use a hard drive enclosure or adapter to connect the removed hard drive to another computer. Enclosures and adapters are readily available and allow you to connect the drive via USB.
3. Once connected, the external hard drive should appear as a new drive on the working computer. Open the drive and transfer important files to a safe location.
Part 3. How to Preventing Future Boot Failures?
- Check Disk Health: Use disk management tools to monitor the health of your hard drive and address any detected issues early.
- Perform Routine Maintenance: Regularly clean your computer’s hardware and perform system diagnostics to catch and resolve potential issues before they lead to boot failures.
- Use Antivirus Software: Install and regularly update antivirus software to protect against malware that could cause boot issues.
- Update Software: Keep your operating system and software up to date to ensure compatibility and security.
Conclusion
Although a sudden boot failure can be overwhelming, understanding its causes and knowing how to recover important data from such failures can alleviate the fear. To ensure a smooth recovery of your important files, we recommend downloading and trying out iMyFone D-Back to help you quickly recover data from boot failures and other issues.
Don’t wait! Download iMyFone D-Back now and see how it can assist you in getting your data back and continuing your work with ease.

















