Microsoft Excel is exceptional software for organizing, storing, and manipulating data. Ranging from individual use to enterprise functions, Microsoft Excel is used in various settings for data storage and interpretation. However, like other files in the system, Excel files are easy to get corrupted or damaged, which means you won’t be able to use them. So, let’s see how to recover corrupted Excel files on your Windows or Mac to make sure you can use them!
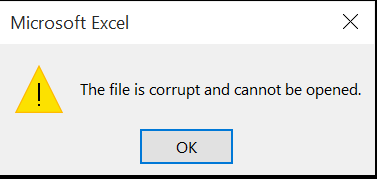
Part 1. How to Recover Corrupted Excel (.xlsx) Files from Mac/Windows 10/11
The damaged or corrupted files can lead to system damage because they don’t open up. In addition, it can result in data loss, which is why it’s important to recover corrupted Excel files on time. So, let’s check out the ways to recover the files!
1.1. Recover Corrupted Excel Files with with the Professional Tool
If you want to recover damaged Excel file, iMyFone D-Back is a great choice. It’s a reliable tool that works on Mac as well as Windows systems, and some of its features include;
- The tool can recover the deleted files from USB drives, SD cards, hard drives, and cameras without hassle.
- This tool supports more than 1000 file formats, including corrupted Excel files.
- You can also preview the required data before initiating the recovery process.
- Because of its advanced algorithm, it has a fast scanning speed.
- File filtration for easier recovery. You can easily filter the required files/locations and scan and restore them.
The features are unique, but if you want to recover corrupted xlsx file, we have the instructions mentioned in this article. You’ve just to follow the steps below.
Step 1: To begin with, you have to download and install the D-Back Hard Drive Recovery Expert on Windows or MAC. Once the app is installed, you’ve to open it and select the hard drive or desktop from the available options on the screen.

Step 2: As a result, the D-Back Hard Drive Recovery Expert will begin an in-depth scanning process and you can keep an eye on the scanning process with the help of a progress bar on the top. In the same top bar, you can hit the pause button to pause scanning in case you don’t have time to complete the process.
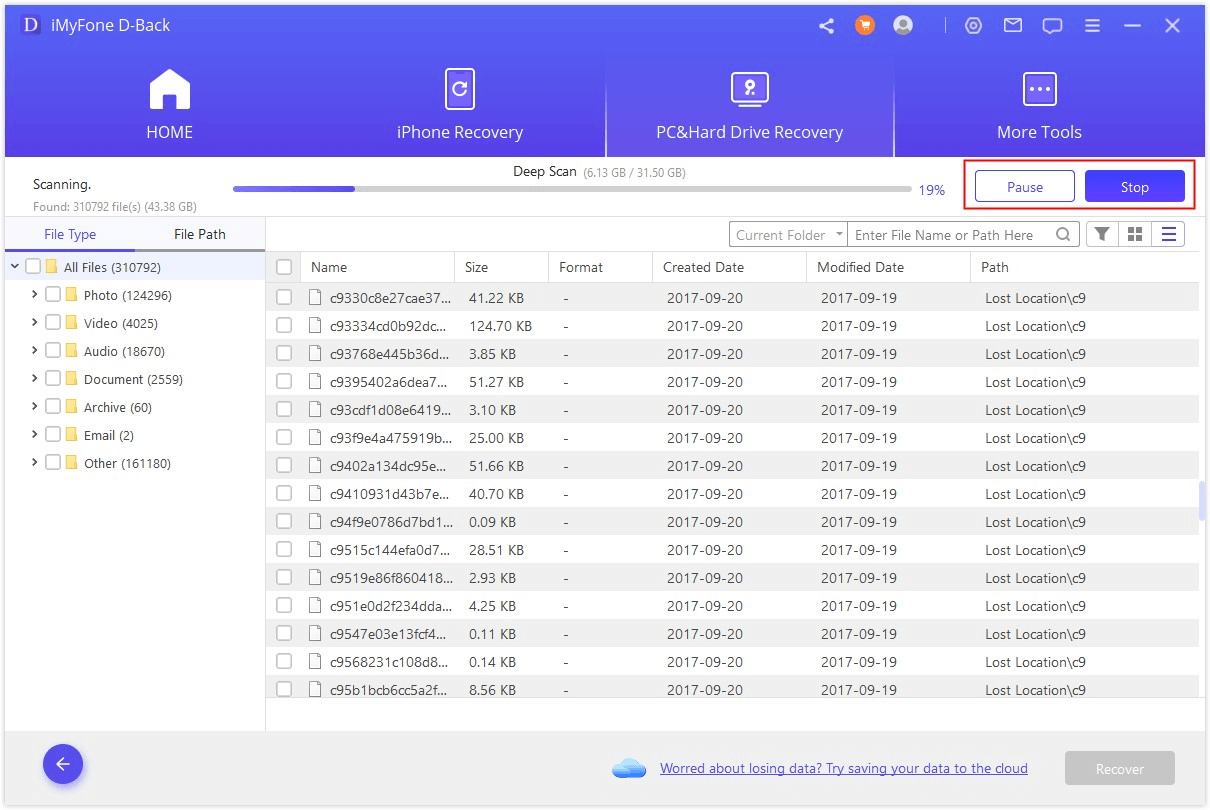
Step 3: Once the scanning is complete, you can see the available files on the screen, so select the files and hit the recover button to retrieve the files.

1.2. Recover Damaged Excel File with Online Tool for Free
Another method to recover corrupt Excel files online for free is to go for the Aspore tool. It’s a free online website that can be used to recover your damaged Excel File files.
You’ve to follow the below steps to complete the process.
Step 1: Open the official website. Select a file to upload and click on the Repair button.
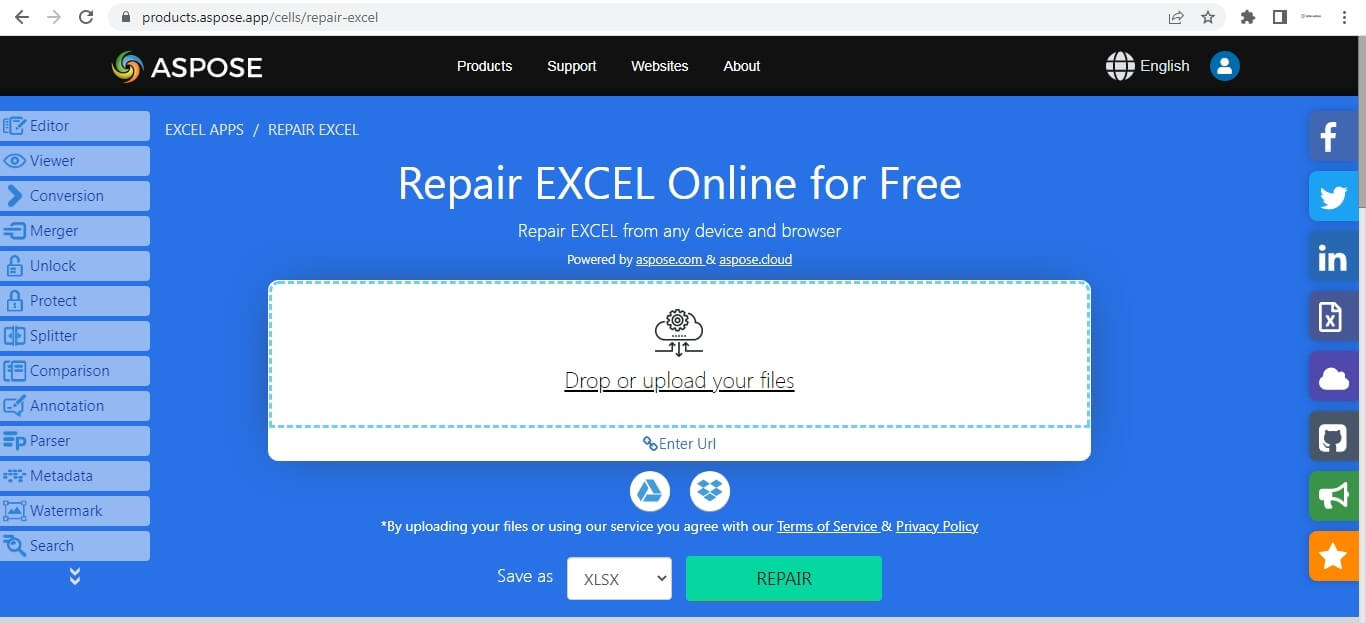
Step 2: Once the process is started, it will recover the file. You can now download the repaired file.
Bonus Tip: How to Fix Corrupted Excel Files
If you want to repair corrupted Excel files on your Mac or Windows, there are various methods that you can try. In this section, we have outlined two of them for your help;
Method 1 – Using the Repair Feature
Microsoft Excel has been designed with a built-in repair solution, which is why you can easily fix mildly corrupted and damaged files.
For this reason, follow the below steps:
Step 1: You must open the “open” feature in the Excel file’s menu. Once you do this, you can choose the corrupted file.
Step 2: Now, click the arrow button next to the Open button. Click the Open and Repair option.
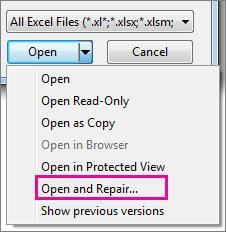
That’s it. Now click on the repair option to repair the file.
Method 2 – Deleting the Unwanted Add-Ins
Sometimes, it has been noticed that unwanted plugins corrupt the excel file. If you are still looking for the solution and want to know how to fix corrupted Excel files, removing the unwanted add-ins from MS Excel is recommended. For this purpose, you have to open the “options” from the Excel file’s menu and open the add-ins. Then, choose the add-in that has to be removed, click on the “manage add-ins” button, and hit the uninstall button.
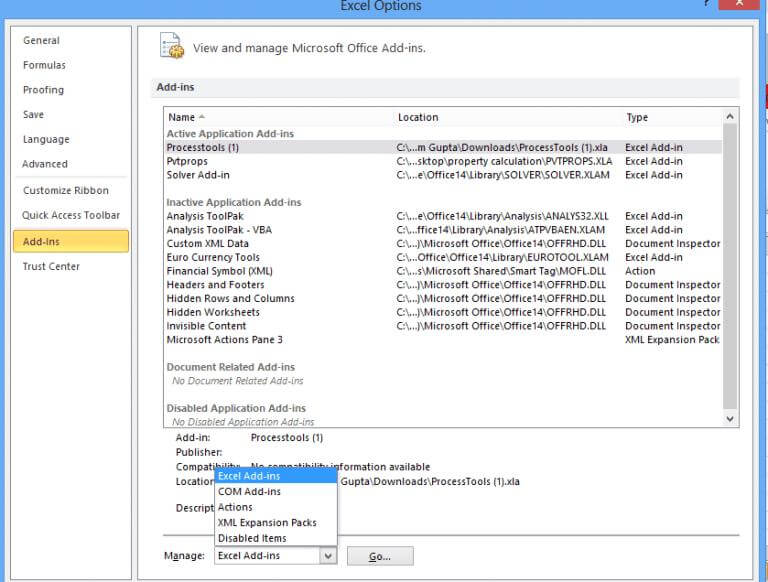
Part 3. FAQs
01 How to Recover Unsaved Excel Files?
You can follow the steps below if you want to recover unsaved excel files without hassle.
- Open Excel on your Windows.
- Click on the File option from the menu. After that, click on the Open button.
- Select the Recent option. Click on the Recover unsaved workbooks.
Now, open the file you want from the available list.
02 How to Recover Previous Version Of Excel File?
Follow the below steps if you want to recover the previous version of the excel files:
- Open your required file. Now, click on the File from the Menu.
- Click on the Info and Version history.
- You’ll have all the available versions. Select the one you need.
- If you want to restore it, click on the Restore button.
03 How to Recover Corrupted Macro-Enabled Excel File?
You can use the in-built repair feature to recover the corrupted files. If it doesn't work, you can go for the iMyFone D-Back.
04 How to Prevent Excel Files Corrupted?
To prevent the damage and corruption of the Excel files, it’s recommended that you don’t shut off the system while you are working on the Excel file and make sure you save them properly.
Conclusion
Excel files getting corrupted can be disastrous for many as it often contains important data. Similarly, the users won’t be able to access the Excel data if the files are damaged but following this article should help you retrieve the files and access the important data as you like.
You can use the methods at your convenience, but we would recommend using the iMyFone D-Back. It can restore your files in 3 simple steps. Just download it and have a try!



















 March 29, 2023
March 29, 2023
