If you have lost important ISO files due to any reason, then don't get worried. There are several ways in which you can opt to bring back every file in its original place.
But the thing is- Most of them don't work every time, which causes a lot of frustration.
Lucky for you as you won't face this problem because I am here with the top-quality and highly efficient software that can recover every ISO in no time. So, stay with me till the end to know how to recover ISO files easily.
Let's begin!
Part 1: Recover Deleted or Corrupted ISO Image File with Data Recovery Software
Using data recovery software is the best way to retrieve any type of data. But most of them are either expensive or have a really complicated interface & recovery procedure.
Luckily, you can avoid these problems if you use iMyFone D-Back software. This software is cheap, has a simple interface, and is really simple to use. That's why every leading tech media, including PCWorld, TechRadar, Engadget, etc., is praising it.
Here's how you can use it to recover ISO files:
Step 1: Download iMyFone D-Back and then launch it. Click on the Start and then choose the folder where you want the data to be recovered.

Step 2: When you choose the folder, the scanning will start. It will take a few minutes, but every deleted file will be on your screen. On the left side, you can choose the Archive to see the ISO files.

Step 3: Preview the files and then select which ones you want to retrieve. Then, click on the Recover option.
Part 2: Recover Deleted/Corrupted ISO Image Files on Windows
If you want to know other ways to recover deleted/corrupt ISO files other than using software, then this part is for you.
Generally, Windows users can get back deleted files from Recycle Bin and File History.
Here's how:
2.1 Retrieve ISO Files from Windows Recycle Bin
Almost every Windows user knows what a recycle bin is. If you don't, then don't worry. Here's how you can use it to recover deleted ISO files:
Step 1. Click onRecycle Bin Icon on The Desktop. If you don't see it, then type "Recycle Bin" in the Search Bar and click on it. Another way is to press Windows Key and R at the same time. When you do this, the Run command will open. There, type "shell:recyclebinfolder" and then press Enter key. The recycle Bin will open.
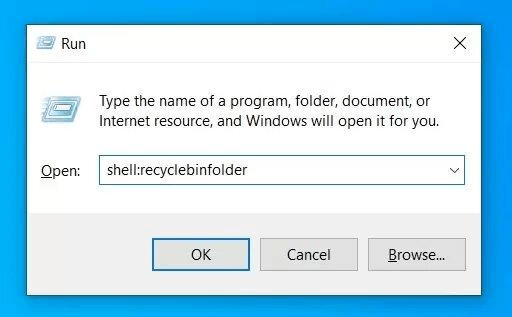
Step 2. When the Recycle Bin opens, you will see almost every deleted data there (and hopefully all ISO files too). Right-click on it and then choose Restore.
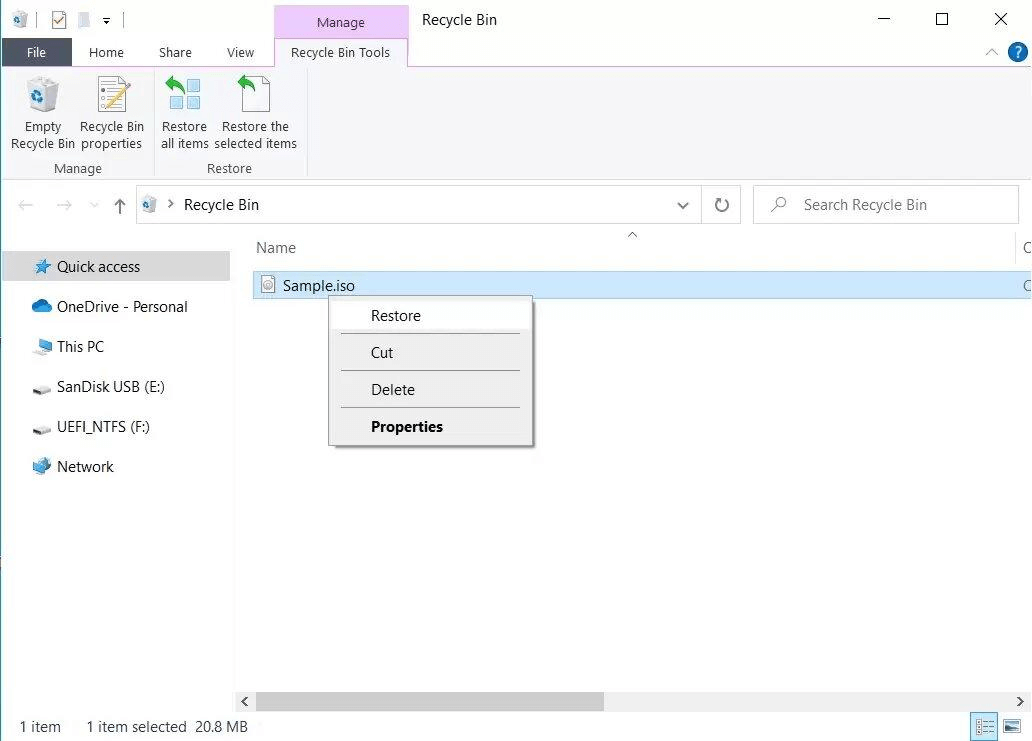
Step 3. The ISO file will then return to the location where it was initially saved.
2.2 Restore Deleted ISO Files from File History
The recent Windows operating system has a File History feature that allows users to recover the previous versions of the file. You can use it to create backups so that you can easily restore the files when the file gets lost due to any reason.
Follow these steps to recover deleted ISO image files via File History:
Step 1. Open Control Panel.You can do this by clicking on the Start option (on the left side of the search bar) and then clicking on the Control Panel option after navigating. The easiest way is to type Control Panel in the Search box and then click on it.
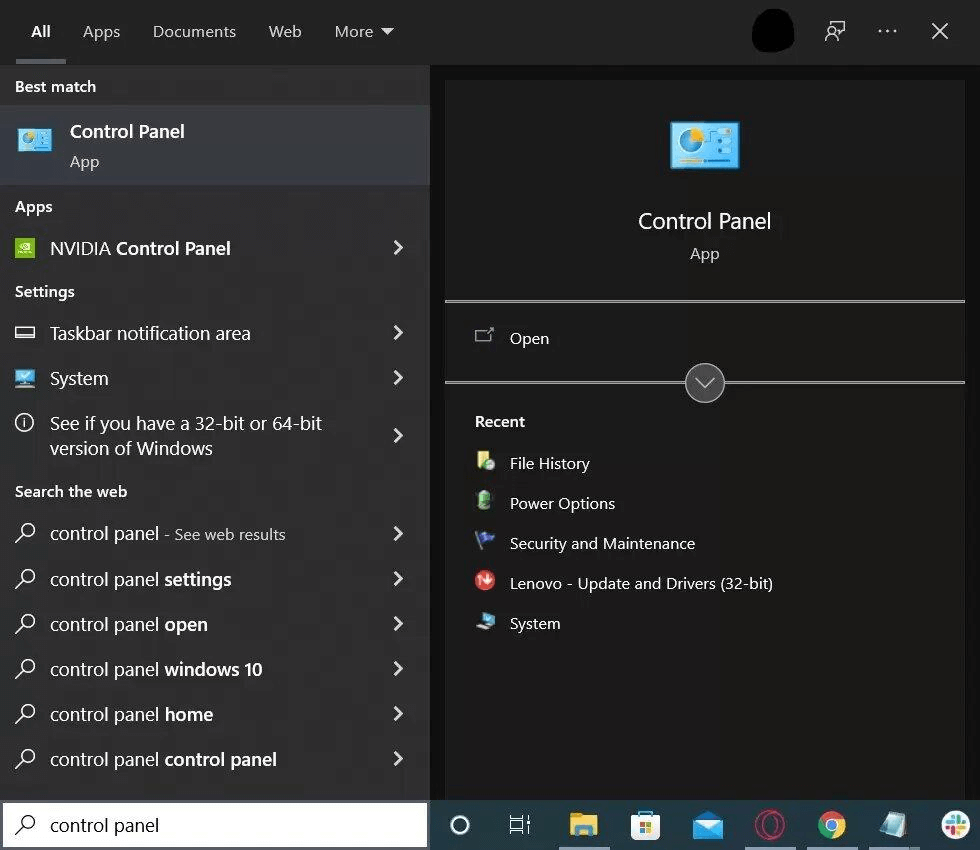
Step 2. When the Control Panel opens, go toSystem and Security.
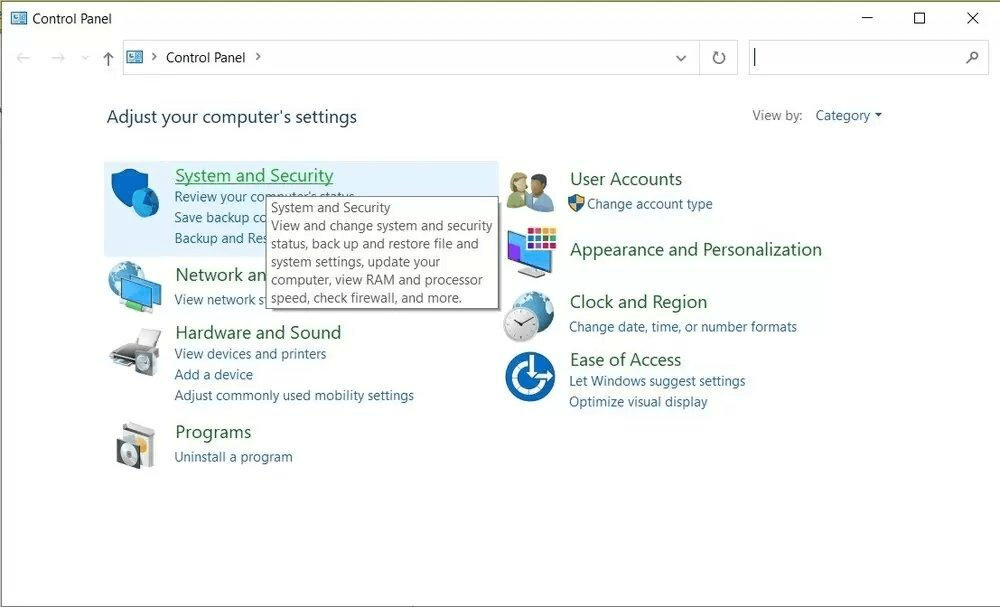
Step 3. Then, click on File History.
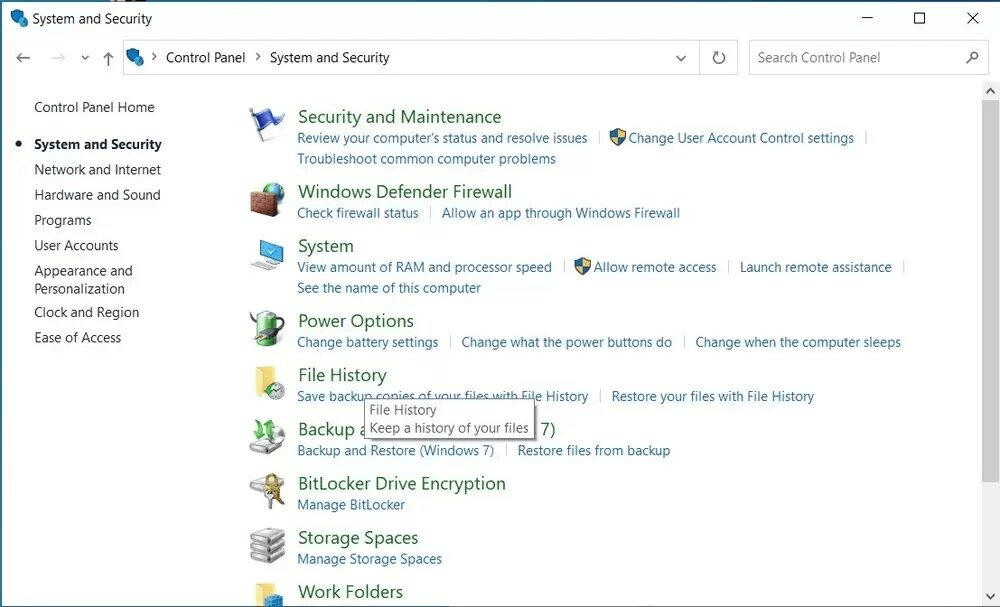
Step 4. On the left side, click on the Restore personal files
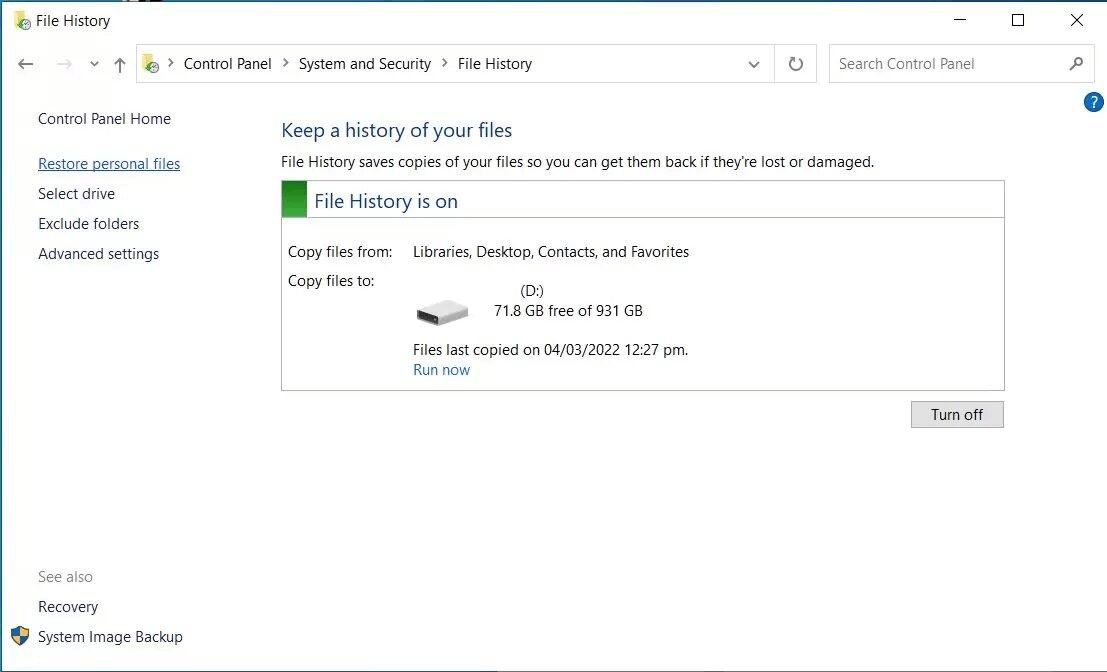
Step 5. Navigate and select the ISO files you want to recover. When you select all the files, click on theGreen button at the end, and the ISO files will then be saved in their previous locations.
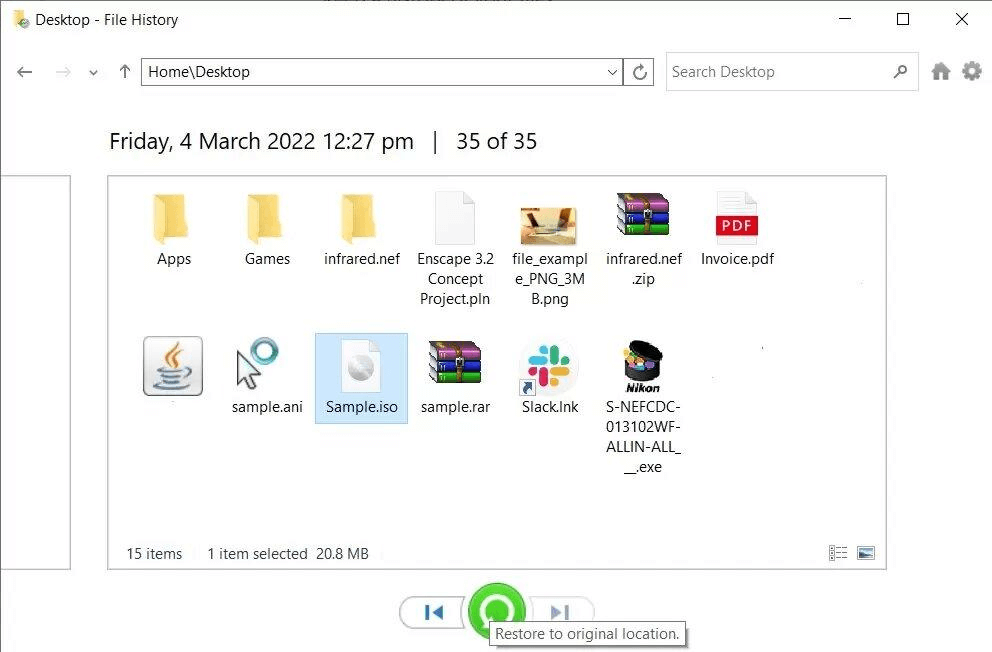
That's how to recover corrupted ISO files!
Note: You must have enabled File History before the ISO files got lost to get them back. If you didn't, then this method won't work.
Part 3: FAQs about ISO File Recovery
3.1 How to open ISO files?
Opening ISO files are not different from opening any other file. Just right-click on it and then go to the "Open With" option, where you choose an app to open the file. You can also tick on the "Always use this app" option there. If you do this, you can just double-click on the file, and it will open.
3.2 Can I recover ISO files from a formatted hard drive?
Yes, you can recover ISO files from a formatted hard drive. For this, you should use iMyFone D-Back because it can get back every file within a few minutes.
To recover ISO files from a formatted hard drive, just select the hard drive at the beginning, and the scanning will show you every data deleted. Preview them and then recover the ones you want.
3.3 How to find lost ISO files on PC?
If you forgot where you saved the ISO file, then you can get help from the Search bar at the bottom left side of the screen. Type the file name or just ".ISO", and you will see files on the screen.
If you lost files because they were deleted, then iMyFone D-Back is the best choice for you to get back all of these files.
Concluding Thoughts
In a nutshell, you should get help from top-quality and efficient software to successfully recover the ISO files without facing any problems. But since there are dozens of recovery tools, it is hard for people to decide which one they should use.
The best quality recovery software that you should use to retrieve every deleted ISO file is iMyFone D-Back. This software is user-friendly, has a straightforward interface, and supports every popular file format. Just select the folder, let the software do the scan, and then choose the files you want to recover. It's that simple.
So, download iMyFone D-Back and retrieve every deleted/corrupt ISO file effortlessly!



















 March 29, 2023
March 29, 2023