Excel is the best tool to make spreadsheets and keep track of the organization‘s data, do tricky calculations, automate data, and do dozens of things. These files are pretty important, and there is a lot of effort we usually put into maintaining these files.
If you have lost these files, don‘t worry. In this article, we will discuss how you can recover your accidentally closed Microsoft Excel file without saving it. We will discuss various methods that you can try to recover your files.
Part 1. How to Recover Accidentally Closed Excel File Without Saving
1.1. Recover Accidentally Closed Excel File with the Most Effective Way
The best way to recover accidentally closed Excel files or deleted files is to use a third-party data recovery tool. iMyFone D-Back Hard Drive Recovery is a powerful tool that allows you to recover deleted or lost files. It supports more than 1000 file types. This tool allows you to recover data from hard drives, SSDs, cameras, USB flash drives, etc. It can also restore data in all difficult scenarios.
iMyFone D-Back Hard Drive Recovery is compatible with macOS and Windows both. You can perform selective recovery with the tool. Windows partition recovery can also be made with this tool. It has a trial version and is 100% safe to download. It offers users a 30-day money-back guarantee. Here is how you can recover your accidentally closed excel file without saving it.
Step 1: Download and install iMyFone D-Back Hard Drive Recovery according to your operating system. Install the tool and open it. As you open it, you will see all the drives connected to the computer, including USB flash drives and external hard drives. Select the drive in which Microsoft Excel saves files.

Step 2: Scan the drive so the tool can look for all temporary and deleted files. After the scan, it will display all the recoverable files that you can quickly recover.

Step 3: After scanning, preview all the files and choose what you need to recover. After selecting, click on ”Recover” and choose the path where you want to save the recovered files.

1.2. Recover Accidentally Closed Excel File with Unsaved Workbooks
You can also use this method if you don‘t want to use a third-party data recovery tool to restore your accidentally closed Excel file. For this method, you don‘t need to install anything. Just open your Excel and follow these steps.
Step 1: After opening your Excel, go to ”File > Open > Recent”. It will display all the files that you opened previously.
Step 2: Go to the bottom of the screen, and you will see an option of ”Recover Unsaved Workbooks”. Click on it. It will show you all the unsaved files.
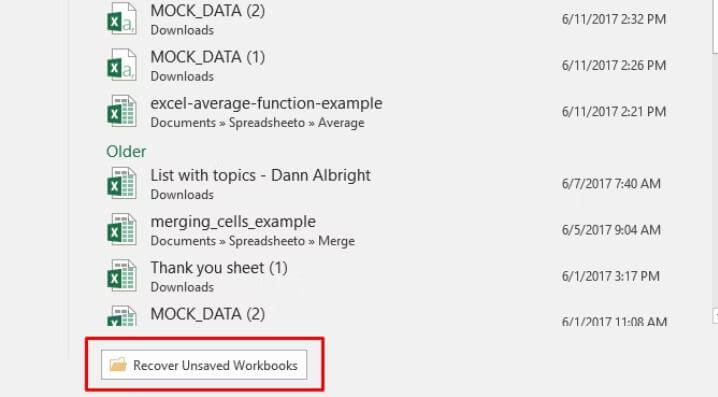
Step 3: You can then find the file you are looking for and double-click on it to open it. You can then make any changes to the files or save them manually so that it‘s not lost again.
Bonus Tip: How to Backup Microsoft Excel File on Win/Mac
To save yourself from all the trouble of recovering lost or accidentally closed files, you can create a backup of Excel files on your computer. Once you create a backup, there is no way you can lose your data. However, if you don‘t back up your files, then you can lose your data. This part of the article will discuss how to back up Microsoft Excel Files on Windows and Mac.
How to Backup Microsoft Excel Files on Windows
If you are a Windows user, then you don‘t have to worry about backing up your Microsoft Excel with external tools. It is because Excel has a default feature that you can use to create a backup.
Step 1: Open the file that you want to back up. Go to ”File > Save As”. Click on ”More Options” under the save option.
Step 2: Click on ”Tools” then on the ”General under ”Save As”.
Step 3: Now, check the ”Always create backup” box and click on ”OK”.
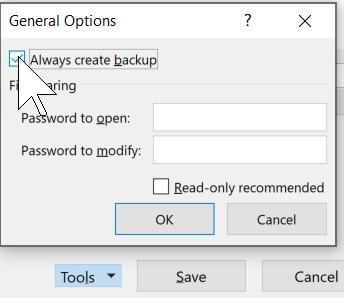
Step 4: Click on ”Save” on the window.
How to Backup Microsoft Excel Files on Mac
On Mac, you have an option to back up data on iCloud. It is an outstanding feature of the Mac that allows you to keep a backup of your data.
Step 1: Open your Mac, and sign in to your iCloud account with Apple ID using any browser.
Step 2: Click on iCloud Drive; here, you can upload the excel files.
Step 3: Click the ”Upload” button, and you can drag and drop any files you want to save on iCloud.
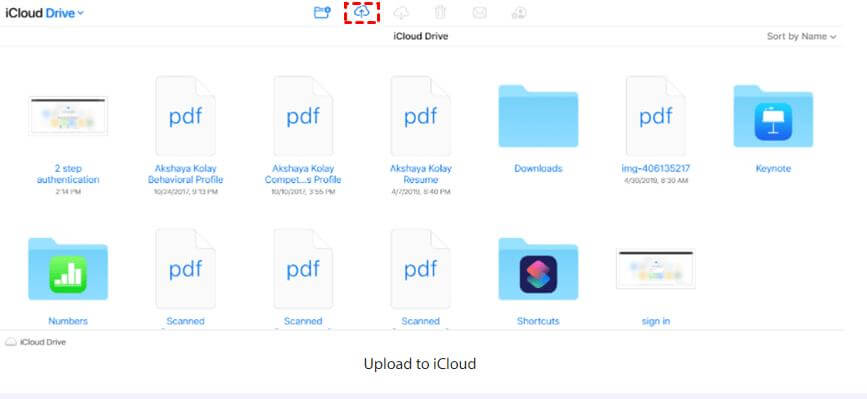
Part 3. FAQs
01 How to open an excel file you closed without saving it?
If you didn‘t save your excel file and closed it, then you can reopen it easily. Go to “Files > Open > Recent”. Go to the bottom of the page and click on ”Recover Unsaved Workbooks”. You will be shown a list of files that you can open and recover.
02 Where are unsaved Excel files stored?
Unsaved excel files are usually stored in a temporary folder. It is located in ”C:\Users\\AppData\Local\Microsoft\Office\UnsavedFiles”. You can go to this location and access your unsaved files stored.
03 How to Avoid Losing unsaved excel files?
If you don‘t want to lose your unsaved files, then you can use the AutoSave and AutoRecover features of Microsoft excel. It automatically saves the files in a temporary folder from where you can restore your unsaved files. Moreover, try to create a backup to avoid losing your files.
Conclusion
Sometimes, you forget to save the Excel files and close them. In such a case, the file is lost. We have summarized how you can recover your accidentally closed excel files. You can use the Microsoft Excel default feature or a third-party data recovery tool like iMyFone D-Back Hard Drive Recovery to restore the data. iMyFone D-Back Hard Drive Recovery is a much more convenient and effective way as it doesn‘t require any technical expertise. It has a trial version that is available for free for all users. Download the tool and recover your lost or closed Excel files with ease.



















 March 29, 2023
March 29, 2023