Recovering overwritten files with no previous versions is a tricky and challenging task for some people. They are unfamiliar with the methods and tricks through which they get their data back.
This article will tell you how you can recover Excel file with no version through straightforward methods using Excel features and iMyFone D-Back (the best data recovery software).
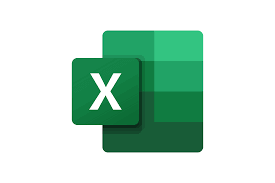
Part 1: How to Recover Overwritten Excel Files (XSLX) No Previous Versions Rapidly without Backup Win&MAC
iMyFone has launched the iMyFone D-Back for Windows and MAC users. This software has one of the best data recovery algorithms that scan, show, and recover 1000+ data types from internal and external storage. It does not need any backup to recover excel file. You can use the Windows or MAC version to bring your overwritten excel files back from your device.
Steps to Use:
Step 1: Download iMyFone D-Back or MAC on your device and open the software.

Step 2: The software will show you the different locations. Select the site where the excel file was located, and the software will start scanning and displaying all the recoverable files on the screen.

Step 3: Select the file and preview it. After that, click the Recover button and restore overwritten file on your computer.

Part 2: Possible Ways to Recover Overwritten Excel Files No Previous Versions Backup Needed
There are various methods to recover overwritten excel files from the previous version, but we will show you the two best and most effective ways.
2.1: Retrieve Saved Over Excel File with Previous Versions on Windows
If you're a Windows 10 user looking to recover Excel file saved over Windows 10, you can restore the Excel files from Previous versions. However, you must have activated the backup option to be able to restore the Previous version.
Here's how to restore the Previous version.
Step 1:Navigate to the overwritten Excel file and right-click on it. Next, you'll need to tap on the" Properties" icon and visit the "Previous Version".
Step 2:Select the files you want to recover and tap on the" Restore" icon.
2.2: Restore Saved Over Excel File with Previous Versions on Mac
Suppose you've accidently saved over an Excel file on Mac and are wondering how to recover the Excel file saved over Mac. In that case, you can opt for recovering overwritten files through Previous versions. The best thing is that Mac offers two ways to recover previous versions excel file.
Here's the list of those previous versions.
1. Restore Previous Versions from Time Machine
If you had created the Backup of your excel data on Time Machine, you could restore the Previous Versions pretty easily.
Here's how to do it.
Step 1:Please tap on the Time Machine icon after running it on your Mac PC
Step 2:Select the Excel folder you've overwritten unintentionally and tap on the "Restore" icon to start to recover the Excel files. The process will assist you in retrieving the replaced Excel files within a few moments.
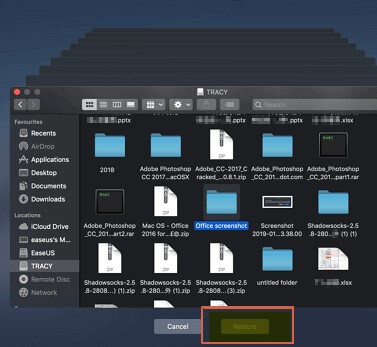
2. Through Excel Previous Versions
Excel also creates the Backup of the Excel files you make on your Mac. Thus, if your Excel data has been overwritten and you want to recover an Excel file saved over Mac, follow the simple guide below.
Step 1:Launch the Excel File's latest version, and tap on the" File" icon. Next, you'll need to tap on Restore to the Last Saved to Recovering" after tapping the "Restore" icon.
Step 2:In this phase, all you need to do is find the Previous version of the Excel file you edited earlier.
Step 3:After finding the copy of your Excel File's Previous version, you'll only need to tap on the" Restore" icon to get the Excel file restored.
2.3: Recover Replaced Excel Files with Built-In Excel Tool
Many people don't know this, but an Excel built-in feature creates temporary files as a backup. The temp will not overwrite the previous files, so you can use it to complete Excel overwritten file recovery. The steps include;
Step 1:First, you've to open Microsoft Excel on the computer and go to "manage workbook" from the file tab. Then, select "recover unsaved workbooks" from the menu.
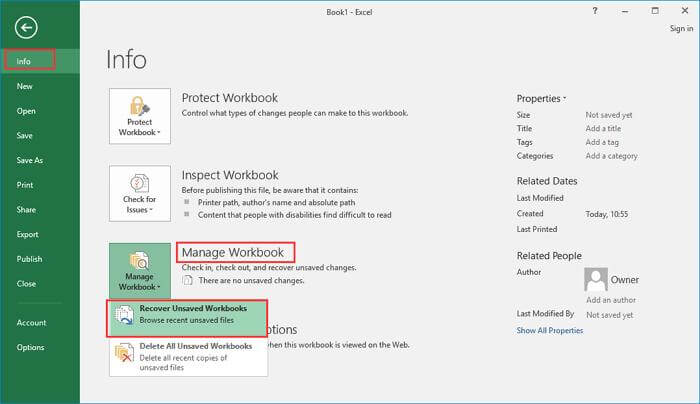
Step 2:When the unsaved file is selected, tap on the open button.
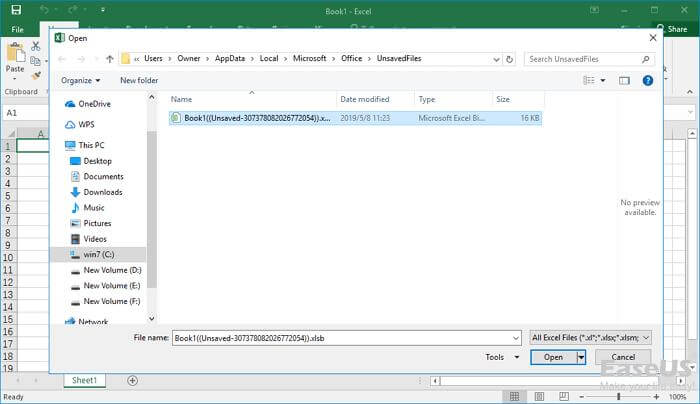
Step 3:Then, press the "save as" option, and the file will be recovered.

Part 3: FAQs about Overwritten Data Recovery
3.1 How to find and replace multiple Excel files?
There is a find and replace option when you open the Excel workbook for people who want to use find and replace in multiple Excel files. This feature can be accessed from the "file tab."
3.2 How do you recover a file replaced by another Excel file with the same name?
The easiest way is to use the built-in feature of Microsoft Excel. However, if you want to speed up the process, we recommend using the iMyFone D-Back.
3.3 Where does Excel save recovered files?
After losing the Excel files, if you've recovered the Excel files, these files tend to get moved to the location where you lost the files initially.
However, if you recover the unsaved Excel files, you can find those Excel files from the" Recently Deleted" folder list.
Conclusion:
People usually remain confused and stressed regarding how to recover an overwritten excel file. Recovering Excel files is not easy or guaranteed, but some methods can fix this issue. You can use Excel's built-in version option or the temporary file option of your device to get your overwritten excel file with no previous version.
Moreover, you can use any software like iMyFone D-Back to scan and recover Excel files saved over from your device. It does not need any backup and recovers your files in all scenarios.



















 March 29, 2023
March 29, 2023
