People from all around the world are directly or indirectly linked with MS Word. Whether you are a teacher, student, or businessman, losing an unsaved Word file before a few seconds of completion hurts a lot. If you have also faced this situation, you will be trying to know how to recover an accidentally closed Word document or an unsaved Word document that was accidentally closed.
All of such queries are going to be answered in this article. We will show you how you can deal with the Word unsaved or deleted documents in different ways to get them back. All possible ways will be discussed in detail.
Part 1: How to Recover Unsaved Word Document That Was Accidentally Closed
Some Word users habitually press the Save button or Ctrl+S once or twice in a single minute while working. But some people forget to do so and lose their files accidentally without saving them. We have two different ways of recovering accidentally closed Word files for these people. Let's have a look at both of them separately.
1.1. Recover Accidentally Closed Word Document with the Effective Method
iMyFone D-Back is a desktop-based software to recover more than 1000 different file formats from different sources. It helps recover data from a hard drive, and you can also preview it before recovery. You can recover deleted or lost data from internal and external storage spaces, Recycle Bin, crashed systems, and many more. It claims fast scanning and recovering speed, 100% security, and file filter features that make it a good choice.
Overall, D-Back Hard Drive Recovery Expert is a complete package for all types of data recovery in different scenarios. This software is very easy to use due to its clear user interface. We will show you the steps through which you can use this software to recover the unsaved or lost MS Word file from your computer.
Step 1: Download and install the software on your PC and open it. After opening it, you will see a clear and intuitive interface with different options. In our case, click on the Desktop option because it will allow you to extract and recover data from the computer's hard drive.

Step 2: When you select any location, this will start the scanning process. D-Back will start scanning all the files from the system's hard drive and show them on the screen in a list form. After scanning, select All Files from the left sidebar and then look for your file.

Step 3: Once you find your lost file, select and preview it for confirmation. After that, click on the Recover button and save the file on your device at the desired location.
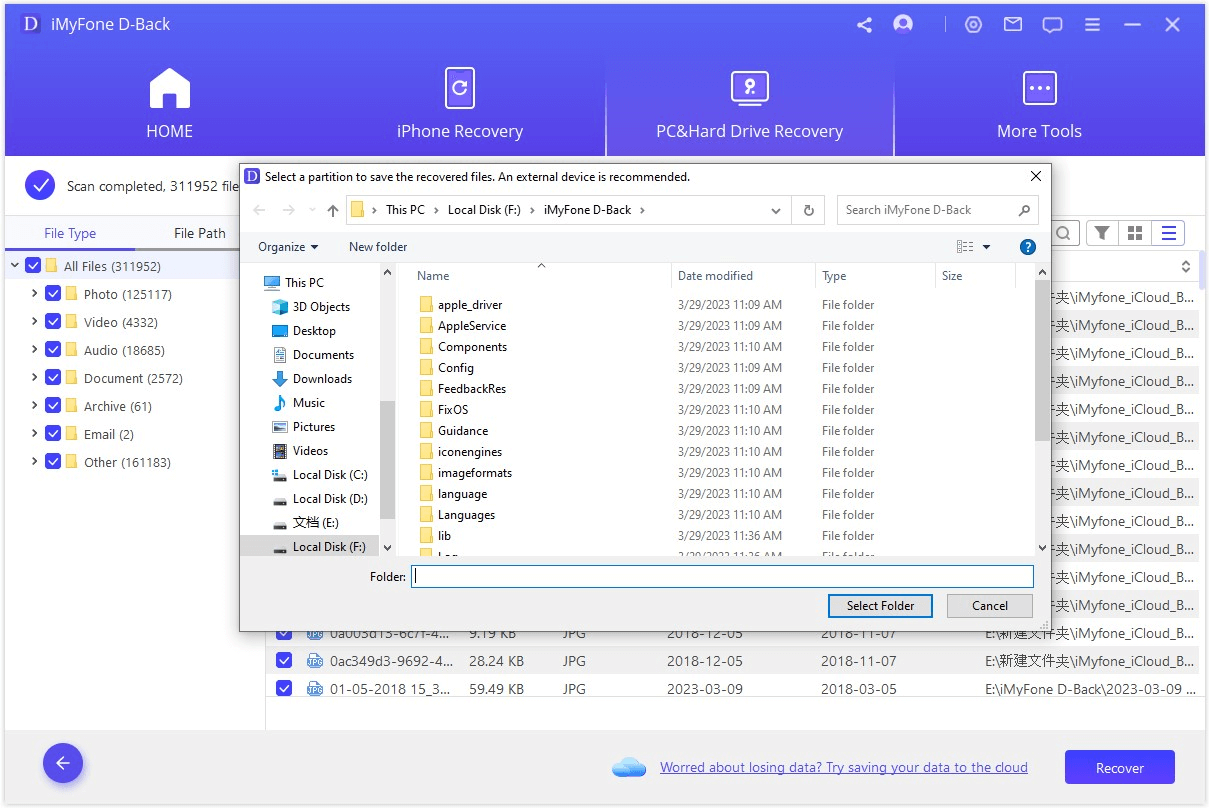
1.2. Recover Accidentally Closed Word Document with Unsaved Documents Option
Besides using data recovery software, MS Word itself has an option to recover unsaved files. This is a built-in recovery option that allows users to get recent files. Let's see how you can use this option to get the unsaved lost or closed Word files.
Step 1: First of all, make sure to have the Autosave option turned ON. Now, you are able to recover the unsaved recent Word files. This option saves temporary files on your device/PC.
Step 2: If you have the Autosave option turned ON and lost any file, simply open the MS Word and click on the File option from the top left corner of the menu bar. This will show you an option with the name Manage Documents, under which you will have to select Recover Unsaved Documents.
Step 3: This option will show you a list of all missing or temporary files. You can look for the file which you want. Immediate action after losing the file will allow you to choose the most recent file option from the list.
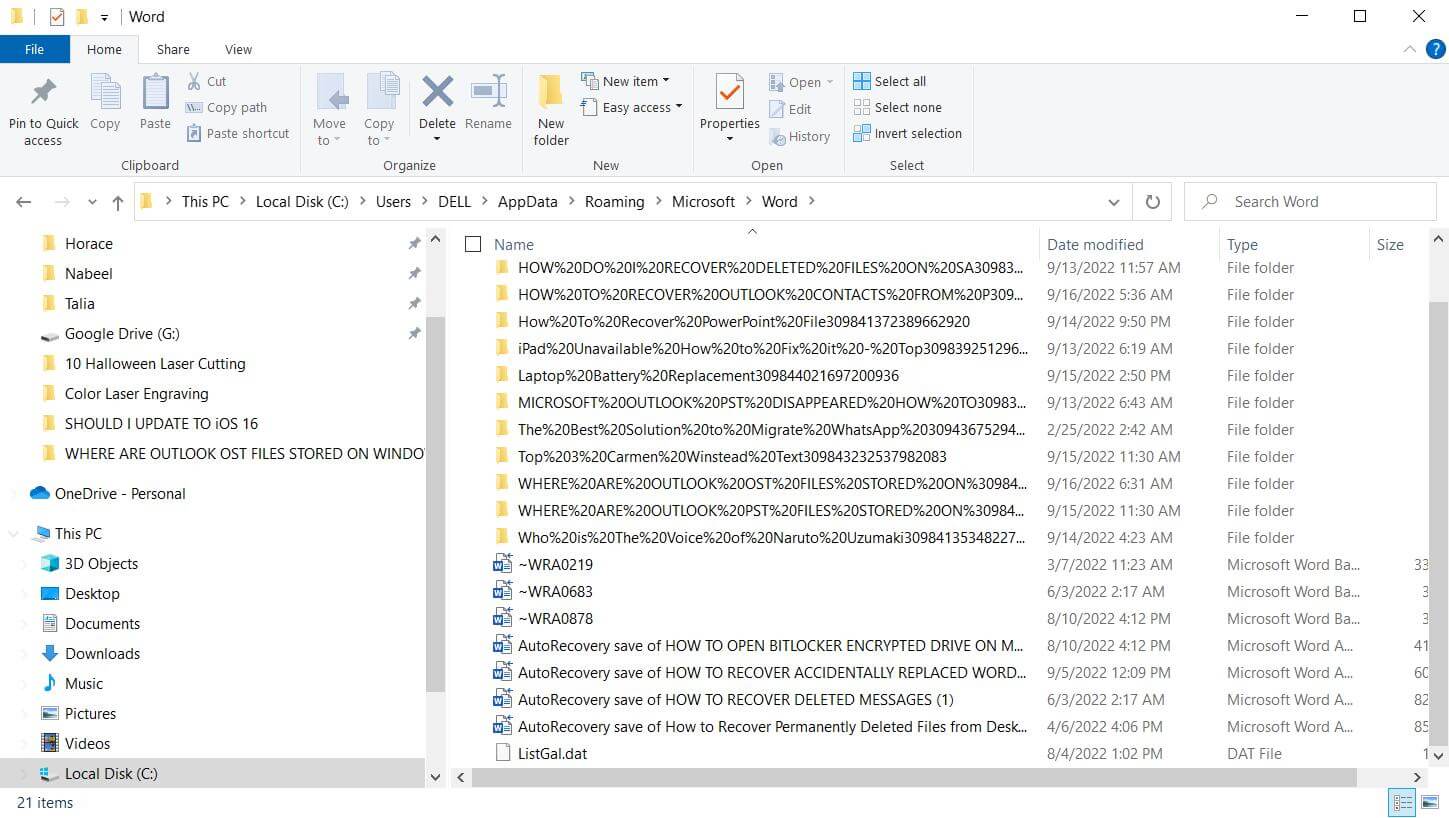
Step 4: Now, select the file which you want to recover and click on the Save As button. This will recover the unsaved file for you.
Bonus Tip: How to Avoid Losing Unsaved Word Documents
There are some measures that you can follow to prevent losing unsaved Word files.
- Always use Word with the AutoSave option turned ON.
- Try to save files manually while working by pressing Ctrl+S
- Always use the latest and updated version of MS Word so that there will be fewer chances of crashes.
- Try to use the device without any virus attack.
Part 3: FAQs
1 How to Find an Accidentally Closed Word Document?
Accidentally closed Word documents are apparently lost if not saved, but MS Word saves its temporary file on your device's internal storage. These temporary files can be found manually or through any data recovery software.
2 How do I Find the History of a Word Document?
Open the Word document in which you want to find the history. Now go to Files > Info > Version History. Now open a particular version you want and click on the Restore button to recover it.
3 Does Word Save Documents Automatically?
Like other software, MS Word also offers an Autosave option that backs up or saves the Word document after every single editing task.
Conclusion
Losing an important document just before the completion of a task is frustrating. Word users face this situation often when they accidentally close files without saving them. But fortunately, there are several ways of getting these files back. We have tried our best to tell you how to find an accidentally closed word document or the best way of recovering an accidentally closed word document without saving it. You can try iMyFone Hard Drive Recovery and get your files back without any hassle.



















 March 29, 2023
March 29, 2023
