A "Non-System disk or disk error"message appears whennon-bootable storage devices are present in your computer. The computer triesbooting from any of the storage devices included in the boot path of the computer during its start-up operation but cannot find a bootableoperating system on them, hence the appearance of this error message.
Apart from the presence of non-bootable files in the storage devices, the "Non-System disk or disk error" message can also appear due to malfunctioning of IDE cables connecting the storage disk (HDD) to the computer or the HDD itself not being configured.
Since the computer tries to boot firstly from the HDD, it encounters a problem and then displays the "Non-System disk or disk error" message. But you can try to use iMyFone D-Back to solve this problem.
Solutions to "Non-System Disk or Disk Error"
This disc error is resolvable and one or more of the following methods can be used. If one does not work, just move on to thenext until the non system disk error is finally fixed.
Remove All Non-System Disks
A very simple way to fix the "Non-system disk or disk error" is to check and eject all the CD/DVD disks, floppydisks, and USB flash drives which are non-system disks from the computer. After that restart your computer and see if thismethod works.
Set Right the Boot Sequence
Here you will need toaccess the basic input/output system (BIOS)to make sure that the disk containing the boot files is set to the first spot ofboot order. Otherwise, the boot sequence of your computer would need to bechanged.
Check HDD's IDE and SATA Cable
Inspect the IDE orSATA cable of your HDD to ensure that the cable connecting the HDD to themotherboard is securely fastened. Once confirmed, restart your device to checkif the non-system disk or disk error has been resolved. Or you can check thecable in another computer to see if it's damaged.
Remove and Reinstall the Hard Drive
A non-system disk may result from jarring of thecomputer. Such occurrences lead to a very poor connection between the harddrive and the computer and thus leads to a non-system disk or disk error. Follow the steps below:
- Shut OFF the computer. (Remove the battery if it’s a laptop.)
- Take out the hard disk (HDD/SDD).
- Fix the hard disk back into the computer.
- Fix the battery back into the computer if it’s a laptop.
- Power ON the computer.
- Disconnect all external devices connected to the computer and insert a windows installation disk.
- Enter the BIOS as explained in the setting of the boot sequence and allow your computer to boot from the installation disk.
- Wait for files to load from Windows. From the Windows setup/installation interface, choose the language and other preferences, then click Next.
- Click on the Repair your computer.
- Lastly, click Finish torestart your computer.
- Recover lost files from hard drive after non system disk error safely without touching any other data.
- D-Back Hard Drive Recovery Expert supports data recovery from a variety of storage devices, such as hard drive, USB drive, SD card, etc.
- It is able to recover more than 1000 file types, including PDF files, word documents, videos, images, audio, and more.
- Enjoy free scan and preview before recovering your data, only recover what you want after fixing disk errors and save time.
- Fully compatible with Windows 11/10/9/8/7/XP, both 32 bit and 64 bit are supported.
Perform Startup Repair
A startup repair can be defined as a repairinitiated and carried out when a computer is about to start up with the use ofwindows installation disk. The essence of the repair is to check for faults anderrors within the whole computer system and fix it or at least suggestsolutions. During startup repair, a non-system disk or disk error is mostlyfixed. The following steps should be taken to do that:
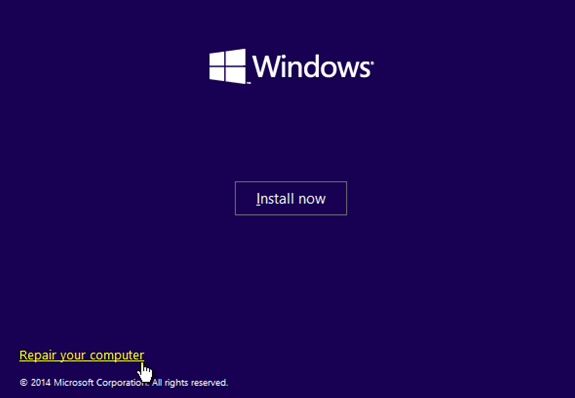
For Windows 7, wait for the System Recovery Options to get your operating system ready. When your operating system is listed in the box, select it and click Next to address any Windows startup issues. You'll then be asked to choose a recoverytool. Select the first one called Startup Repair. Wait patiently while this tool is looking for issues and trying to solve them.
For Windows 10 computers, go to Troubleshoot–>Advancedoptions–>Startup Repair. Choose target operating system and start diagnosing the system. Windows willtry to resolve any detected problem automatically or recommend a solution.
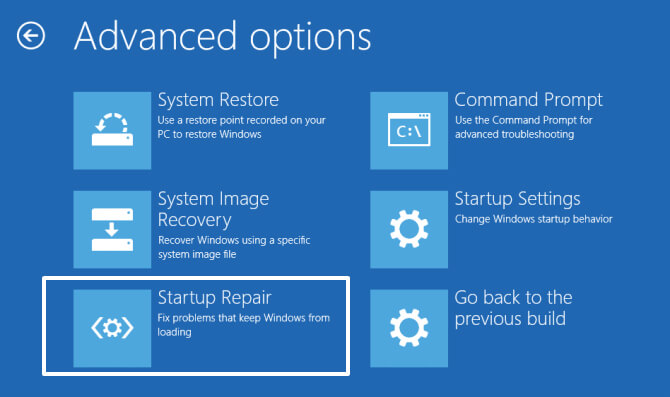
Replace Hard Drive and Reinstall OS
If the methods above fail tofix the error, then maybe you need to consider replacing hard drive andreinstall OS. And to avoid losing vital data and information, it’s absolutely necessary to extract all the data kept in the hard drive before. And here werecommend a good tool – iMyFone D-Back.
Extract Data From Crashed Computer With iMyFone D-Back
iMyFone D-Back is a top class, effective and specialized program capable of recovering your erased, missing or inaccessible files from your PC, Mac, hard drive, or other data storage devices. It has unique and distinctive features that makes itstand out:
To extract data from the non-bootable computer, follow the steps below:
Step 1.Choose the hard drive
Start the process after repairing disk errors and choose the hard drive where you have lost files, press the “Next” button once confirmed.

Step 2.Begin the scanning process
At this point, D-Back Hard Drive Recovery Expert is scanning the hard drive for lost files. All files wil be listed on the left pane in its original file name.

Step 3.Preview and recover your files
You can also preview your files before recovering them. Once you’ve found your files, hit the “Recover” button to restore them.

Tips
To save the recovered files, remember to select a removable device or another safe location.
Conclusion
In conclusion, the "Non-System disk or disk error" message appears when start up computer, there is no way you can boot your Windows. And because you cannot access your operating system, even when you restart your computer, the disk errors will still show up.
With all the above methods, you might need to extract your data from the crashed computer before losing it. In this case, iMyFone D-Back is undoubtedly the best choice. To perfectly recover your data, iMyFone D-Back spares you from any data loss worriesin face of the non-system disk or disk error. Don’t hesitate and give it a try!



















 March 29, 2023
March 29, 2023
