A Lexar flash drive might be one of the most reliable storage drives, but when it gets corrupted, it will for sure give you a lot of problems, one of them being that you won't be able to access the files stored in them. Now, this is a serious problem, which is why a Lexar flash drive recovery tool is necessary, and we are going to tell you all about it in this article. So, keep reading!
Table of Content [Hide]
- Part 1. iMyFone D-Back: Best Lexar Pen Drive Recovery/ Thumb Drive Recovery/ USB Flash Drive Recovery Tool

- Part 2. Free to Recover Lexar USB Flash Drive/ Thumb Drive/Pen Drive
- 2.1 Restore Deleted files from USB Drive Using CMD
- 2.2 Recover deleted data from a USB flash drive through Previous Versions Feature
- Part 3. FAQs about Lexar USB Flash Drive Data Recovery
Part 1. iMyFone D-Back: Best Lexar Pen Drive Recovery/ Thumb Drive Recovery/ USB Flash Drive Recovery Tool
One of the best Lexar flash drive recovery tools got to be iMyFone D-Back software. It is a very reliable choice, as it's designed for all users, even beginners, to restore all lost and deleted data easily and securely. The recovery process only takes three simple steps, which means you will save a lot of time when using it.
Here are some of the main features of this software:
- Supports recovery of data from USB, SD card, memory cards, and any other local/external hard drives.
- Has two scan modes: a deep scan and a quick scan.
- Cover almost all scenarios of data loss, including partition loss, accidental deletion, and virus attack, among many others.
So, here is how you use iMyFone D-Back recovery software to restore lost data from your Lexar USB flash drive/pen drive/ thumb drive:
Step 1.Download, install and launch the software. Then connect the flash drive to your computer before opening the software.

Step 2.Once on the interface, you will see different partitions as you do on your file explorer. Select the USB drive and then click Scan. The scanning process will take time to complete, but as it's progressing, you will see the recoverable files.

Step 3.After the scanning is over, preview the files you want to recover, and then click Recover to save them on your device.

Part 2. Free to Recover Lexar USB Flash Drive/ Thumb Drive/Pen Drive
So, other than the recovery tool, there are other ways through which you can recover lost or deleted data from a Lexar USB flash drive. They include the following:
2.1 Restore Deleted files from USB Drive Using CMD
CMD stands for Command Prompt, and it's an integral of your Windows computer, as it supports all the commands you feed into a computer. Now, with that said, it can help you restore deleted files from a USB drive with relative ease. Here is how you can do it:
Step 1. Have the USB drive connected to your computer.
Step 2. On the Windows search bar, type CMD and then hit Enter.
Step 3. On the Command Prompt window type chkdsk X: /F and hit Enter. The X should be the letter that's assigned to the flash drive.
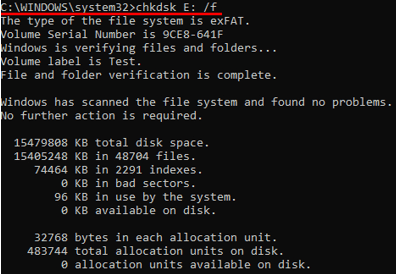
Step 4. Type ATTRIB –H –R –S /S /D X:*.* and then Enter. Again, replace X with the letter assigned to the drive. After that, wait until the process is complete.
2.2 Recover deleted data from a USB flash drive through Previous Versions Feature
This feature is present in all Windows operating systems, and it enables users to restore deleted files without having to install a third-party tool. However, for this feature to work, you must have had it enabled before the deletion occurred. So, to recover your files from your Lexar flash drive, here is what you need to do:
Step 1. Connect the drive to the computer.
Step 2. On your file explorer, go to This PC. Select the USB drive, right-click on it and then Properties.
Step 3. Go to the Previous Versions tab, and there you will see a list of all the available recovery options. Select the version that you want to recover and click Restore.
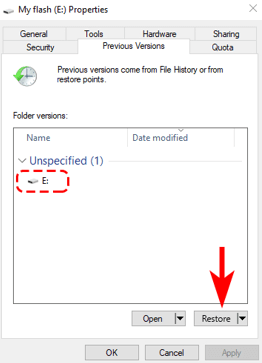
Remember, if you don't have any previous versions, then it simply means you wouldn't be able to use this method to recover your files.
Part 3. FAQs about Lexar USB Flash Drive Data Recovery
1 How to fix the Lexar thumb drive not working?
There are several ways you can fix a Lexar thumb drive, and they include the following:
- Run the troubleshooter.
- Update the thumb drive.
- Alter the settings in power management.
- Assign a drive letter.
- Enable the USB port in BIOS.
- Format the thumb drive.
2 How to format Lexar flash drive?
Go to This PC > Devices and drives, right-click on the flash drive > select Format. Select the file system > and then Start. A warning prompt will appear, so, click OK, and the process will begin.
For mac users, plug the drive into the computer. Go to Applications > Utilities > Disk Utility. Choose the drive in the left sidebar and then Erase. Select a name for the drive and your preferred desired Format> and Erase to format the drive.
3 What's the difference between a USB flash drive, a thumb drive, and a pen drive?
A flash drive is a memory that's non-volatile and has no mechanical elements, in the form of a chip. On the other hand, a pen drive is a removable drive with a flash memory connected via a USB port. A thumb drive is an SSD that utilizes the USB port to connect to other devices. The main differences with these drives are in the memory storage types, application, and durability.
Conclusion
In conclusion, to prevent data loss from your Lexar USB flash drive/thumb drive/pen drive, you need to have a recovery tool like iMyFone D-Back software ready on your computer. This software is very reliable and easy to use. So, how about you download it today and see that you will never have to worry about losing crucial files ever again, no matter what!



















 March 29, 2023
March 29, 2023