6 Methods to Undo Delete Files on Windows
Category: PC Data Recovery

5 mins read
I recently deleted some files on my computer that I now urgently need. Is there any way to recover them? Any advice on how to get my deleted files back would be greatly appreciated!
If you accidentally deleted files from your computer's hard disk, they may be in the Recycle Bin folder. In such cases, you can use the "Undo Delete" or Ctrl + Z option to undelete the files. However, if you've emptied the Recycle Bin and the files are permanently deleted, you'll need a different solution to undo the deletion on a Windows computer.
But don't worry! You can follow these solutions to retrieve your lost files: restore deleted files from the Recycle Bin folder or recover permanently deleted files using D-Back Data Recovery software.
In this article:
There are a couple of ways to recover deleted files on Windows, depending on how you deleted them and whether you've emptied the Recycle Bin:
01 Method 1. Check the Recycle Bin
The Recycle Bin is your first stop for recovering accidentally deleted files. Double-click the Recycle Bin icon on your desktop to see what's inside.
Browse through the files and folders in the Recycle Bin.
If you find the file you want to recover, right-click on it and select "Restore." The file will be returned to its original location.
02 Method 2. Use Undo (Ctrl+Z)
This method works only if you just deleted the file and haven't performed any other actions in the program.
Step 1: Open the program where you deleted the file.
Step 2: Click on "Edit" in the menu bar (if available) and select "Undo" or press Ctrl+Z on your keyboard.
03 Method 3. Restore Previous Versions
Windows keeps track of previous versions of files if you have enabled System Restore or File History.
Step 1: Right-click on the folder where the file was originally located and select "Properties."
Step 2: Click "Previous Versions."
Step 3: You will see a list of available versions of the file or folder, dated according to backups or restore points.
Step 4: Select the desired version and click "Restore" to get the file back.
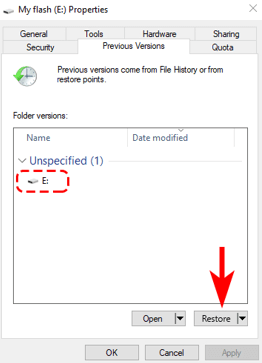
04 Method 4. Use Data Recovery Software
If the methods above don't work, you can try using data recovery software. D-Back Data Recovery software can effortlessly undo accidental deletions or recover permanently deleted files from both Windows and Mac computers, including those emptied from the recycle bin. Additionally, it can retrieve deleted files from external devices such as USB flash drives, SD memory cards, and other storage media.

1,000,000+ Downloads
Key Features:
- Easily recover accidentally deleted files from Windows and Mac computers.
- Restore permanently deleted files from the recycle bin with ease.
- Retrieve deleted files from external devices like USB flash drives and SD cards.
- Simple and user-friendly interface for hassle-free file recovery.
- Compatible with both Windows and Mac operating systems for versatile usage.
Step 1: Open iMyFone D-Back Hard Drive Recovery
Launch the software and select the "Recycle Bin" option to begin recovery.

Step 2: Initiate Scanning
Click on "Start" to commence the scanning process. D-Back will scan your recycle bin and display the results within minutes. You can pause or stop the scan if you find the desired files during the process.

Step 3: Choose and Restore
Preview the files to be recovered using D-Back's preview feature. Once satisfied, click "Recover" to download the selected files to your preferred location.

05 Method 5. Windows File Recovery (Windows 10 version 2004 and later):
This built-in tool allows recovery from various storage devices, including internal drives, external hard drives, and USB flash drives. It works best for recently deleted files and supports a good range of file formats. Here's how to use it:
Step 1: Open Command Prompt as administrator (search for "cmd", right-click and select "Run as administrator").
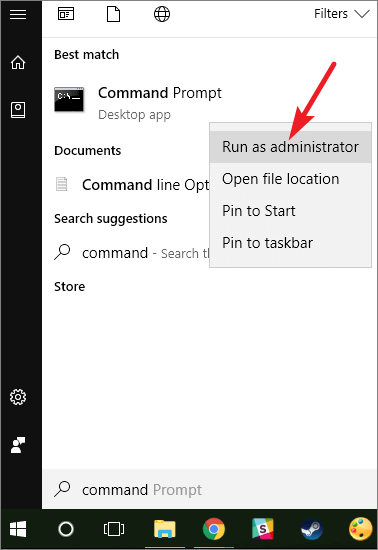
Step 2: In the command prompt window, type the following command, replacing the bracketed information with your details:
winfr [source-drive]: [destination-drive]: /extensive /n [FILTER]
Let's say you want to recover .docx files from your C drive and store them on your E drive. Here's the specific command you'd use:
winfr C: E: /extensive /n *.docx
06 Method 6. System Restore:
If you have System Restore enabled and a restore point created before you deleted the files, you can use it to revert your system state to that point. This will recover all files and programs to their state at that time, but be aware that any changes made after that point will be lost.
Step 1: Type "Create a restore point" in the Windows search bar.
Step 2: Click "System Restore" and follow the on-screen instructions to choose a restore point before the deletion.
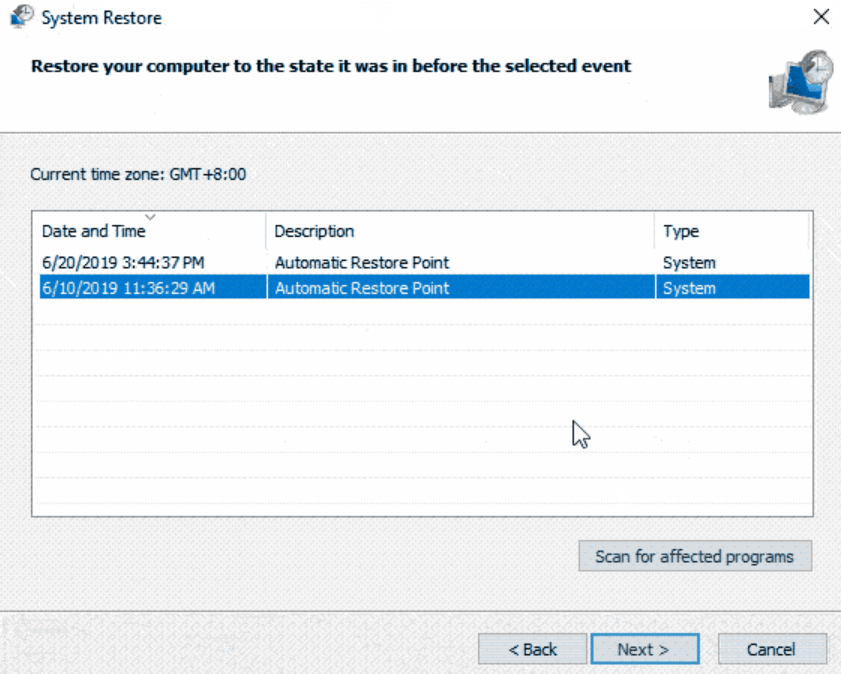
Hot FAQs
1 How can I undo a delete on Windows?
While the Recycle Bin is your first stop for recovering deleted files, if you're acting quickly, you can also try "Undo" (Ctrl+Z) or restore from previous versions if System Restore or File History is enabled. As a last resort, data recovery software might be an option, but success depends on how recently the files were deleted and whether the storage space has been overwritten.
2 What if I emptied the Recycle Bin? Are my files gone forever?
Not necessarily. Windows might still have previous versions of the file or backups depending on your settings. You can try System Restore, Previous Versions, or iMyFone D-Back to recover deleted files from recycle bin.
3 Is there a way to recover permanently deleted files on Windows?
Permanently deleted files on Windows aren't truly gone unless you've emptied the Recycle Bin. Check there first! If they're truly gone, act fast. For recently deleted files, you might be able to use a restore point from System Restore or File History (if enabled). Right-click the folder where the file was and look for "Properties" > "Previous Versions." D-Back data recovery expert is a top choice for retrieving permanently deleted files on Windows. The sooner you attempt to recover the file, the higher your chances of success!
Conclusion
In this article, we've outlined five methods to recover accidentally deleted files on your Windows, iPhone, or iPad. These include using the "Ctrl + Z" shortcut, restoring from the Recycle Bin, recovering from file history, and more. However, if you prefer a more straightforward solution without trying each method individually, you can directly utilize D-Back data recovery to address the issue.
Recover Data from Windows/Mac/iOS
168,282 people have downloaded it.
- Supports a wide range of data types such as messages, photos, videos, documents.
- Recover permanently deleted files from Windows/Mac.
- 100% Work with a variety of data loss scenarios.
- Retrieve lost data from different types of devices

















