Without mincing words, there are lots of exciting ways you can boot your computer and have it working properly again. From using bootable CD/DVD to leveraging hard drives to using floppy drives and more, computer users are always searching for a quick fix when it comes to properly booting their computer system. In today’s post, we will teach you how to set a computer to boot from USB drive.
Table of Content [Hide]
Part 1. How to Set a Computer to Boot from USB Drive?
1. Set a Computer to Boot from USB Drive via BIOS
Like we mentioned earlier, there are lots of interesting methods you can leverage to boot your computer. One of our personal favorites is setting your computer to boot from USB drive via BIOS. Because it is effective and easy. So let’s start with this method .
Note
Remember that the BIOS setup utility for different brands. However, the approach is the same, duly follow the steps and you’ll be able to boot your computer using USB drives on different BIOS.Here is how you go about this method:
Step 1. Start/restart your computer and repeatedly press and hold down the BIOS key until you see the BIOS utility setup interface.
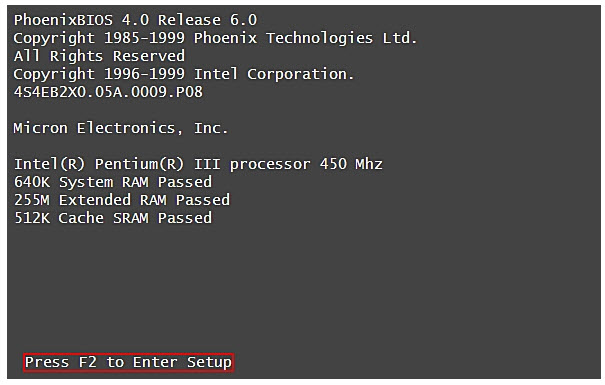
Step 2. Now navigate to the “Boot” section by pressing left or right arrow keys.
Step 3. Hit the “+” and “-” keys to make the removable device the first option. Then proceed to hit F10 and save changes.
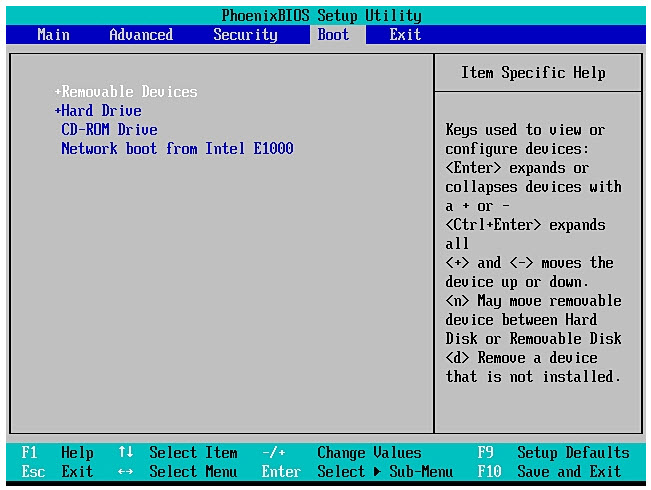
Step 4. Finally, press ESC to exit the interface.
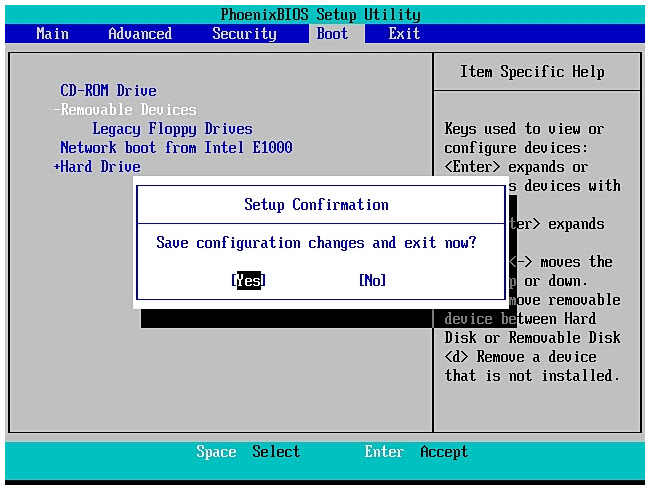
2. Using Boot Option Menu to Set a Computer to Boot from USB Drive
If you’re experiencing trouble getting your computer to start from the USB drive via BIOS, then accessing boot option menu may be the solution you’ve been searching for.
Note
Before starting the process, you should make sure that your system follows a legacy support for booting and you are familiar with boot menu keys.For a complete walk through on how to do this, read the steps below:
Step 1. Quickly insert a bootable USB flash drive to your computer USB port.
Step 2. Having done that, start your computer, if it is already on, please restart to get the best result. Now press Boot key option repeatedly until the Boot setting interface appear.
Step 3. On the Boot menu, select your connected USB drive by pressing the up and down arrow keys. If you did this correctly, your computer should boot right away from the USB drive.
Part 2. How to Boot a USB Drive on Any PC?
Whether you’re using Windows PC or a Mac, be rest assured that you can boot a USB on it. The process is so easy you don’t have to be tech savvy to get it right. All you need to do is follow our detailed instructions.
- On A Windows PC
You can boot your Windows PC using a USB drive. And the process is easy and hassle-free. But you must remember that every windows PC is different so they may be few changes here and there.
Step 1. Start/restart your computer and wait for the first screen to pop up. Usually, you should get a message like “Press F12 to Choose Boot Device” hit that key without hesitation.
Step 2. You’ll get a list of devices. Quickly select your preferred device and press Enter.
Step 3. Restart your computer once again and watch closely for the first screen that pops up. You should get a message like “Press DEL to enter SETUP.” Press the mentioned key and wait for the setup to begin.
Step 4. Select boot device and choose the right drive using the page up or page down key. Now, exit BIOS and save changes.
- On A Mac
Similarly, booting a Mac using USB is easy. All you need to do is follow a few steps, and you’ll be done in a matter of minutes. Here are the steps you should follow when booting your Mac from a USB drive.
Step 1. Start/restart your computer and wait for the first screen to pop up. Usually, you should get a message like “Press F12 to Choose Boot Device” hit that key without hesitation.
Step 2. You’ll see available icons for listed devices, navigate to USB drive using the arrow keys or mouse.
Step 3. If you did this correctly, your computer should boot into the USB drive instead of your computer’s OS X.
Conclusion
Booting your computer using USB drive is super easy, and anybody can do this in a few minutes if you follow all the tips outlined in this article. You’re free to choose the one that best work for you. Please let us know if the post really helps. We will be happy to get a feedback or comment.

















 February 7, 2022
February 7, 2022
