[2023]How to Recover Screen Recording on Mac
Category: PC Data Recovery

4 mins read
If you want to share different steps from your Mac screen with anyone, nothing like screen recording can help you. It is considered the best way to share the procedures, methods, technical steps, or anything else.
If you are confused about how to use these options, don't worry. we will give you the proper guides on how to record screen or how to recover Mac screen recording using the most straightforward method. So, let's start!
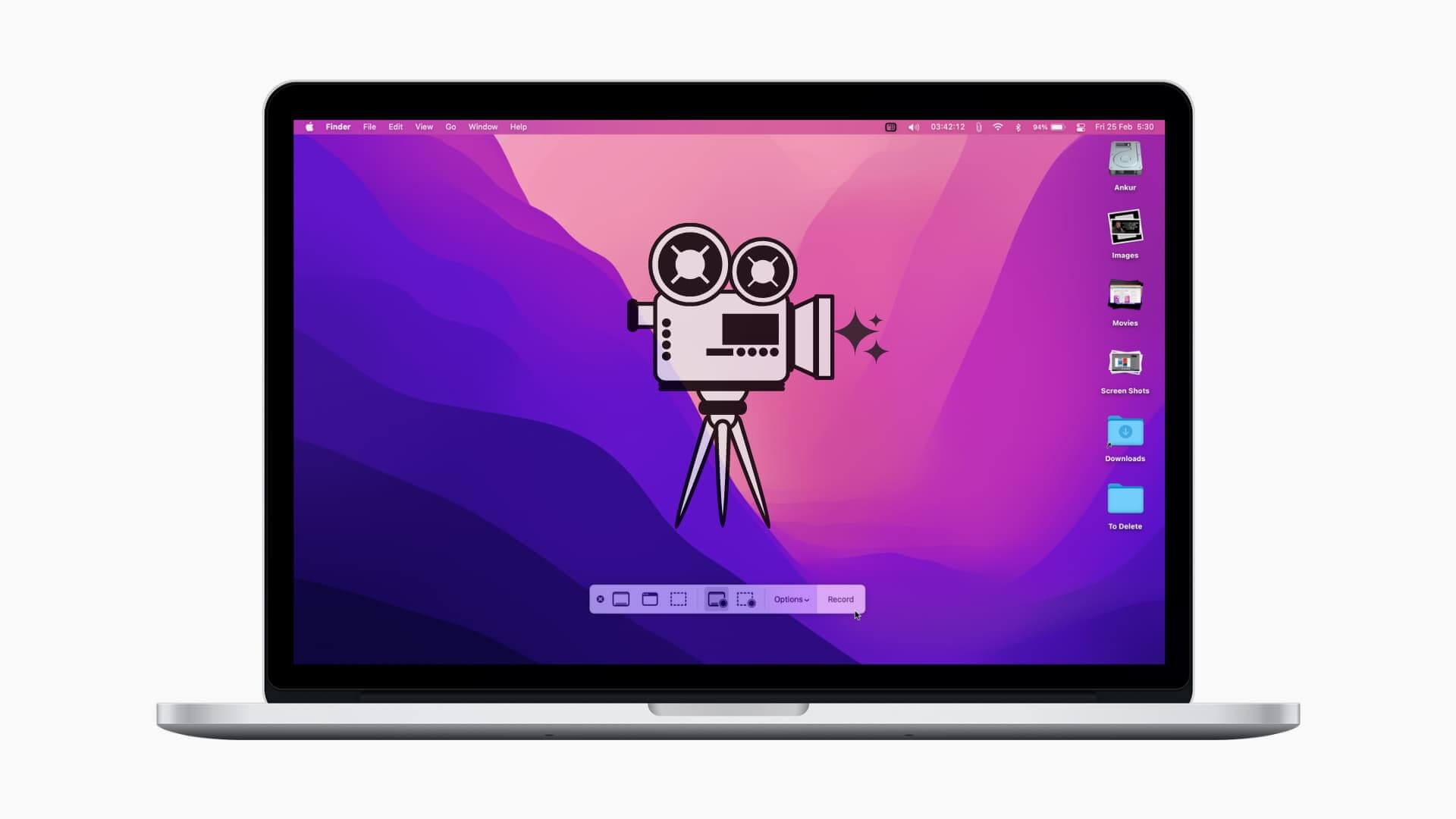
In this article:
Part 1. Something about Screen Recording
1 Where Did My Screen Recording Go
If you are using any screen recording software, the final files will go to the saved location on the software. Most commonly, this location is desktop by default, so the screen recording files go to the desktop after being downloaded from the software.
2 How to Do When Screen Recording Didn't Save
If you find your screen recording not saved, you can use Mac's built-in time machine to get your lost or deleted screen recording back in this situation. Remember, this option is only workable for those who have already created backups. If your device has no backup, then you can use other methods described below in this article.
Part 2. How to Recover Screen Recording on Mac
1 Recover Screen Recording Mac with Software
D-Back Hard Drive Data Recovery software is one of the best ways to securely and quickly recover screen recordings on mac, designed with a powerful AI algorithm that assists the scanning, previewing, and recovering process in a very appreciable way.
- Can recover almost 1000 different files types.
- Support Mac partitions like formatted partitions, raw partitions, and corrupted partitions.
- Virus attack and system crash recovery services are also available.
- Recover data from external drives, SD cards, SSDs, and USB flash drives.
- Free to download and install.
Steps to Use
- Step 1:Download and install the software. Open it and click on the drive where the screen recording was located before deletion.
- Step 2: iMyFone D-Back will start scanning and showing the recoverable screen recording files from Mac.
- Step 3: Preview the screen recording Mac if needed and then click on the Recover button. Choose the location on your device and click on the Ok button.
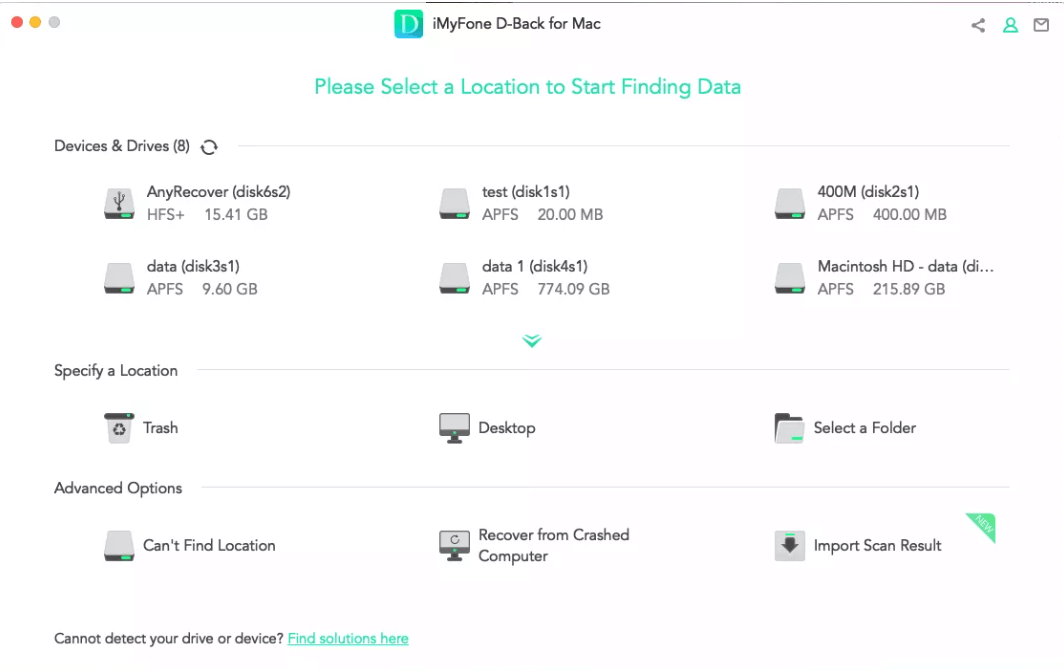
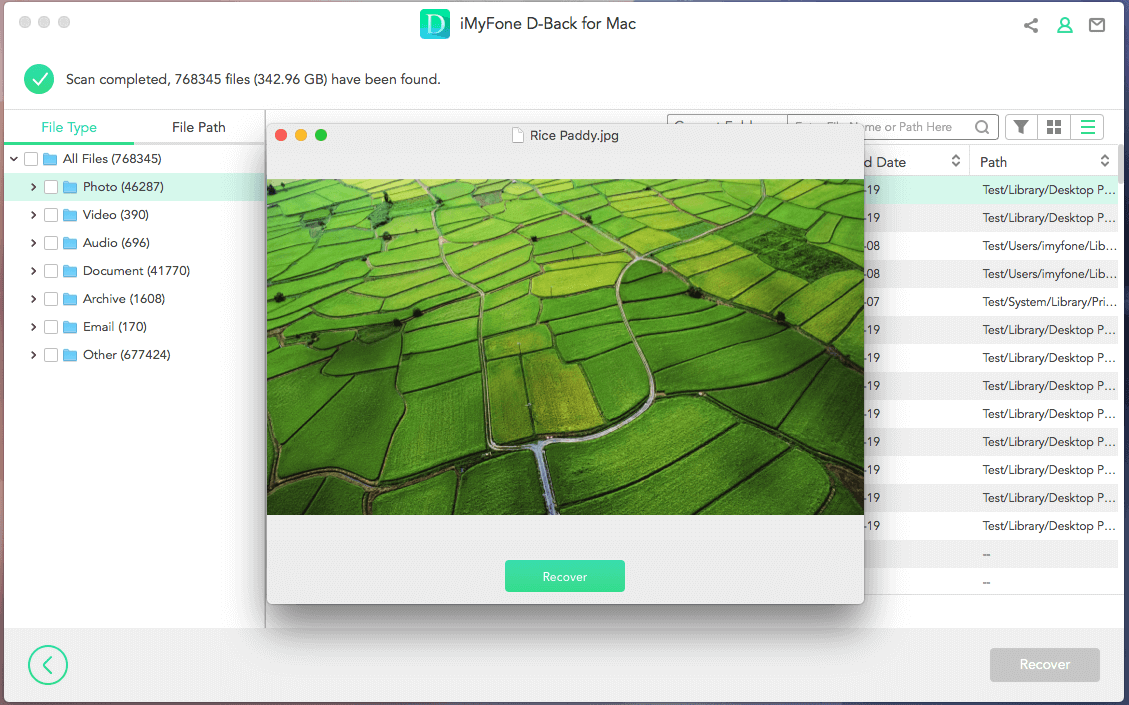
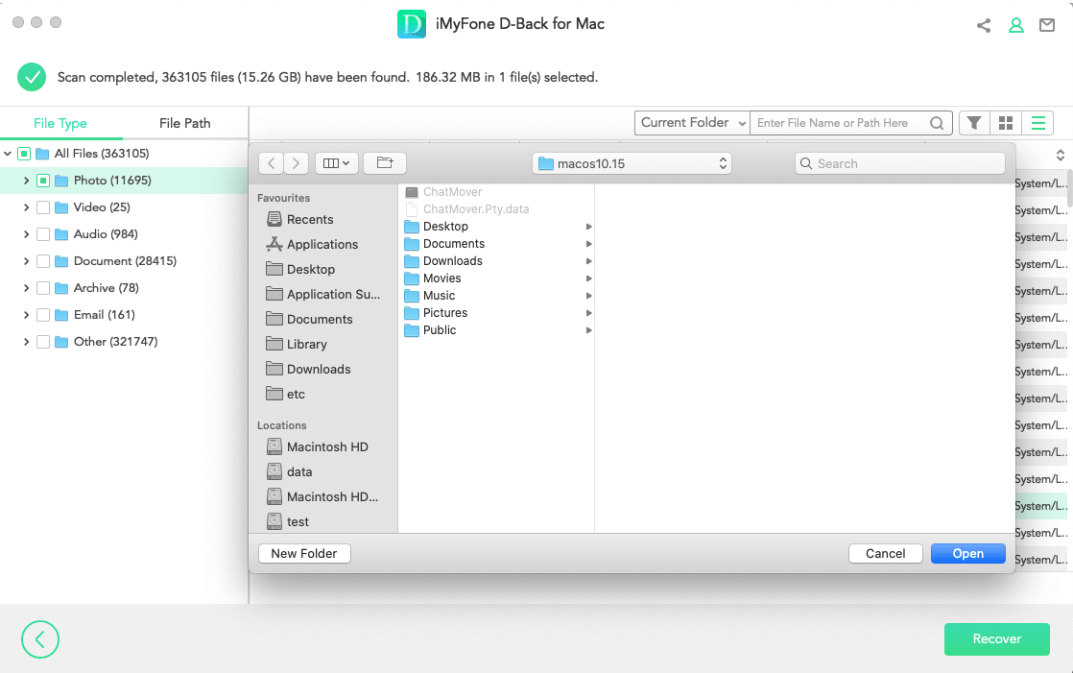
2 Recover Screen Recording mac without software
Method 1:Restore From the Trash
Trash folders are available on Mac devices to facilitate the users to restore the deleted data easily. It is probably the easiest way to recover screen recording mac.
Steps to Use
- Step 1:Go to the Trash folder on your Mac device.
- Step 2: Select the file/deleted screen recording and right-click on it.
- Step 3: A drop-down menu will appear. Select the option Put Back from the menu.
- Step 4: Now, go back to the location where the file was previously located. It will be restored there.
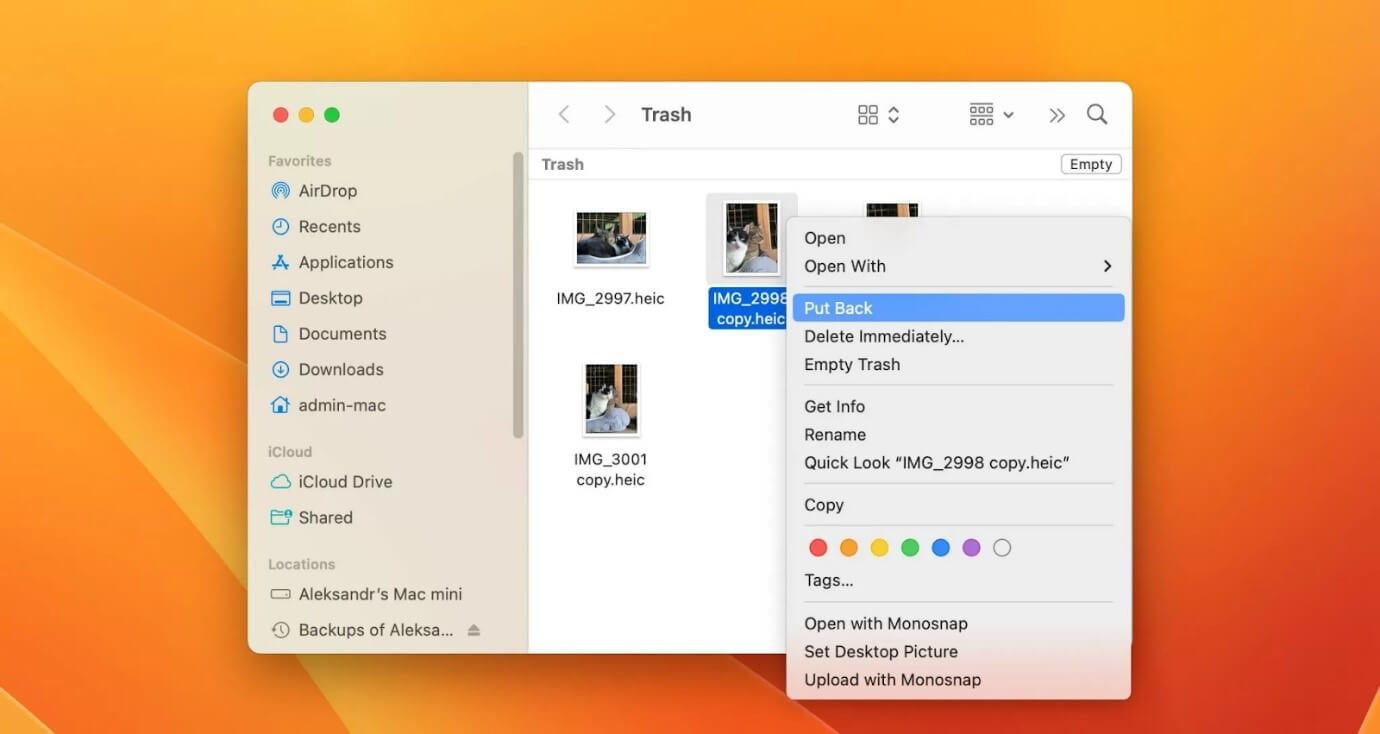
Method 2:Use Time Machine
As discussed earlier, the time machine is the best solution for Mac users when it comes to restoring lost, crashed, or deleted files. It is also a built-in feature, so there is no need to install or download any third-party software for this method. Here is the guide to show you the steps on how to use this method.
Steps to Use
- Step 1:Connect your external hard drive to the Mac and press Command+Space.
- Step 2: Search for a time machine in the search bar and select Time Machine–Applications.
- Step 3: Different recoverable files will appear on the screen. From here, select the screen recording/file which you want to recover.
- Step 4: Click on the Recover button, and your deleted or removed file will be again.
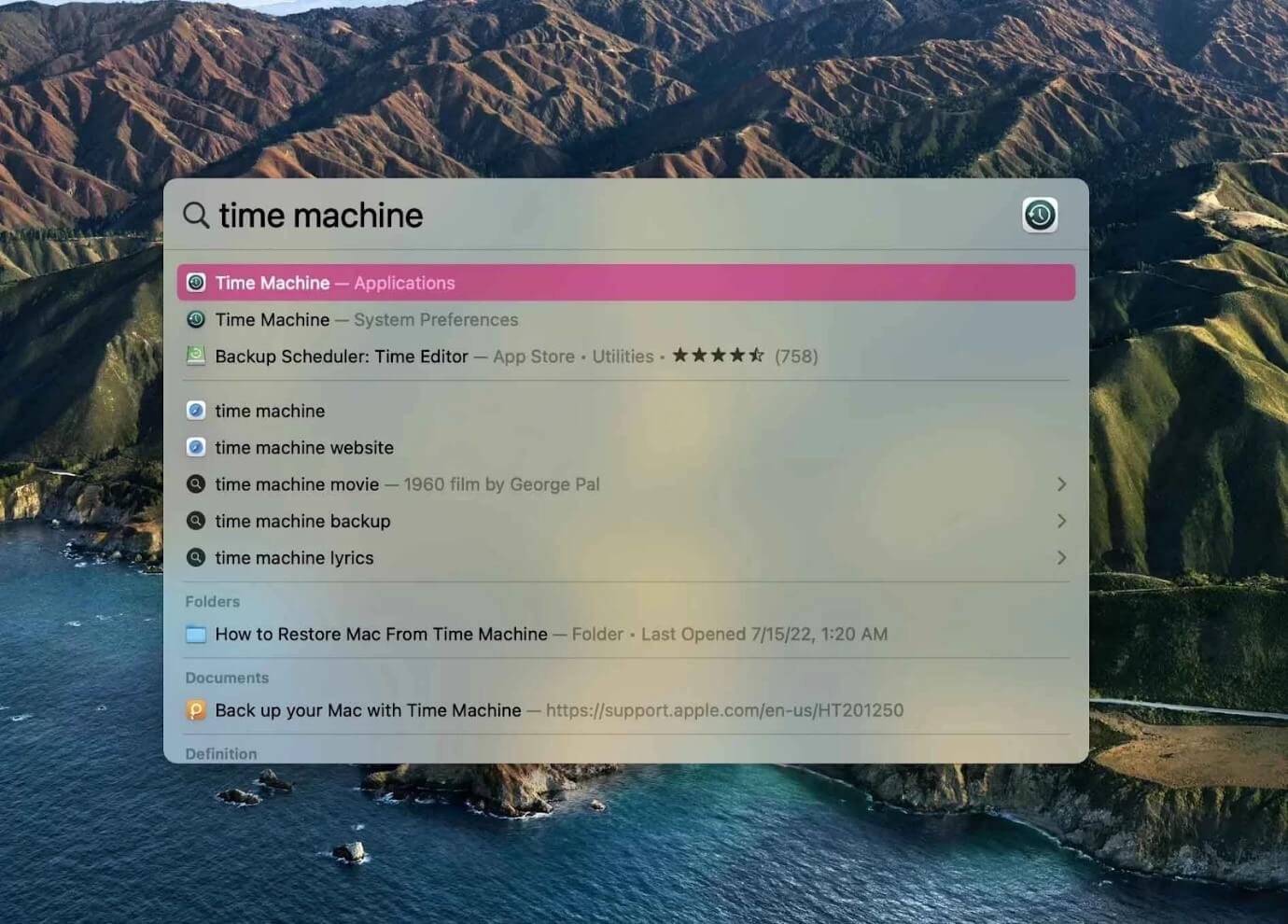
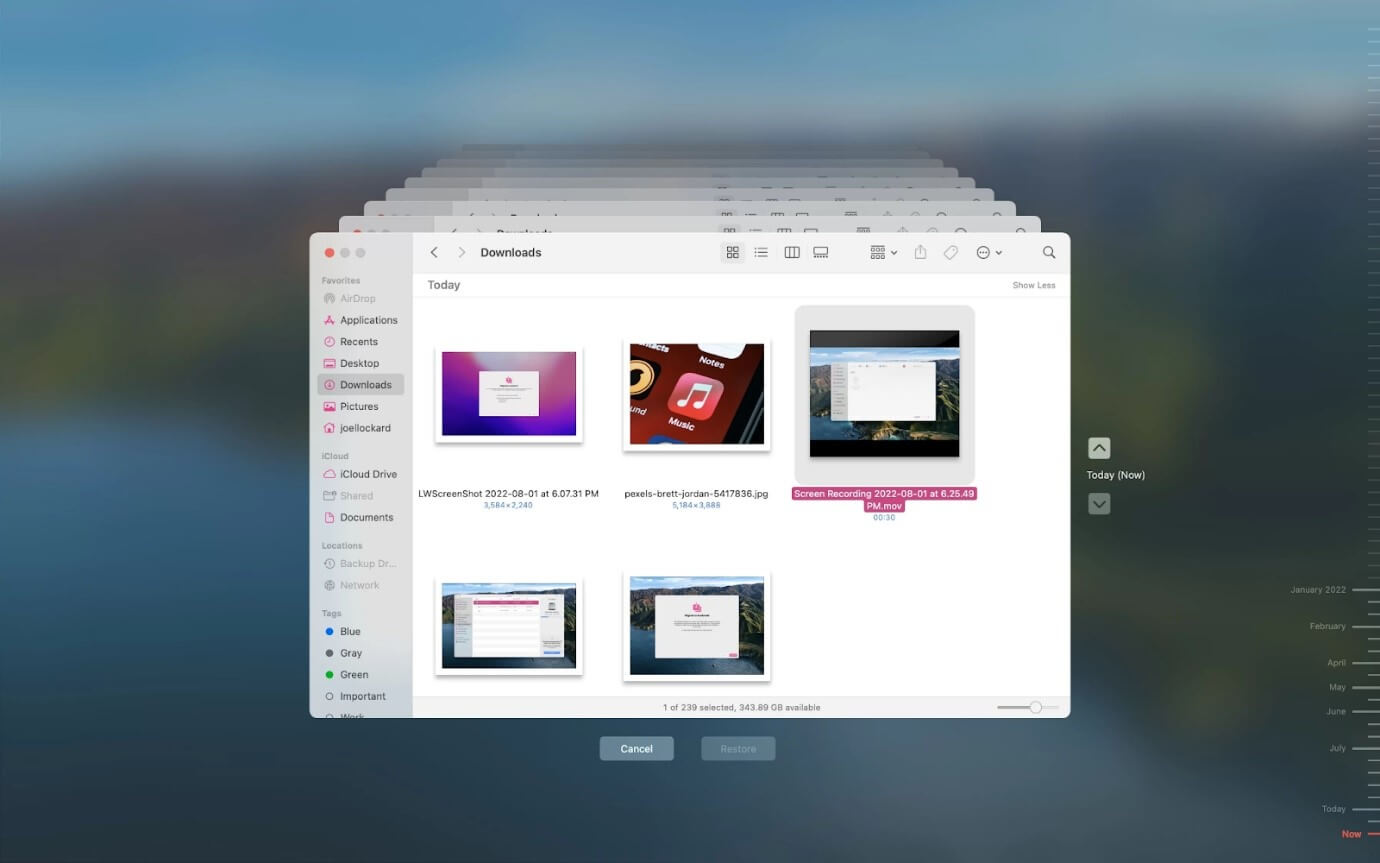
Part 3. FAQs
1 Why Did My Screen Record Not Save?
This can happen in different scenarios, some of which are listed below.
- Maybe it gets deleted accidentally
- Low device storage space
- Unknown saved location
- Low device battery in case of laptops
- Any virus
2 Can I Find My Screen Recording Disappeared?
Yes, getting the disappeared screen recording on Mac devices is very easy. The easiest ways are built-in features, and we have discussed them in this article; you can follow them to easily recover disappeared screen recordings from your Mac. Otherwise, there are several third-party tools and software for this purpose as well.
3 How to Screen Record on Mac?
- Step 1: Press Command+Shift+5 from Keyboard on your Mac
- Step 2: Select the option pointed out in this picture.
- Step 3: Select the option and click on the Record button. The screen recording will start.
- Step 4: After being done with the recording, click on the Stop button.
- Step 5: To cancel any recording, simply press the Esc key from the keyboard.
Conclusion
Screen recordings Mac help a lot when it comes to sharing or telling people different things regarding technology, but some people do not know how to use it properly. They used to be stuck at the steps like "Did my screen recording go?" "Why my screen recording didn't save?" and other scenarios like these.
This article has shared the easiest and quick methods for recovering Mac screen recordings after being deleted or lost. D-Back for Mac is our first choice for the recommendation. You can download and install the software easily on your device, totally free of cost. We hope this article will help you solve your Mac screen recording issues.



















