[Solved] How to Recover Deleted Restore Points Windows 10/11
Category: PC Data Recovery

7 mins read
Hi, I need some help with Windows 10 restore points. I accidentally deleted some critical files and wanted to use system restore to get them back. But when I checked, there were no restore points available. I'm sure I had created some before. How can I find them and restore my files? Please help!
System restore is a useful feature in Windows 10 that allows you to revert your system to a previous state in case of errors, crashes, or unwanted changes. However, system restore points can sometimes get deleted or disappear for various reasons. This can be frustrating and risky, especially if you need to recover some lost data. This article will explain why system restore points get deleted in Windows 10 and how to recover deleted windows restore point using different methods.
In this article:
- Part 1: Why System Restore Points Are Deleted in Windows 10?
- Part 2: Can I Undelete System Restore Points in Windows 11/10?
- Part 3: How to Find Deleted System Restore Points on Windows 11/10?
- Method 1: Check if System Restore is On and Working
- Method 2: Increase the Maximum Storage Size Limit for Shadow Copies
- Method 3: Defrag or Recreate the Paging File
- Method 4: Use a Previous Backup
- Method 5: Run an SFC scan
- Part 4: How to Create a System Restore Point in Windows 10?
- Part 5. Hot FAQs about GoPro Camera Video Recovery
Part 1: Why System Restore Points Are Deleted in Windows 10?
Windows 10 system restore point are images of your system settings, files, and programs created automatically or manually by Windows 10. However, sometimes, you may find that there are no restore points available or that some of them have been deleted. This can happen for various reasons.Here, we have briefly mentioned some possible causes of system restore point deletion in Windows 10.
Low disk space usage for system restores points:
If you have set the maximum storage size limit for your shadow storage (the space where system restore points are stored) to a low value, then older restore points may be deleted to make room for new ones. You can increase the disk space usage for system restore points.
Manual disablement of system restore:
If you manually turn off system restore, then all the existing restore points will be deleted and no new ones will be created. You can turn on system restore to restore the points.
Disk cleanup and removal of all restore points:
When you perform disk cleanup and select the option to delete all but the most recent restore point, you will lose all your previous system restore points. You can avoid this by unchecking the option to delete all but the most recent restore point when you run disk cleanup.
Part 2: Can I Undelete System Restore Points in Windows 11/10?
If you have deleted your system restore points in Windows 10 by mistake or for any of the reasons mentioned above, you may wonder if you can undelete them and restore your system to a previous state. The answer is yes!
Sometimes System Restore Points may get deleted due to disk cleanup, virus infection, or other reasons. Fortunately, it is possible to undelete System Restore Points by using some recovery tools or methods. In the next part, we will show you how to do that in detail.
Before we proceed, we want to remind you that Windows users run the risk of losing data when the System Restore Points are lost. Therefore, we recommend you to use a reliable data recovery software, such as d-back, to recover your data before you try to undelete System Restore Points.
Recover Lost Files When System Restore Points Are Missing
iMyFone D-Back is an effective data recovery software that can help you retrieve deleted or lost files from your Windows 10 computer, even if you have no system restore points available. It can retrieve various types of files, such as photos, videos, documents, emails, music, and more. It can also recover files from different scenarios, such as accidental deletion, formatting, virus attacks, system crashes, etc.

1,000,000+ Downloads
Key Features:
- Easy to use and has a user-friendly interface.
- Keeps all Windows versions, including Windows 11/10/8.1/8/7/Vista/XP.
- It can recover unsaved Word documents, deleted PowerPoint files, and other types of files.
- It lets you see the recoverable files before Recovery and choose the ones you want to recover.
- Guarantees 100% security and privacy of your data and does not overwrite or damage your original files.
To recover lost files when system restore points are missing using iMyFone D-Back, you can follow these steps:
Step 1: Launch iMyFone D-Back and select the recovery mode that suits your situation. For example, you can choose Partition Recovery if you want to recover files from a specific partition. If you want to recover files from a corrupted or formatted drive, you can choose Deep Recovery.

Step 2: Pick the drive or partition that you want to scan and click Next. iMyFone D-Back will start scanning your drive or partition for deleted or lost files. This may take some time, depending on your drive's size and state or partition.

Step 3: After the scan, you can visit the recoverable files and choose the ones you like to recover.

Part 3: How to Find Deleted System Restore Points on Windows 11/10?
System restore points are images of your system settings and files that can aid you in restoring your computer to a previous state if something goes wrong. Here we will show you six methods to recover deleted system restore points in Windows 11/10.
1 Method 1: Check if System Restore is On and Working
First, you should check if the system restore is enabled and working on your system. All your restore points will be deleted if you manually turn off system restore. To check and enable system restoration, heed these steps:
- Push the Windows key + R to open the Run dialog box. Type SystemPropertiesProtection and hit Enter to open the System Properties window.
- Under the System Protection tab, select the system drive (usually C:) and click Configure.
- Ensure the Turn on system protection option is selected and adjust the disk space usage slider to allocate enough space for system restore points.
- Click Create to manually create a new restore point and give it a name. Click OK to confirm.
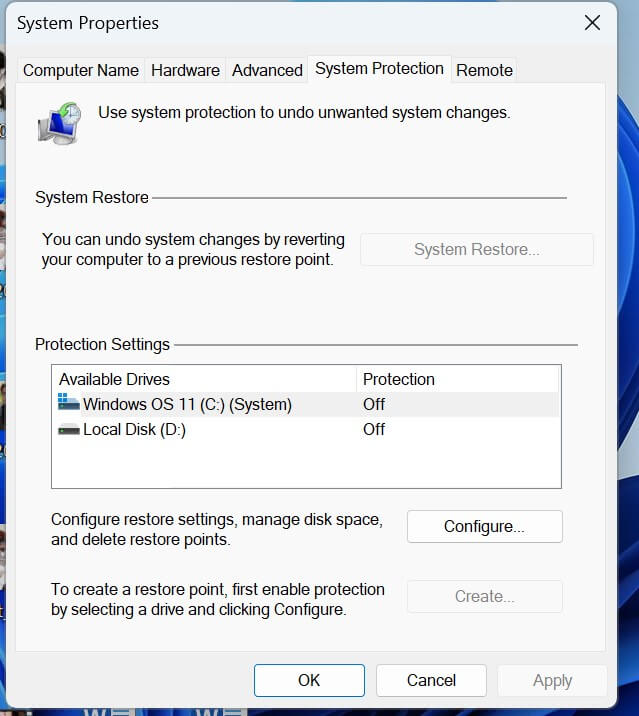
2 Method 2: Increase the Maximum Storage Size Limit for Shadow Copies
Another possible reason your system restore points are deleted is that the maximum storage size limit for shadow copies is too low. To increase the maximum storage size limit for shadow copies, follow these steps:
- Click the Windows key + R to open the Run dialog box. Type cmd and press Ctrl + Shift + Enter to open the Command Prompt as administrator.
- In the Command Prompt window, type vssadmin list shadow storage and hit Enter to see each drive's current storage size limit.
- To increase the limit for a specific drive, type vssadmin resize shadow storage/for=<drive letter>: /on=<drive letter>: /maxsize=<size> and hit Enter. For example, to increase the limit for the C: drive to 10 GB, type vssadmin resize shadow storage/for=C: /on=C: /maxsize=10GB.
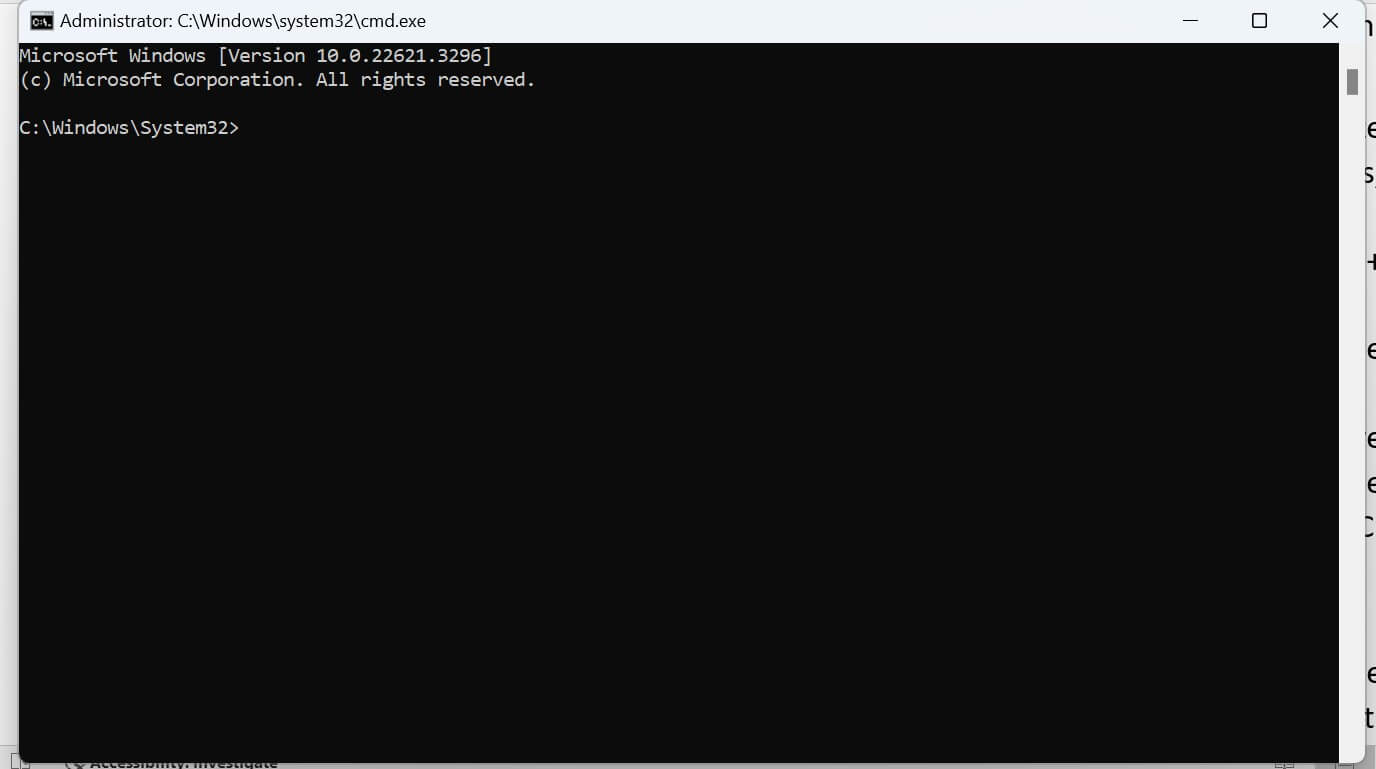
3 Method 3: Defrag or Recreate the Paging File
The paging file is a file on your hard disk that acts as a virtual memory for your system. If the paging file is highly fragmented, it may cause system restore points to be deleted on every reboot. To defrag or recreate the paging file, follow these steps:
- Push the Windows key + R to spread the Run dialog box. Type system. Cpl and hit Enter to open the System Properties window.
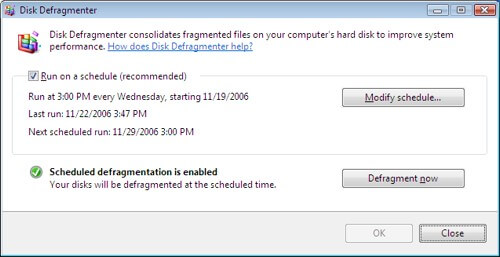
- Under the Advanced tab, click Settings under the Performance section.
- Under the Advanced tab, click Change under the Virtual Memory section.
- Click No paging file and click Set to disable the paging file. Click OK to confirm and restart your computer.
- After the restart, repeat the steps above and select the system drive again.
- Click Custom Size and enter the initial and maximum size for the paging file. The recommended size is 1.5 times your RAM size.
4 Method 4: Use a Previous Backup
If you have a previous system backup, you can use it to restore your system to a previous state. A backup is a copy of your system files and settings that you can create using the Windows Backup and Restore feature or a third-party backup software. To use a previous backup, follow these steps:
- Connect the external device that contains your backup to your computer.
- Press the Windows key + R to open the Run dialog box. Type control /name Microsoft.Backup And Restore and hit Enter to open the Backup and Restore window.
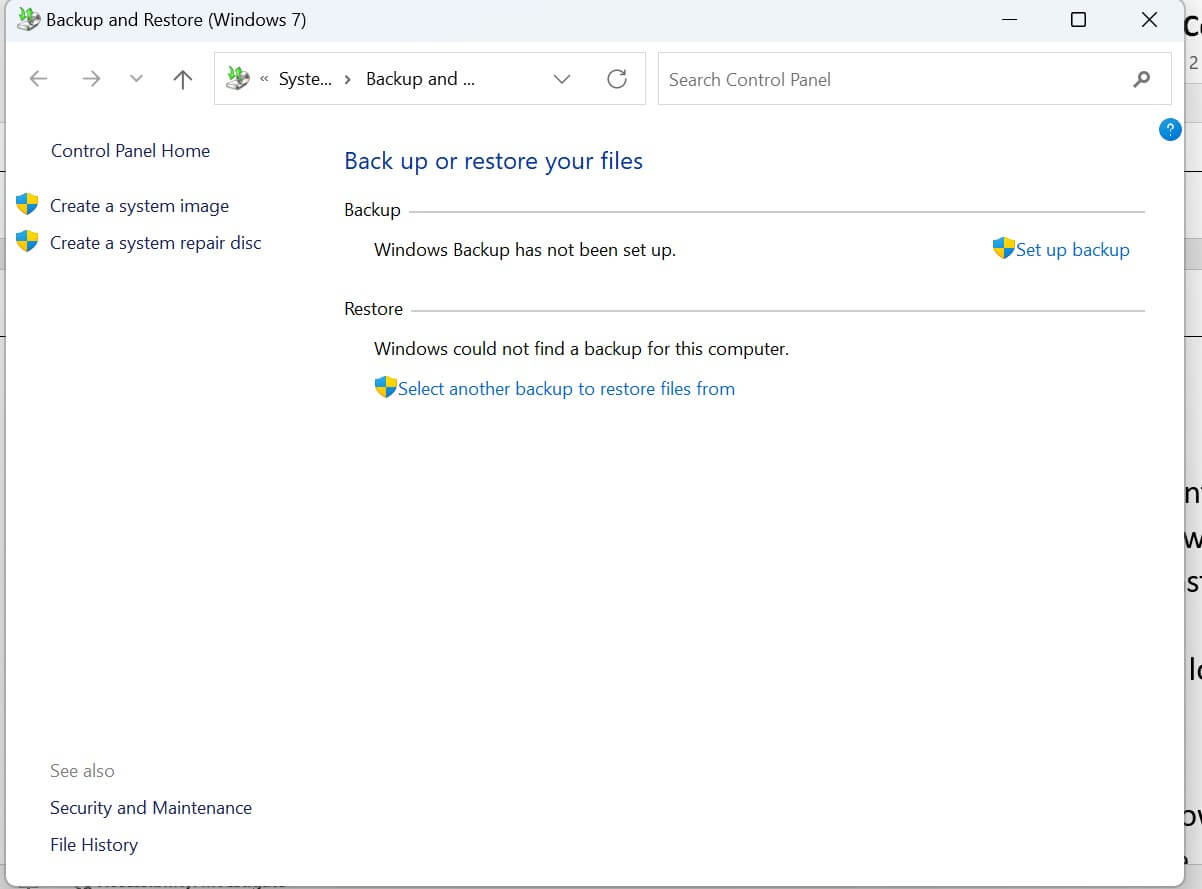
- Click Restore My files or Restore all users’ files and follow the on-screen instructions to select the backup you want to use and the files you want to restore.
- Choose a location to restore the files. You can restore them to their original location or a different location. Click Restore to start the restoration process.
5 Method 5: Run an SFC scan
Run an SFC scan to repair system files. If some system files are corrupted or missing, they may affect the system restore functionality and delete the restore points. To run an SFC scan, follow these steps:
- Type cmd in the Windows search bar and select Run as administrator from the right-hand side.
- When the Command Prompt opens, type sfc /scannow and press Enter.
- Wait for the scan to complete and fix any errors found.
- Recheck now for system restore points on your Windows PC.
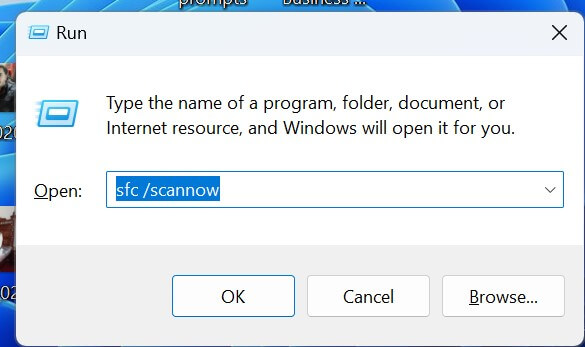
Part 4: How to Create a System Restore Point in Windows 10?
To avoid losing your system restore points in Windows 10, you should create them regularly and manually. This way, you can have more control over your system restore points and ensure that you have a backup of your system in case of any problems. To create a system restore point in Windows 10, you can follow these steps:
- Go to Control Panel > System and Security > System > System Protection.
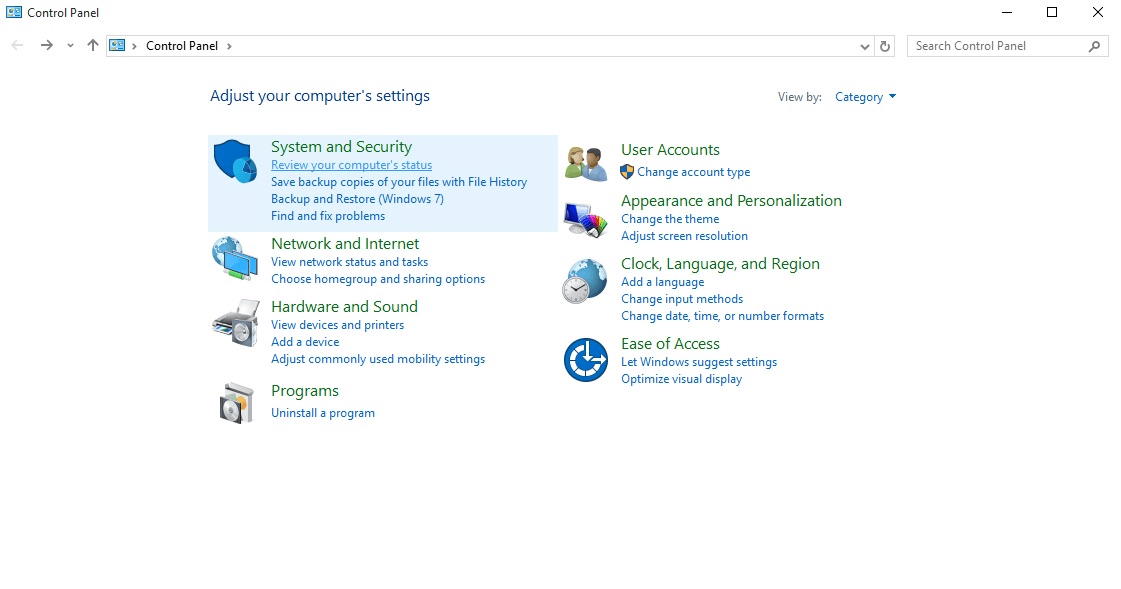
- Select your system drive and click Create.
- Type a name for your system restore point and click Create. You can use a descriptive name that indicates the date, time, or reason for creating the system restore point.
- Wait for the creation process to finish and click Close.
Part 5: FAQs
In this part, we will answer some of the FAQs about system restore points in Windows 10.
1 How do I turn off system restore in Windows 10?
A: You can turn off system restore in Windows 10 by going to Control Panel > System and Security > System > System Protection. There, you can select your system drive and click Configure. Then, you can select "Disable system protection" and click Apply and OK. This will disable system restore and delete all your system restore points. However, we do not recommend doing this, as system restore is a valuable feature that can help you improve your system problems.
2 How do I turn on system restore in Windows 10?
A: You can turn on system restore in Windows 10 by going to Control Panel > System and Security > System > System Protection. There, you can select your system drive and click Configure. Then, you can select "Turn on system protection" and click Apply and OK. This will enable system restore and allow you to create and use system restore points.
3 How much disk space does system restore use in Windows 10?
A: By default, system restore uses 5% of your system drive for system restore points. However, you can change this by going to Control Panel > System and Security > System > System Protection. There, you can select your system drive and click Configure. Then, you can adjust the slider or type a specific percentage or amount of space for system restoration under Disk Space Usage.
Conclusion
In conclusion we have explained how system restore points are essential for Windows 10 users, as they allow you to restore your system to a previous state in case of errors, crashes, or malware infections. However, sometimes you may lose your system restore points due to disk corruption, virus attacks, or accidental deletion. Now you can get complete idea about the best recommended methods. But If you are looking for a faster and easier way to recover your lost or deleted files from your Windows 10 computer, even if you have no system restore points available, you can try iMyFone D-Back . This is a powerful software that can recover various types of files, such as photos, videos, documents, emails, and more, from your hard drive, external drive, or cloud storage.


















