[2024] How to Recover Deleted Google Chrome History
Category: PC Data Recovery

6 mins read
If you're seeking solutions on how to restore deleted Google history, you've come to the right spot. In this article, we will give you detailed information and simple instructions to help you get back those lost website history. Let's start!
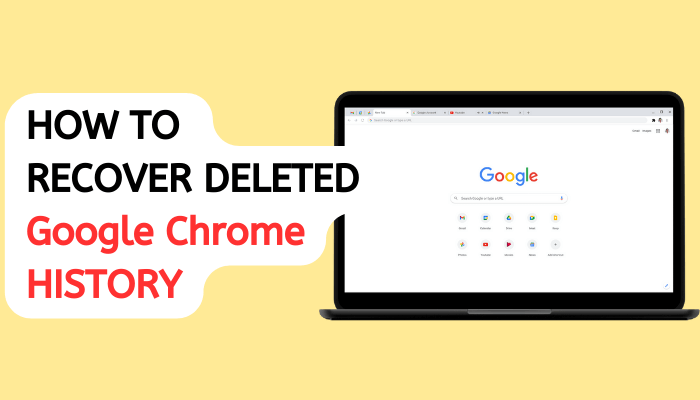
In this article:
- Part 1. It is Possible to Restore Deleted Google Chrome History
- Part 2. The Easiest Way to Recover Deleted Google Chrome History on Windows/Mac

- Part 3. Other Ways to Restore Deleted Google Chrome History
- Method 1: Restart Google Chrome
- Method 2: Check the Recycle Bin
- Method 3: Use Previous Versions
- Method 4: Access Log Files
- Method 5: Recover Deleted History Using DNS Cache
- Method 6: Check the Accepted Cookies
- Method 7: Seek Assistance from Account Activity
- Part 4. FAQs
Part 1. It is Possible to Restore Deleted Google Chrome History
Absolutely, it's possible to recover deleted Google Chrome history. While you browse using Chrome, the history gets saved on your computer. Clearing Chrome history removes local records too. But, if you backed up the local history database before, you can restore Chrome history by importing those records.
The backup file's location for Chrome history is:
Google Chrome: C:\Users\(username)\AppData\Local\Google\Chrome\User Data\Default\
You can store the backup file elsewhere. If you lose it, iMyFone D-Back can still help you recover it, even after accidental deletion or device formatting.
Part 2. The Easiest Way to Recover Deleted Google Chrome History on Windows/Mac
As mentioned above, Google Chrome sometimes stores your browsing history in special files on your computer. This is mainly for laptop or computer users. Even if you delete your old history, the information might still be in these files.
For this situation, iMyFone D-Back is a great way to get back the history from these special files on your computer.

1,000,000+ Downloads
Key Features:
- Recover over 1000 different types of data, including Google history, photos, files, ect.
- Retrieve Google files from various sources like USBs, data cables, external dead hard drives, SSD cards, and more.
- Capable of recovering data from multiple devices.
- User-friendly and efficient software.
- Offers reliable results for both Mac and Windows platforms.
Step 1: Download and install D-Back on your computer. Before scanning your PC, you'll need to locate the Google Chrome data storage location. To find it, enter "chrome://version" in the Google search bar. This will display to the Google Chrome profiles path.
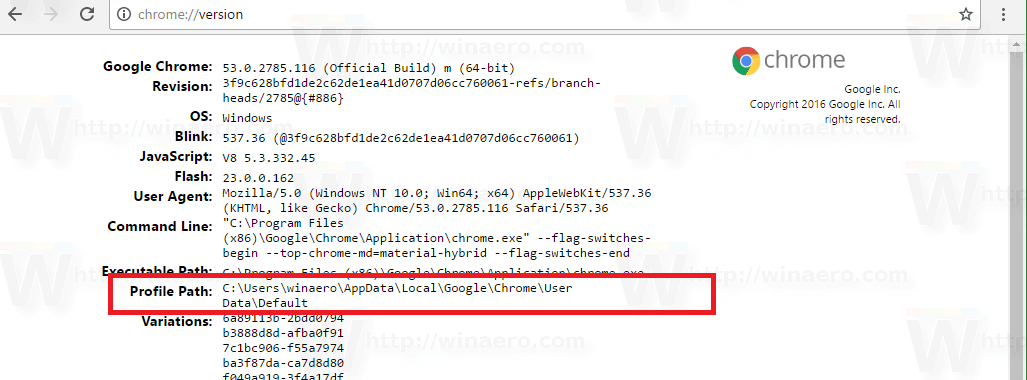
Step 2: Choose the Local Disk C (or the folder where your Chrome data is stored).

Step 3: iMyFone D-Back will start scanning automatically and display recoverable files from the chosen location.

Step 4: When you locate the deleted Google history, click on it to preview. Then, hit the Recover button.

Part 3. Other Ways to Restore Deleted Google Chrome History
1 Method 1: Restart Google Chrome
Google Chrome saves your browsing history both locally on your computer and online. Sometimes, the history might not appear on the History list due to minor background errors. Restarting Google Chrome can help resolve these issues and potentially recover your deleted history. Follow these simple steps:
Instructions:
Step 1: Open Google Chrome and type the following command in the search bar.
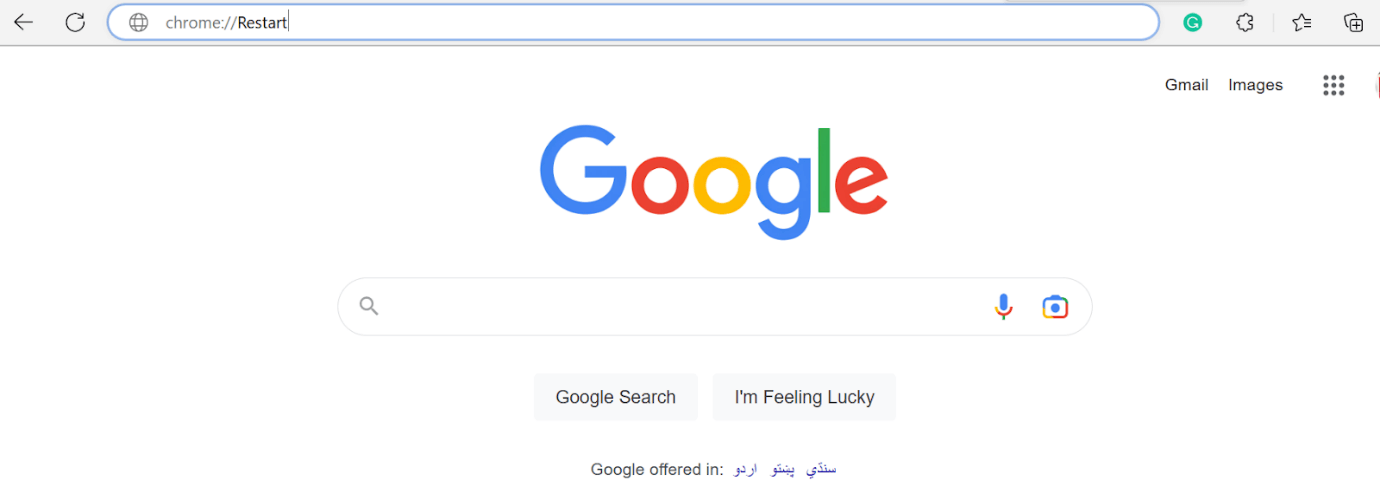
Step 2: After entering the command, the browser will automatically close and reopen.
Step 3: Once reopened, click on the three dots icon at the top-right corner, then select History.
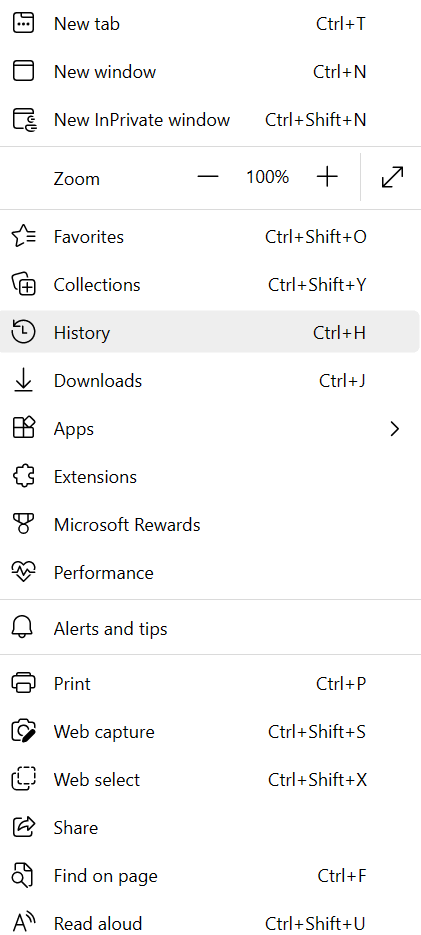
Step 4: Your recently or previously searched history should now appear on the screen.
2 Method 2: Check the Recycle Bin
The Recycle Bin on your device provides an easy way to recover files that have been deleted from your computer. Here's how you can recover deleted history on Google Chrome using the Recycle Bin:
Instructions:
Step 1: Open the Trash folder or Recycle Bin on your device.
Step 2: If you locate your deleted browsing history, right-click on it and choose the Restore option.
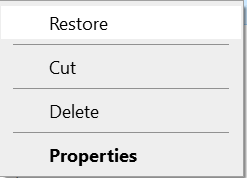
Step 3: Within a few moments, the file will be restored to its previous location on your device.
3 Method 3: Use Previous Versions
If you've backed up your Google or Google history folder, you can utilize the Previous Versions feature, which is built into Windows. This feature allows you to restore various versions of your chosen backup files.
Instructions:
Step 1: Navigate to the directory: C:\Users\<USERNAME>\AppData\Local. Right-click on the Google folder and choose Properties from the context menu.
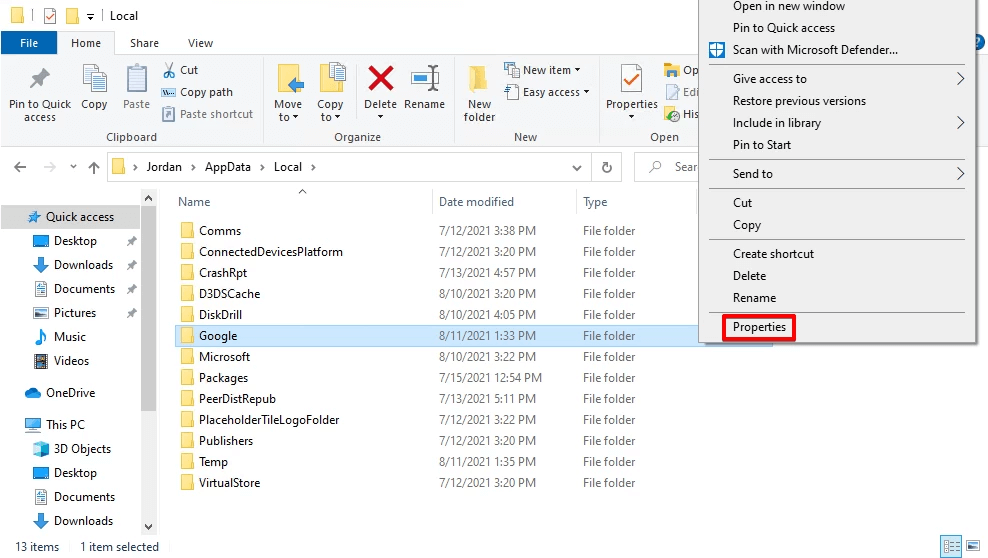
Step 2: A popup window will appear. Go to the Previous Versions tab, where you'll find a list of previous folders related to Google.
Step 3: Select the folder dated before the actual deletion of the Google History file, then click the Restore button. This will restore the selected folder to its previous state.
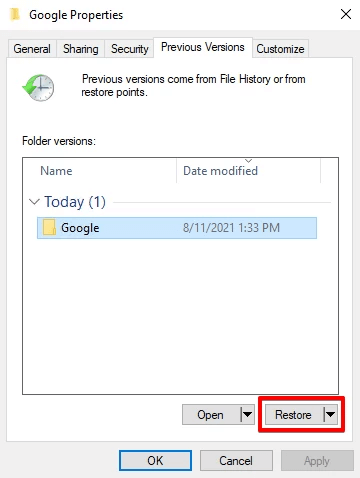
4 Method 4: Access Log Files
Microsoft Windows generates various useful files for users, including log files. Log files contain URLs and data from recently visited websites on Google. However, the challenge is uncovering these hidden files. Follow the simple steps below to recover your Google history using log files.
Instructions:
Step 1: Open File Explorer on your device and click on the View tab located at the top-left corner of the computer screen.
Step 2: The View tab will present additional options. Check the box for Hidden Files. This action will reveal previously hidden files and folders.

5 Method 5: Recover Deleted History Using DNS Cache
DNS Cache is a feature that stores the browsing history of various online platforms, including Google. While it won't restore deleted files, it can display the data you've searched for or visited using Google. This method allows you to view the history directly on the screen.
Instructions:
Step 1: On your device, press the Windows Key + R key simultaneously. A pop-up window will appear. Type "cmd" and click the OK button.
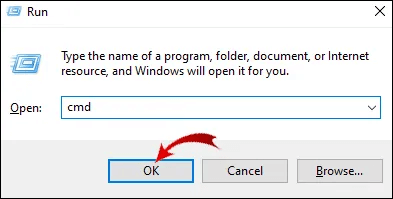
Step 2: Within the command prompt, enter "ipconfig/displaydns" and then press the Enter key.
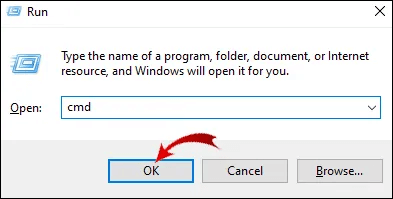
Step 3: This action will display all the searches and Google history on the screen, but downloading it is not possible.
6 Method 6: Check the Accepted Cookies
Whenever you accept cookies from a website, Google Chrome stores this information in its settings. Retrieving search history through cookies may not be as comprehensive as other methods, as it will only display websites from which you accepted cookies. However, it can provide an approximate idea of your recent search activities.
Instructions:
Step 1: Launch Google Chrome on your device and tap the three dots icon located at the top right corner of the screen. Then, click on Settings.
Step 2: A new window will open. Navigate to "Cookies and Site Permissions."
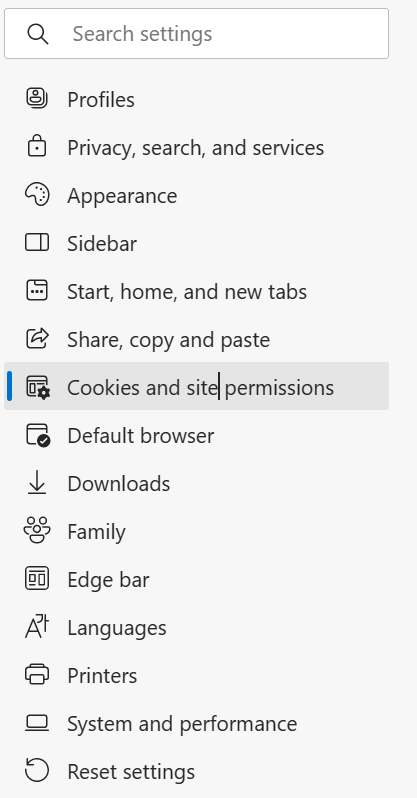
Step 3: A list of websites for which you've accepted cookies will be displayed. This way, you can access your Google search history on your device.
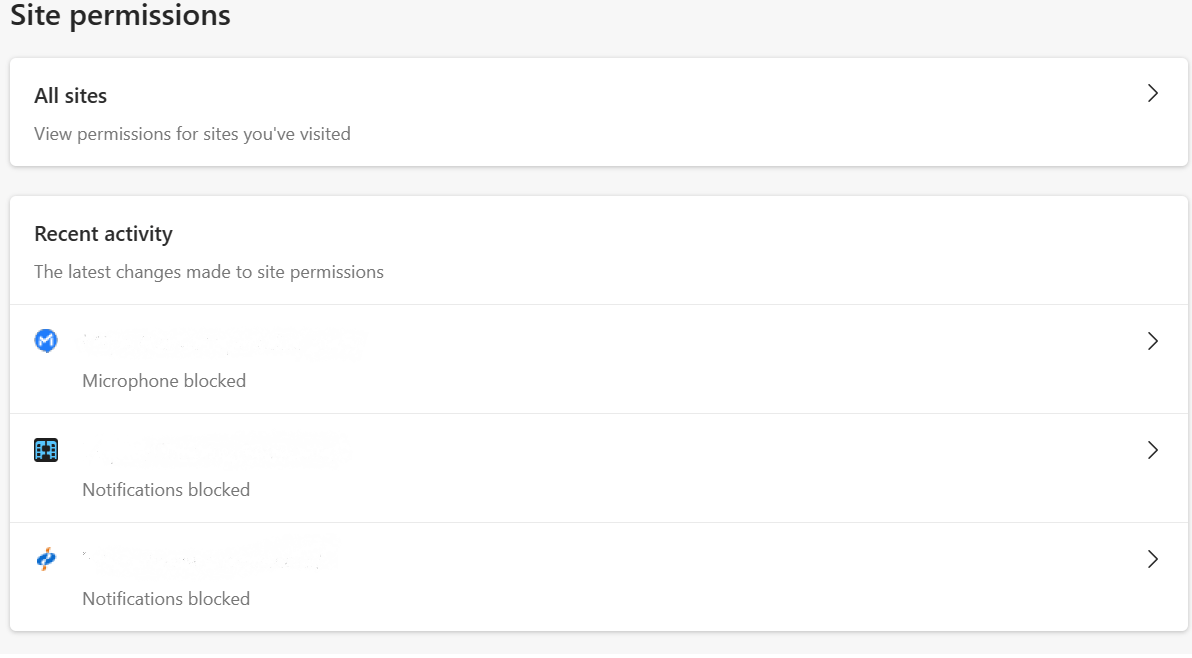
7 Method 7: Seek Assistance from Account Activity
"My Activity" is a Google service that tracks users' interactions on their accounts. This option enables you to easily review and monitor your searches, website visits, and other activities associated with your Google account. The steps for using this feature are straightforward.
Instructions:
Step 1: Open Google Chrome on your device and type "My Activity" in the search bar.
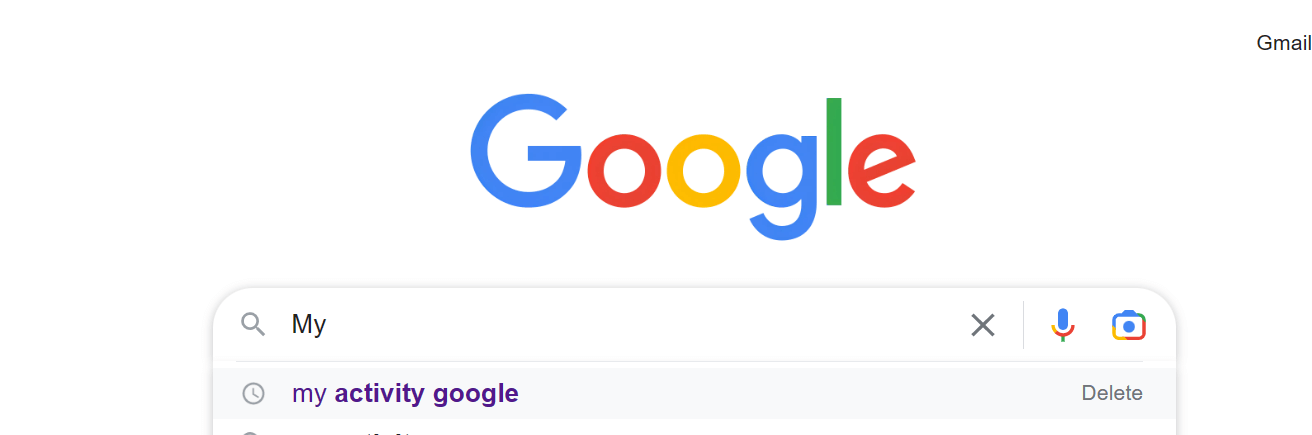
Step 2: Access the Google My Activity website and scroll down the page.
Step 3: You will discover a list of all the activities you've carried out on your account.
Part 4. FAQs
1 How to Delete Google Search History?
Launch the Google browser on your device and tap the three dots icon at the upper right corner of the screen, then access Settings.
Select Privacy, Search, and Services from the menu on the left-hand side. Below Clear Browsing Data, click on Choose what to clear.
Tick Browsing History > Clear Now.
2 How Long Does Chrome Keep History?
Chrome retains your history for a period of 90 days. After this timeframe, the history is automatically erased and replaced. To VIEW HISTORY BEYOND 90 DAYS: Since your name is visible as a Google Profile, and I have access to it, it's evident that you possess a Google Account.
3 Where is Google Chrome history stored?
Google Chrome history is stored on your local computer's hard drive. It's saved in a database file in a specific location on your computer. The Google Chrome history exact location depends on the operating system you are using:
- For Windows:
The Chrome history file is typically located at: C:\Users\<YourUsername>\AppData\Local\Google\Chrome\User Data\Default\History
- For macOS:
The Chrome history file can be found at: /Users/<YourUsername>/Library/Application Support/Google/Chrome/Default/History
- For Linux:
The Chrome history file is usually located at: /home/<YourUsername>/.config/google-chrome/Default/History
Remember that these files might be hidden or located in different locations based on your system's settings.
Final Thought
Whether you're keeping track of your child's online activities or revisiting a website, Google's browsing history proves invaluable. It's a user-friendly tool offering various benefits.
But what if you can't find your deleted Google search history? Don't worry, we've got you covered with this complete guide on how to get back your deleted history on Google using different ways. For a safe and easy way to restore your browsing history, you can rely on iMyFone D-Back. This software makes the process simple and quick.
Recover Deleted Google history with Ease



















