If your SD card is corrupted, don't worry, you can retrieve your lost data from a damaged SD card effortlessly.
In This Article:We'll give you several effective methods to help you restore your files from corrupted or damaged SD card. If you want to quickly understand the simplest methods, please watch the video below.
Let's get started!
Video Guide: Recover Data from Corrupted SD Card
Part 1. Check for Physical Damage Before Recovery
Before attempting any data recovery methods, it's crucial to check for physical damage to the SD card. Physical damage can severely impact the card's functionality and hinder data recovery efforts. Here's a step-by-step guide to inspecting an SD card for physical damage:
- Visual Inspection: Hold the SD card up to a bright light and examine it closely for any visible signs of damage. Look for cracks, dents, or bends on the card's body, especially around the connector pins.
- Connector Pins: Carefully inspect the connector pins on the SD card. Check for any bent, broken, or corroded pins. Damaged pins can prevent the card from making a proper connection with the device, leading to data access issues.
- Card Edges: Examine the edges of the SD card for any signs of damage, such as chips, cracks, or frayed edges. Damage to the edges can compromise the card's integrity and make it more susceptible to further damage.
- Foreign Objects: Check for any foreign objects or debris lodged in the SD card's slot or around the connector pins. Foreign objects can interfere with the card's connection and cause data corruption or access issues.
- Cleanliness: Ensure the SD card's surface is free of dirt, dust, or debris. Use a soft, lint-free cloth to gently wipe the card clean. Avoid using any harsh chemicals or abrasive materials, as these can damage the card's surface.
- Clicking or Grinding Noises: If you hear clicking or grinding noises when inserting or removing the SD card, it could indicate internal damage to the card's mechanism. Avoid further use of the card to prevent further damage.
- Heat Generation: If the SD card becomes excessively hot during operation, it could indicate internal damage or a malfunction. To prevent further damage, discontinue using the card immediately.
If you notice any signs of physical damage on the SD card, it's advisable to seek professional data recovery services. Attempting data recovery on a physically damaged card yourself can further damage the card and make data recovery impossible. iMyFone D-Back is an expertise and specialized tool designed to handle damaged SD cards. It can recover data from a corrupted or damaged SD card with just 3 simple steps. Keep reading for more details.
Part 2. Easiest Way to Restore Data from Corrupted SD Card
When your SD card is corrupted or damaged, you might fear losing your important data. But there's no need to worry. iMyFone D-Back Hard Drive Recovery is here to help you get it back.
It works on both Windows and Mac computers, and it can recover files from any storage device. It even has a deep scan feature that can find files that are really hidden.

1,000,000 Downloads
- Supports over 1000 file formats, enabling the recovery of various file types, including HTML files, emails, and archives.
- Filters all scanned files, categorizing them by format and type, allowing for easy recovery of specific files.
- Boasts an impressive success rate, excelling in numerous scenarios and recovering data entirely without any loss.
- Allows users to preview recovered files before final recovery.
- 98% success rate and fast scanning speed.
Here are the precise steps to recover data from a corrupted SD card using D-Back.
STEP 1 : Click "Download Now" to download and install D-Back on your computer.
STEP 2 : Connect your SD card to your computer and then click "PC Data Recovery" to choose your sd card.

STEP 3 :D-Back Hard Drive Recovery begins with a quick scan, followed by a deep scan.

STEP 4 : Your files will be organized by type on the left panel. Choose the specific files for recovery and click the "Recover" button.

You can retrieve all your lost data using iMyFone D-Back Hard Drive Recovery. Whether it's due to SD card corruption or accidental file deletion, this tool can help. D-Back Hard Drive Recovery is versatile and suitable for recovering data from hard disks, USB flash drives, digital cameras, and nearly any storage type. It's an all-in-one solution for various types of data recovery.
Click "Try It Free" above to enjoy the wonderful data recovery process!
Part 3. Common Ways to Recover Data from Corrupted SD Card
Fixing a Corrupted SD Card Using CMD
If your SD card is corrupted, you might see error messages like "The file system is RAW", "the disk is not formatted", or "the drive is not accessible". This means you can't use the SD card normally.
Here's how to try to fix the corrupted SD card using CMD:
- Put the corrupted SD card into your computer using a card reader.
- Locate the SD Card: Open "This PC" and identify your SD card. Note down the drive letter assigned to it.
- Launch Command Prompt with Administrative Privileges: Click the "Start" button and type "cmd" in the search bar. Right-click the "Command Prompt" icon and select "Run as administrator".
- Type the command chkdsk [sd card drive letter]: /f /r /x and press Enter. Replace [sd card drive letter] with the letter you wrote down in step 2.
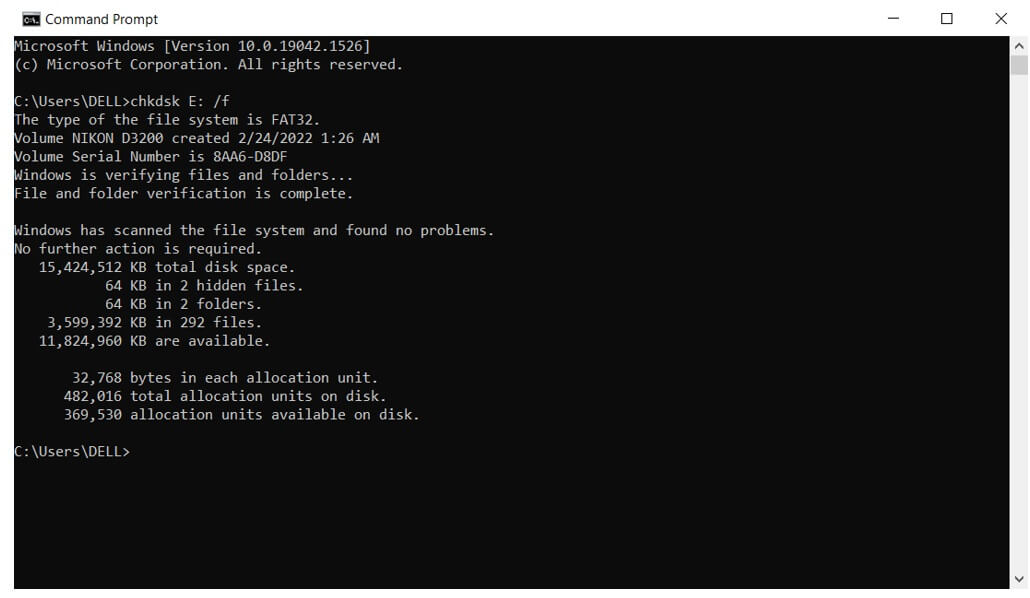
Updating the SD Card Driver
Sometimes, a corrupted SD card won't even show up in Windows Disk Management. If this happens, you can try updating the SD card driver in Windows Device Manager. An outdated or corrupted driver can also make your SD card malfunction.
Here's how to update the SD card driver:
- Connect the SD card: Plug the corrupted SD card into your computer.
- Right-click on "This PC" or "My Computer" and select "Manage". Click "Device Manager" and expand the "Disk drives" section.
- Right-click on your SD card and select "Update driver".
- Click "Automatically search for updated driver software". Windows will automatically search for and install the latest driver for your SD card.
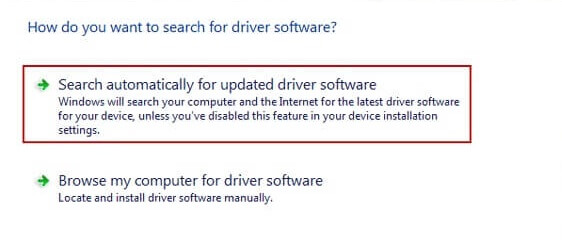
After plugging the corrupted SD card into your computer, access Device Manager, update the SD card driver, and restart your computer to finalize the changes. Your SD card should now be working properly.
Changing the SD Card Drive Letter
Sometimes, Windows may not recognize your SD card because it has the same drive letter as another storage device. To resolve this issue, you can allocate a new drive letter to your SD card.
Here's how to change the SD card drive letter:
- Insert the SD card into your computer and launch Disk Management.
- Right-click on the SD card and select "Change Drive Letter and Paths".
- Click the "Change" button to begin modifying the drive letter.
- Select a new drive letter from the available options for your SD card.
- Click "OK".
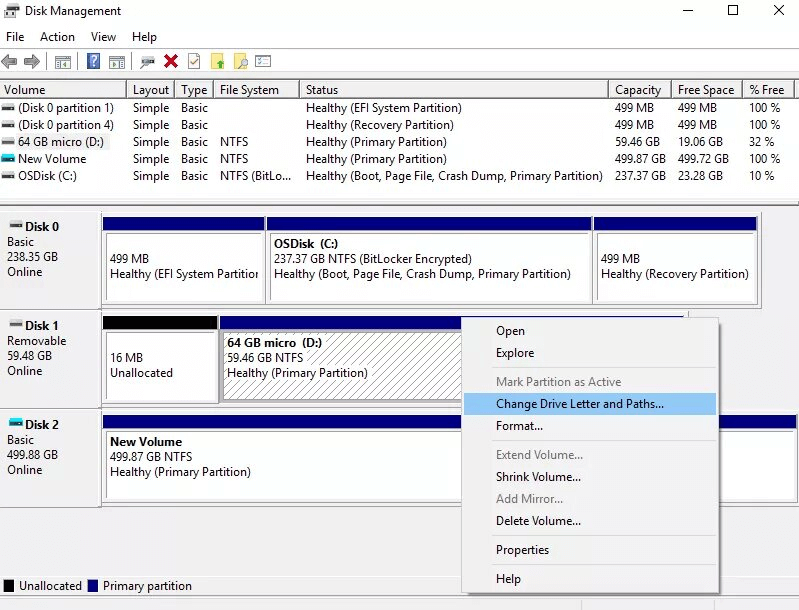
Once you have assigned a new drive letter to the SD card, Windows should be able to recognize it and you should be able to access your files.
Part 4. Pro Tips: How to fix corrupted sd card
Is your SD card corrupted and you're worried about losing your precious files? Fear not, for there are several ways to fix a corrupted SD card and recover your data.
- Change USB Ports or Replace Adapter/Card Reader: When your SD card seems to have issues, a quick fix might be as simple as changing the USB port or trying out a different adapter or card reader. This can resolve potential connection problems and re-establish a working link between your card and your device.
- Use CHKDSK Command for Memory Card Errors: The CHKDSK command can be a helpful tool for identifying and fixing memory card errors. By running this command through Command Prompt, you can potentially repair errors that could be causing your SD card corruption.
-
Test SD Card on Another Device/PC: Sometimes the problem isn't with the SD card but the device it's inserted into. Trying the SD card on another device or PC can help determine if the issue is with the card itself or the device's compatibility.
-
Assign a New Drive Letter: Changing the drive letter assigned to your SD card might resolve certain errors associated with it. This can help avoid conflicts and potential issues caused by multiple drives using the same letter.
-
Reinstall SD Card Drivers: Reinstalling the drivers for your SD card can refresh the software interface and potentially resolve any underlying issues that lead to card corruption.
-
Utilize Windows Repair Tool for SD Card Fix: Employing Windows' built-in repair tools specifically designed for fixing SD cards can be an effective solution. These tools are aimed at resolving errors and making the SD card accessible.
-
Convert RAW SD Card to FAT32 by Formatting: Changing the file system from RAW to FAT32 by formatting can rectify the corrupted file system and make the SD card functional again.
-
Execute Diskpart Command in CMD Without Formatting: Using Diskpart command via Command Prompt helps manage disks and partitions without formatting, potentially addressing corruption without data loss.
-
Create a Partition on the SD Card: Setting up a new partition on the SD card can restructure its storage and repair issues related to partition damage.
-
Repair Corrupted SD Card by Formatting: Formatting the SD card can eliminate errors and corruption, but it also results in data loss, hence it's a last resort to repair it.
-
Ensure Display of Hidden Files on Your OS: Displaying hidden files might reveal important data or system files required for the SD card to function properly, which could have been inadvertently hidden.
-
Utilize SD Card Data Recovery Center for File Restoration: If none of the previous methods work and data loss has occurred, a data recovery center can assist in restoring lost files from the corrupted SD card.
Part 5: FAQs About Recovering Data from Corrupted SD Cards
3.1. Is there any free software to retrieve files from damaged SD cards?
While most data recovery tools are paid, you can retrieve a limited number of files for free using iMyFone D-Back Hard Drive Recovery. This premium tool allows a free scan and preview. Following that, a few files can be recovered at no cost. It effectively works on damaged SD cards for hassle-free file recovery.
3.2. How can I recover data from a damaged SD card within a mobile phone?
For optimal recovery, it's recommended to utilize a computer, yet using a smartphone is also feasible. There are various mobile applications available for data recovery on Android devices, which could assist in retrieving your lost data.
3.3. What's the process to recover photos/videos from a corrupted SD card?
The techniques discussed in Section 2 can be initially attempted for recovery, such as CMD or Windows File Recovery. In case these methods are unsuccessful, iMyFone D-Back Hard Drive Recovery is recommended for the recovery of lost data through comprehensive deep scanning.
3.4. Can data be recovered from a corrupted SD card without formatting?
Utilizing a data recovery tool like D-Back Hard Drive Recovery can help. If you've experienced data loss, connecting the card to your computer and using iMyFone D-Back Hard Drive Recovery facilitates data retrieval without the necessity of formatting the SD card.
Conclusion
There are multiple methods to retrieve data from a corrupted SD card. We highly recommend you to try iMyFone D-Back Hard Drive Recovery first. This data recovery tool offers robust scanning and retrieval capabilities, successfully recovering data from a corrupted SD card without any loss.
Click the button below to try it for free!



















 December 24, 2024
December 24, 2024
