GPT Partition Recovery-How Can You Recover a GPT Partition
Category: PC Data Recovery

4 mins read
GPT (GUIDs Partition Table) is the layout and design of a computer’s primary storage space. It basically divides the storage space into different sections with different assigned tasks.
GPT Table is also well-known as a Globally Unique Identifier. It serves a crucial function in the system’s normal regulation, so any error in this area is not acceptable. This article will tell you how to tackle GPT Partition loss and access these partitions.
In this article:
Part 1. Something You Should Know About GPT Partition
1 What Is a GPT Partition Style
GPT basically divides the storage space into three different sections. The description for all these three sets and their assigned tasks is listed below.
- Normal Data Partitions
- Primary Partition Table
- Back-Up Partition Table
It is the physical location divided and selected by GPT for storing and managing different data files.
This part allows the system to handle different and load information. It also has access to the already present partition data. Moreover, it contains a GPT header and protective MBR.
This portion contains and manages backup files from the GPT header and partition tables. This area helps users easily recover their data without using third-party tools.
2 MBR vs GPT for External Drive
| Features | GPT | MBR |
|---|---|---|
| Capacity | GPT offers 9.7 zeta bytes ( 1 zeta byte = 1 billion terabytes) | MBR offers 2 tetra bytes |
| No. of Partitions | It allows 128 separate partitions | It allows 4 separate only. |
| Popularity | GPT is less common as compared to MBR | It is older that’s why widely used by people |
| Age | GPT is new | MBR is old as compared to GPT |
| Boot Mode | UEFI | Legacy |
Part 2. How Can You Recover a GPT Partition
1 Recover a GPT Partition With Software
D-Back Hard Drive Recovery Expert is One of the easiest and best data recovery software available for free. This software is able to perform data recovery from different sources like SSDs, HDDs, USBs, any internal or external hard drives, and many more.
D-Back can also perfectly scan and recover data lost from partitions, so you can use it for the gpt partition recovery. Overall, it has the option to scan, preview, select and retrieve lost, crashed, or deleted data free of cost using an effortless way.
Steps to Use
Step 1: First of all, download and install the software on your device and open it.
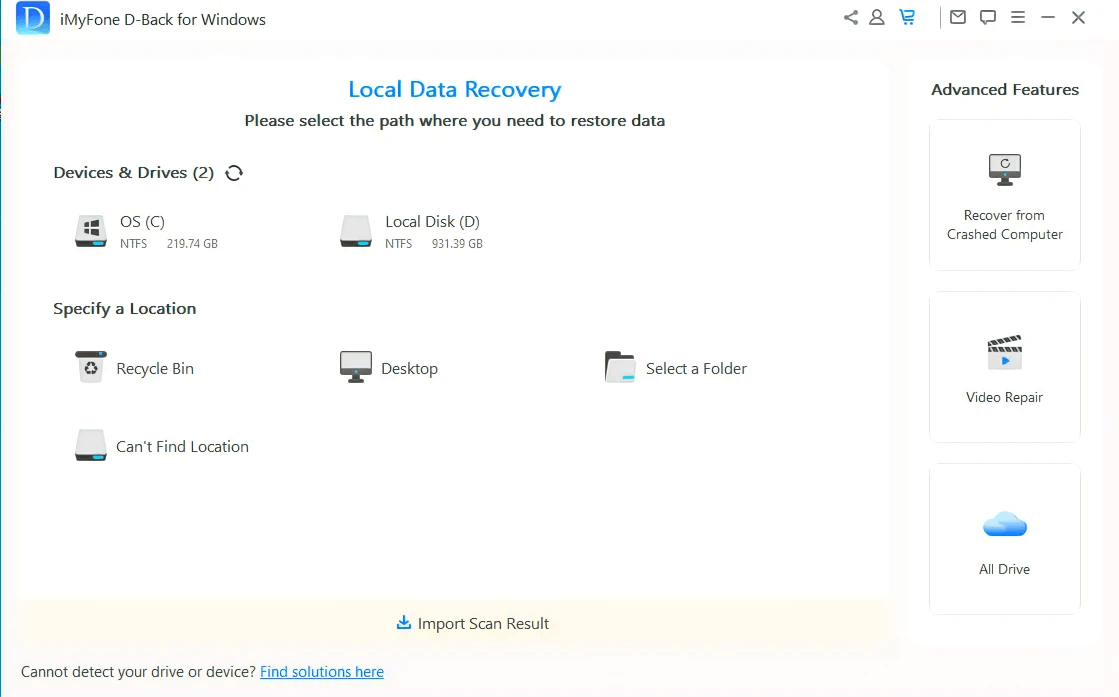
Step 2: Select the location/Drive where the gpt partition was located on the screen. Now, click on the Scan button.
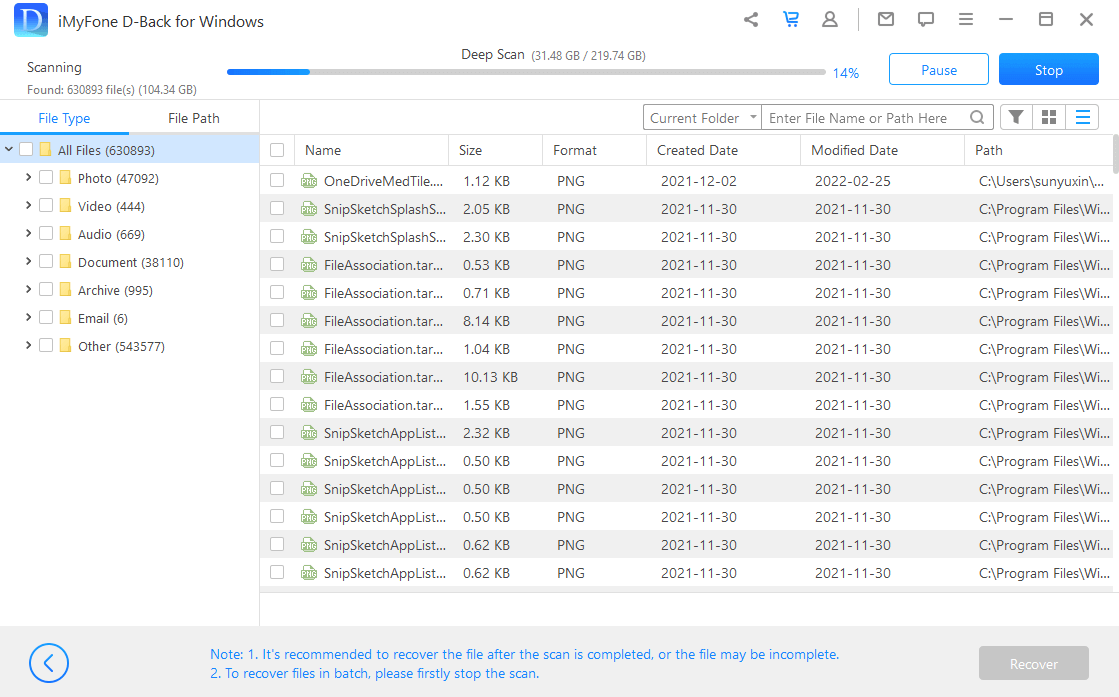
Step 3: If you find the deleted gpt partition, click on it and preview it. After that, click on the Recover button.
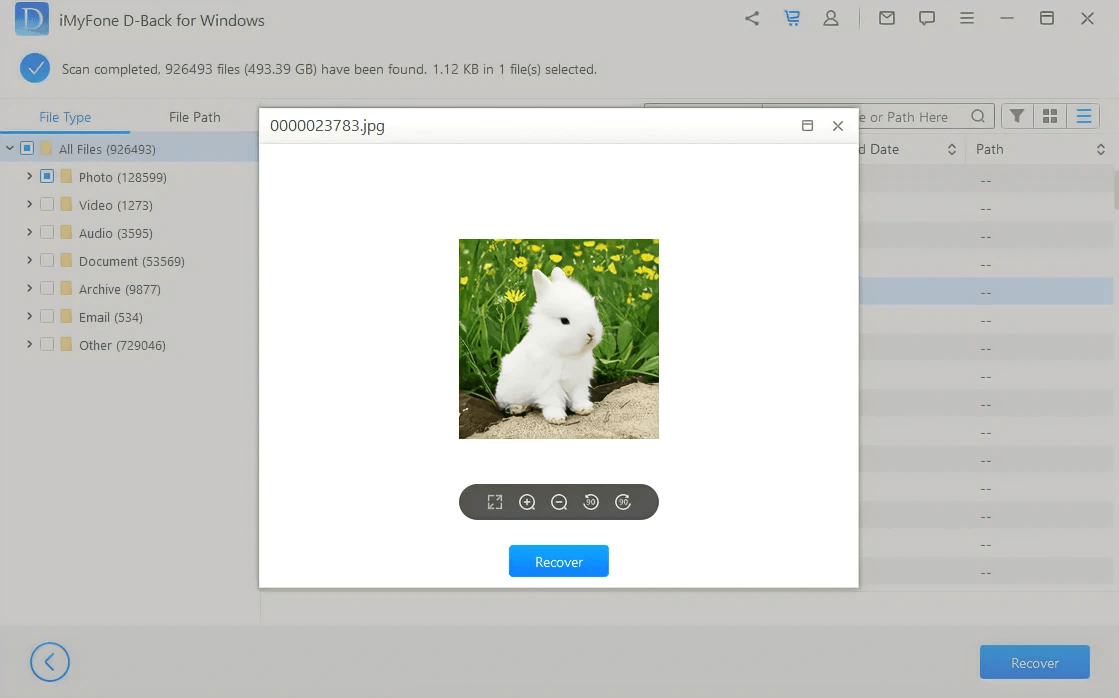
Step 4: Select the location and your file will be recovered and moved to the selected location on your device.
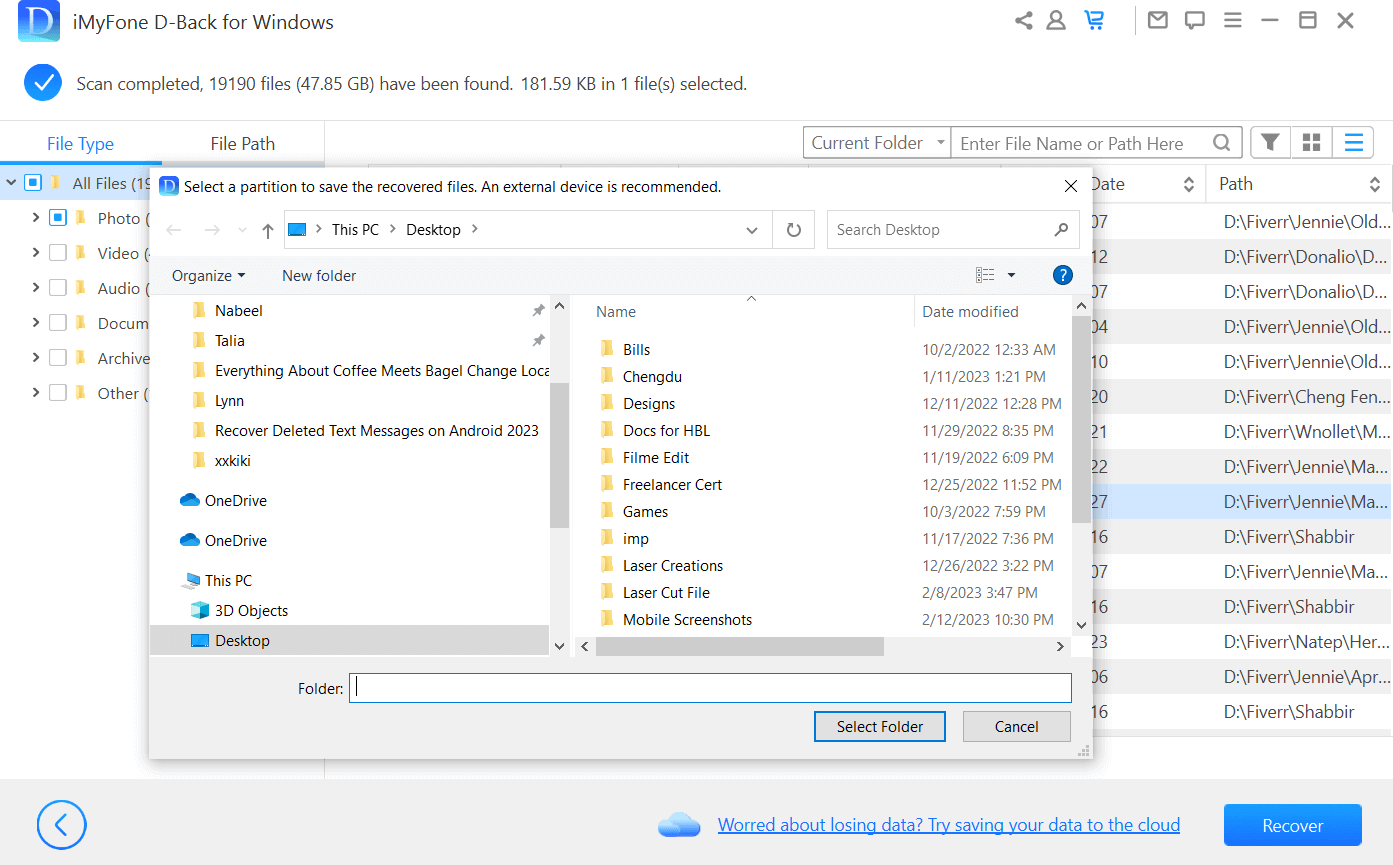
2 Recover a GPT Partition without Software
Method 1: Retrieve GPT Partition from a Backup
Windows data recovery through a backup system is one of the easiest, safest, and quickest ways of recovering data with 100% security and surety. Here are the steps that you are required to perform.
Step 1:Launch Control Panel on your device and search for System and Security. Click on this option and select the Backup and Restore option.
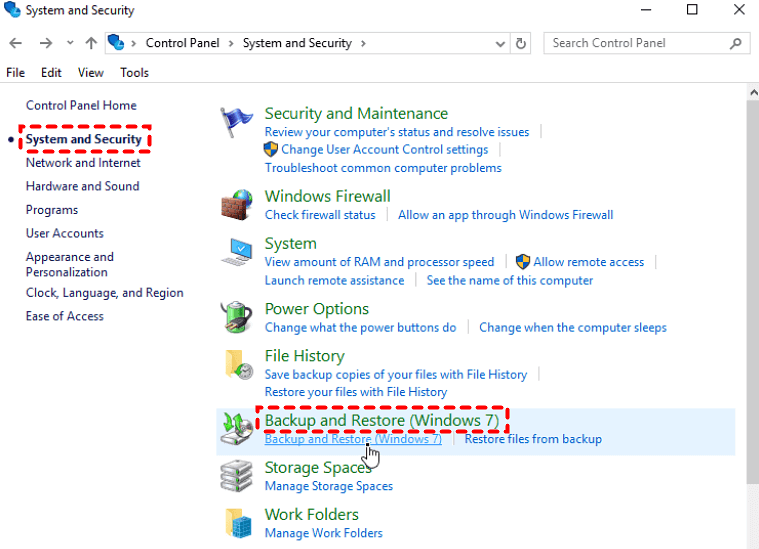
Step 2: If you have created backups for your drives or files, then it will appear on the next screen. From this interface, click on the Restore My Files option.
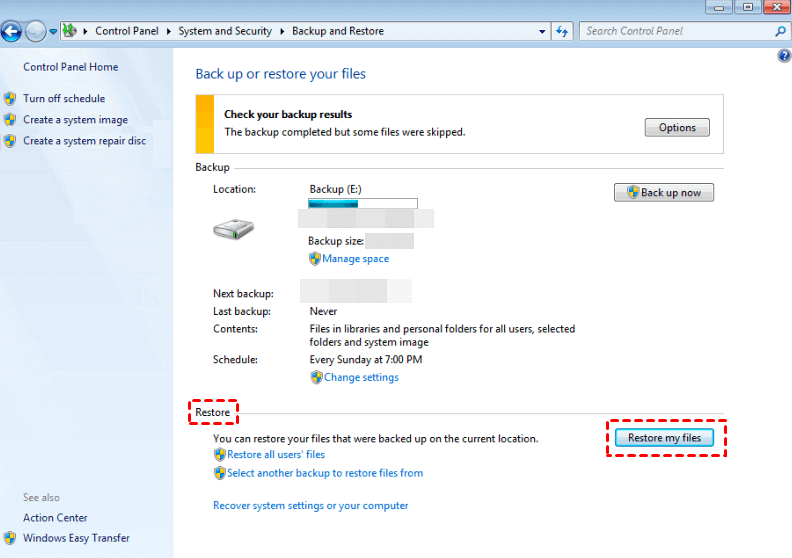
Step 3: Within a few minutes, the file will be restored to the previous location on your device. Remember, this option is only compatible with those who have created backups for their drives.
Method 2:Retrieve GPT Partition Using Disk Management
Sometimes, the drive’s letter disappearance causes the loss of the partition or the whole drive. In this situation, it is advised to change the disk’s letter to avoid misplacement. To do this, follow the easy below-mentioned steps.
Step 1:Launch Control Panel and search for System and Security. Click on this option and go to the option of Administrative Tools.
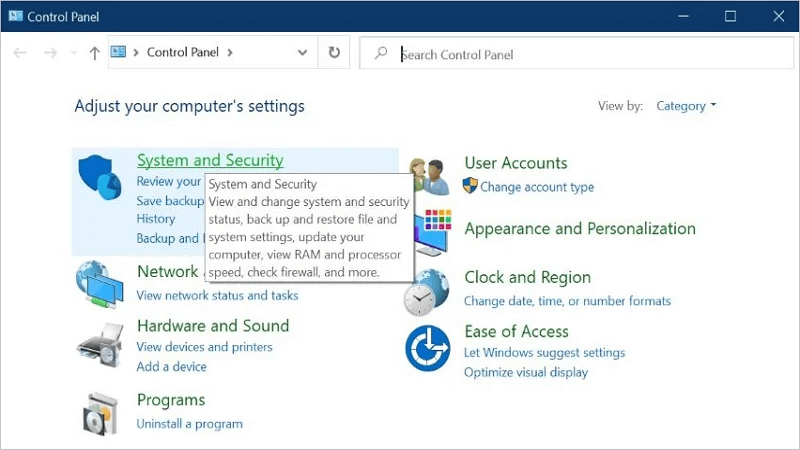
Step 2: Under Administrative Tools, click on Create and format hard disk partitions. Then select your drive and right-click on it. Select the option to change the drive’s path and letter.
Step 3: A new pop-up window or panel will appear on the screen. Click on the Add button. Select the second option of Assign the following drive letter.
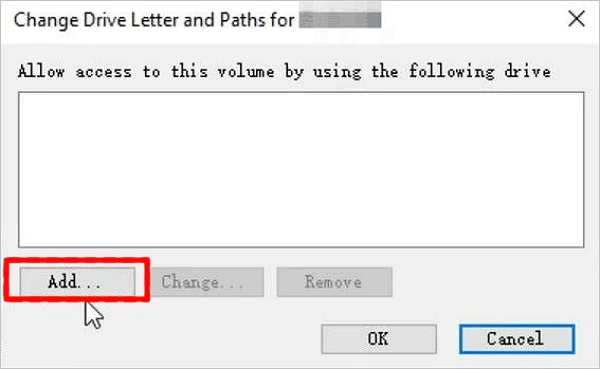
Step 4: In the front of this option, there are alphabetic letters to choose from. Give your drive a new letter and click on the OK button.
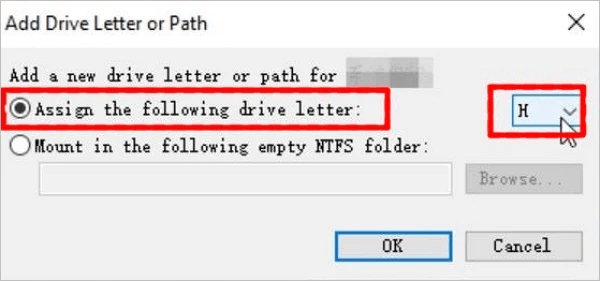
Part 3. FAQs
01 How to Access GPT Protective Partition
When a GPT partition becomes protective, it becomes difficult to access, format, or delete the data stored in it. In order to access the GPT Protective Partition, you can use a protective data managing tool like D-Back Hard Drive Recovery Expert. This tool will not only give you access to the GPT protective Partition but also enables you to recover and restore data from it.
02 Why Did GPT Partition lose?
There are various reasons behind the GPT Partition loss. Some of them are listed below.
- Malware
- Failed partition conversion
- Corrupted partition table
- Accidental deletion
- Abrupt system shutdown
03 Should I Use MBR or GPT?
It depends upon the user’s preferences. If anyone needs limited partitions, then MBR is suitable for them. If anyone needs enormous numbers of partitions, then GPT is going to be the best option for them. Moreover, GPT also has a storage space advantage over MBR. Besides this, both partition styles are good.
Part 3. Conclusion
GPT Partition style is an updated and new virtual storage division style. It manages to create multiple partitions with huge storage space. But, sometimes, this GPT Partition shows errors and becomes the cause of data loss.
In this situation, software like iMyFone D-Back helps to access, open, scan, and recover these drives. We have made this article an ultimate guide on how to access GPT Protective Partition and different suitable ways to recover a GPT Partition. Hope the methods will help you to solve the GPT partition issues and problems.



















