Are you worried about your lost CSV file? Are you in search of the right method to recover a CSV file? Don't be worried; this article is for you. We will introduce the four best methods to recover a CSV file safely. We will also show you the steps that you can exactly follow to do this task. So let's start.
Table of Content [Hide]
Part 1. How to Restore CSV Files from TMP File
A temporary file is an option that Microsoft Excel offers to its users for recovering lost, crashed, overwritten, or deleted files. It basically works on the principle of saving an alternative temporary file of all the files that you saved through MS Excel. These temporary files do not appear as other files but have a specific location in the C Drive of the PC/computer. In this section, we will see how to recover a CSV file from Temp files.
Step 1.Follow these directories according to your MS Windows version.
Windows 7: C:\Users\username\AppData\Roaming\Microsoft\Excel\
Windows 8/10: C:\Users\username\AppData\Local\Microsoft\Office\UnsavedFiles\
Step 2.The temporary file will not have the same name as the original file. You will need to identify the file by its date and time. Identify the file and right-click on it.
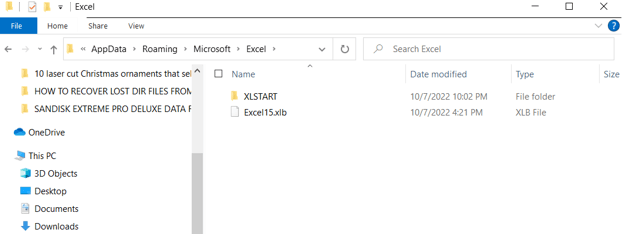
Step 3.Click on Copy option from the dropdown menu and then go to the save folder/place on your computer. Right-click here and click on the Paste option from the dropdown menu.
Part 2. How to Recover CSV Files with Windows Files Recovery
Windows File Recovery is a command-based application only for Windows 10 and later versions. This application allows users to restore permanently deleted or lost files that cannot be recovered from the Recycle Bin.
The application is available on Microsoft Store, from where you can install it on your device. In this section, we will show you how to use regular mode to recover and restore a file from C Drive to E Drive of your computer. So, these are the easy steps you can follow to recover deleted CSV files with Windows Files Recovery.
Step 1.From Microsoft Store, download and install the software or application on your device. After installation, go to the search box and type Windows File Recovery and open the software.
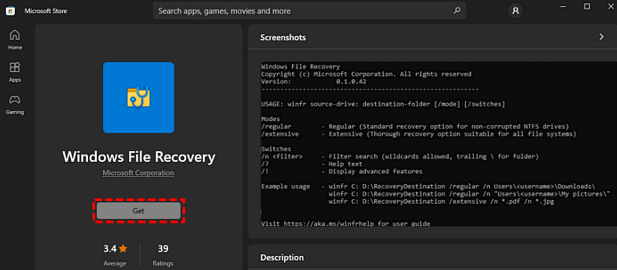
Step 2.Now, select the location from where you want to recover the file. Choose the regular mode or type the following command in the command prompt (winfr C: E:/regular /n*.csv). This will restore the file from the C drive to the E drive automatically.
Step 3.In the end, type y to continue the recovery process. After a few minutes, the file will be restored at the restoring location on your PC.
Part 3. How to Restore CSV Files from File History Backup
File History Backup is another Windows built-in data restoring tool for Windows 10 and later versions. This tool needs to be set before restoring the file. Similar to most of the restoring features, it also needs to be enabled for backing up files from particular selected folders.
Once the location, time, period, and space for the backup process are selected, then it will create backups of all the files according to the given situation. If you have not enabled or set up File History Backup, then you will not be able to recover CSV or any other file using this option. You can follow the below-mentioned steps to recover a file using File History Backup.
Step 1.Go to Settings > Update & Security and click on Backup. Select More Options and then scroll down the screen to click on Restore files from current backup.
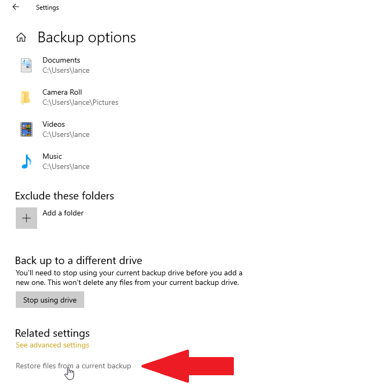
Step 2.All the files from the recent or current backup will appear on the screen. You can double-click on any file to preview it. This will make sure that you are going to recover the correct file.
Step 3.In the end, select the file and click on the green recovery button at the bottom of the screen. This will restore the file where it was located before being lost or deleted.
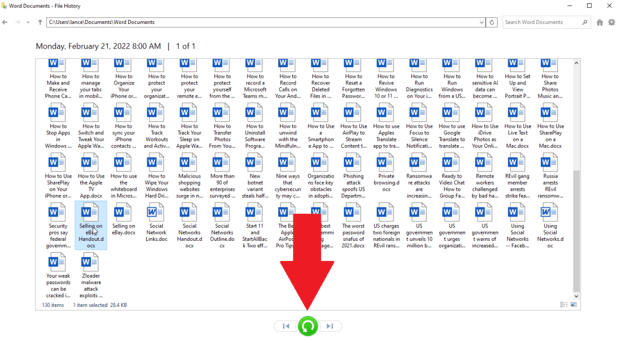
Part 4. How to Recover Corrupted CSV Files with Recovery Tool
We have seen some built-in data recovery tools and features of MS Windows. Now, let's see the iMyFone D-Back. It is a data recovery software that is designed with high-end features to support multiple file formats ranging up to 1000+ different types.
This software can restore files not only from the computer, but you can also use it to retrieve data from various sources in a very easy and safe manner. It is Windows Xp/7/8/10/11 supported, which means it can work with the latest Windows versions as well. No matter how your data is lost, D-Back will recover them safely.
Main Features
- Support 1000+ data types.
- Allow users to preview data.
- 100% safe and trustworthy tool.
- Recover data from multiple sources.
- Has a very smart, clean, and intuitive user interface.
Steps to Use D-Back for PC on Windows:
Step 1.First of all, install and download the software on your computer from the website. Open the software and select the location or folder where the file was located before deletion.

Step 2.Once you select the file, a scanning process will start. It will scan and display all the recoverable files from that selected folder. After scanning, click on the file and preview it before restoring.

Step 3.In the end, click on the Recover button and provide the location where you want to restore your file.

Conclusion
There can be a lot of reasons for the deletion or loss of any file. Not only the CSV file but any kind of lost file can be recovered now. We have shared the four best methods that you can use to get your lost CSV file in a few minutes with some easy steps. iMyFone D-Back is the best option to recover corrupted CSV files in the safest and easiest way. We have shared a complete guide on how to use all these four options. We hope now you can easily get your lost or corrupted CSV files.



















 March 29, 2023
March 29, 2023
