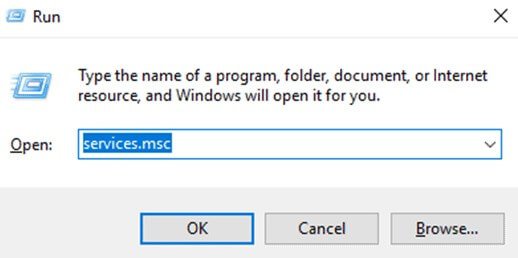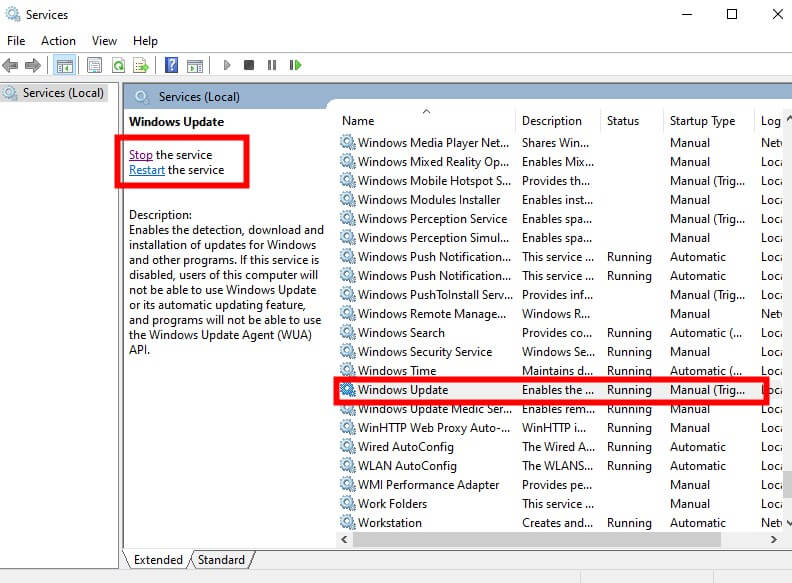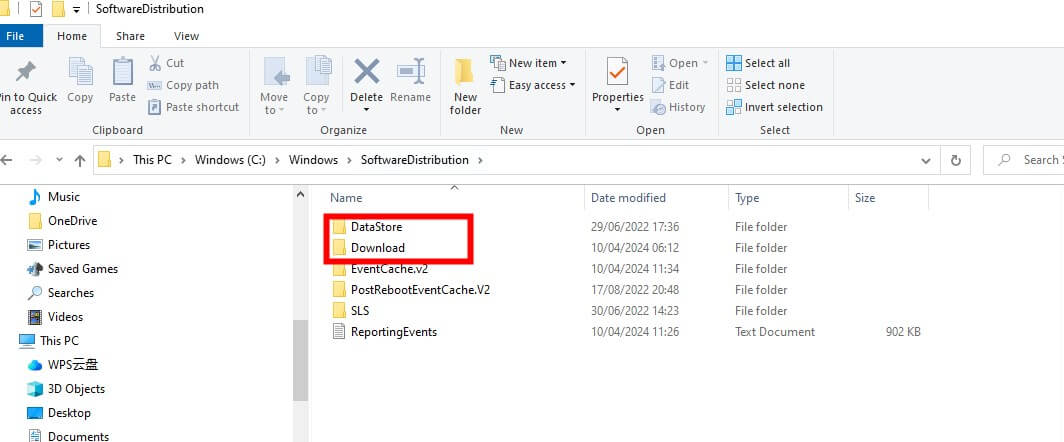Couldn't Upgrade to Winodws 11? Troubleshooting Update Error
Category: PC Data Recovery

4 mins read
Are you facing a frustrating situation where your try to update the latest Windows 11? But encountering a frustrating error code (like 0x0000034, 0x80240008) blocking the Windows system upgrade? You're not alone. Many users encounter similar issues, can't upgrade to Windows 11 and a persistent notification urging you to update. This guide will walk you through troubleshooting steps to resolve this Windows system error and get your Windows 11 system updated smoothly.
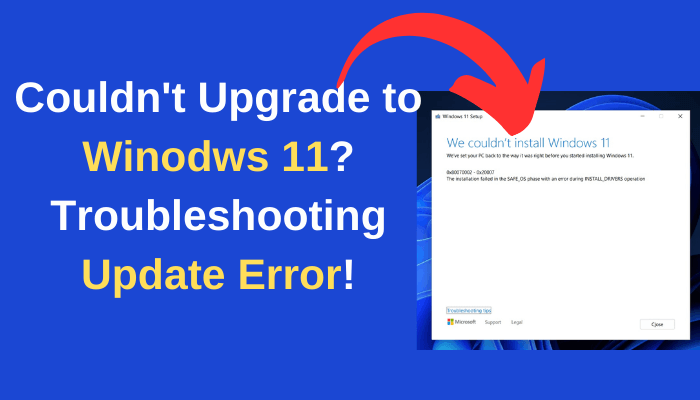
In this article:
- Part 1. Why You See This Error When Upgrade to Windows 11?
- Part 2. What Happens When I Stop My Computer from System Update?
- Part 3. How to Fix Windows 11 Upgrade Error - 8 Tips
- Tip 1: Force Shutdown and Safe Mode
- Tip 2: Run Windows Update Troubleshooter
- Tip 3: Temporarily Disable Antivirus and Third-party Software
- Tip 4: Manually Download and Install Updates
- Tip 5: Consider System Restore
- Tip 6: Clean Up Temporary Update Files
- Tip 7: Check for Disk Errors
- Tip 8: Reset Windows Update Components (For Tech-Savvy Users)
- Tip 9: System File Checker and DISM Scans (Advanced Repair)
- Part 4. How to Recover Lost Files After a Windows Crash, Black Screen, or Other System Errors
- Part 5. Hot FAQs about Windows 11 Upgrade Error
Part 1. Why You See This Error When Upgrade to Windows 11?
Having trouble installing Windows 11? Don't worry, it might be something simple! Here are some common reasons why the update might not be going through, let's see if any of them apply to your situation. While the exact cause remains elusive, several possibilities are worth exploring:
- Driver Issues: Outdated or incompatible drivers, especially for AMD chipsets or third-party software, can create conflicts during the upgrade.
- Storage Constraints: Ensure you have enough free disk space to accommodate the new Windows 11 Insider Preview build.
- Windows Insider Settings: Double-check your Windows Insider Program settings to confirm you're on the correct channel for receiving the desired preview build.
Part 2. What Happens When I Stop My Computer from System Update?
Your system might become vulnerable to viruses, malware, and other security threats without the latest updates. Some Windows 11 features might rely on the update to work properly. Cancelling it could cause these features to malfunction.
In rare cases, cancelling a Windows 11 update might make your system unstable or prone to errors. Here's what happens when you cancel a Windows 11 update:
- Download stops: The update download will be paused if you cancel during download. You'll need to restart the update process to continue.
- Installed updates stay: Even if you cancel, any updates already installed will remain on your system. You'll need to uninstall them manually.
- Possible rollback: In some cases, cancelling might cause your system to revert to its state before the update began. This means losing any installed updates and fixes.
Before cancelling a Windows 11 update, be sure you understand these risks.
Here's how to pause updates if you decide to:
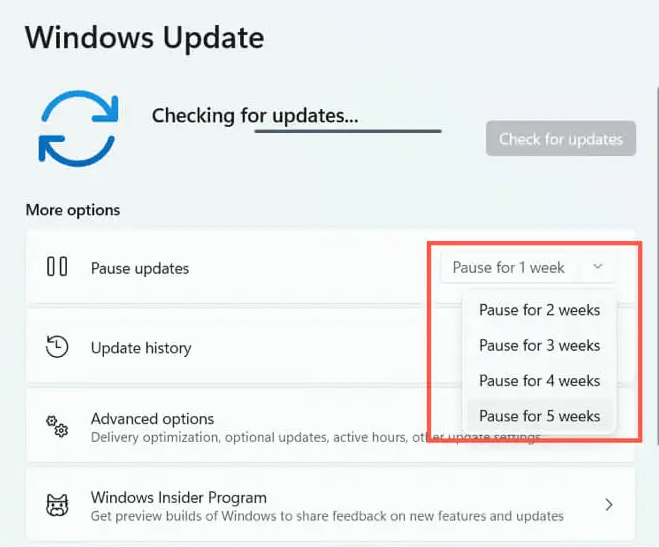
You can choose to pause updates for 7, 14, 30, or 90 days. During this time, your system won't receive any updates.
To resume updates, follow these steps:
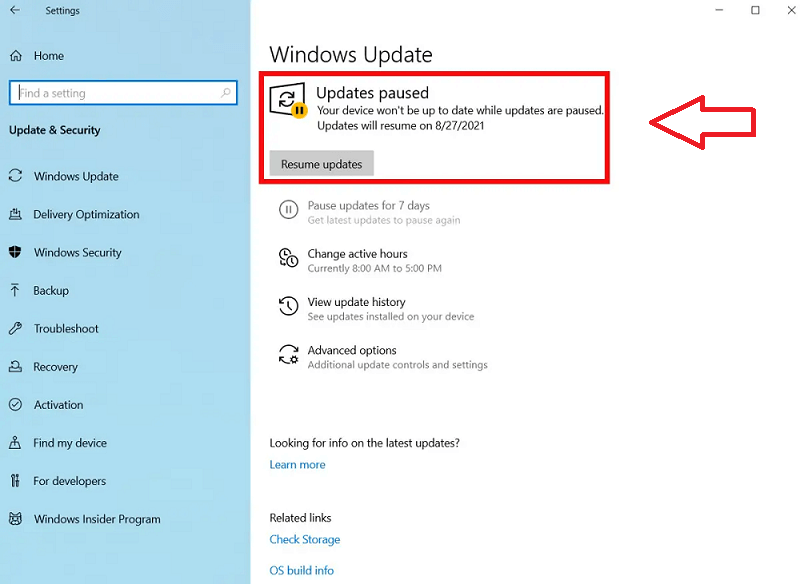
Your system will then start downloading and installing the latest updates.
Part 3. How to Fix Windows 11 Upgrade Error - 7 Tips
1 Tip 1: Force Shutdown and Safe Mode
A forced shutdown (holding the power button for 10 seconds) can interrupt the problematic update attempt. After restarting, try booting into Safe Mode. Safe Mode loads Windows with basic drivers and applications, minimizing conflicts. In Safe Mode, you can attempt the update again.
2 Tip 2: Run Windows Update Troubleshooter:
This built-in tool can diagnose and fix common Windows update problems. Search for "troubleshoot" in the Windows search bar and select "Troubleshoot settings." Navigate to "Update" and run the troubleshooter.
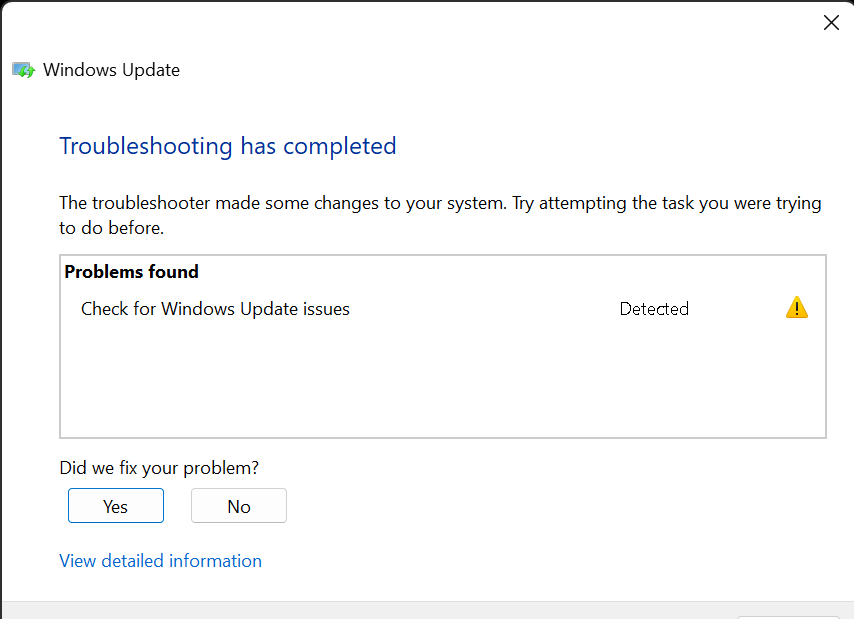
3 Tip 3: Temporarily Disable Antivirus and Third-party Software
Security software or other programs might interfere with the update. Try temporarily disabling them (ensure you re-enable them afterward for security).
4 Tip 4: Manually Download and Install Updates
Visit the Microsoft Update Catalog [Microsoft Update Catalog ON catalog.update.microsoft.com] and search for the update causing the issue. Get the right version for your computer and install it yourself.
5 Tip 5: Consider System Restore Piont
If none of the above methods work, performing a System Restore can revert your system to a point before the update issue began. This might remove recently installed programs or changes, so proceed with caution. Search for "create a restore point" and follow the steps to restore your system.
Here's how to Create a System Restore Point in Windows 10:
6Tip 6: Clean Up Temporary Update Files
7 Tip 7: Check for Disk Errors
Corrupted system files can hinder the update process. Perform a disk check to scan for and fix any problems on your drive. Open Command Prompt as administrator and type chkdsk /f C: (replace C: with your system drive letter if different). Press Y to confirm a scan on the next restart.
If the methods above don't resolve the Windows 11 upgrade error, here are some advanced troubleshooting tips for you.
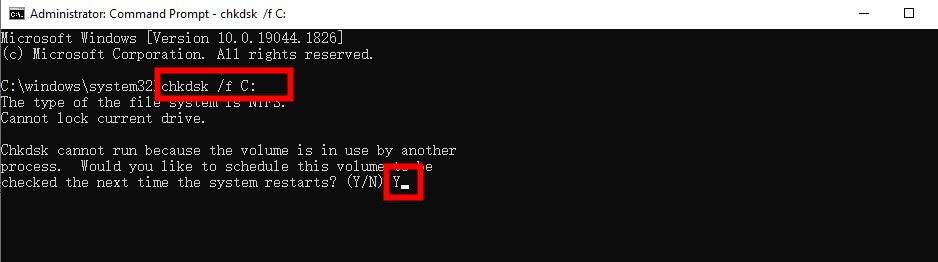
8 Tip 8: Reset Windows Update Components (For Tech-Savvy Users)
Open Command Prompt as administrator by searching for "cmd" in the Start menu and right-clicking on it.
In the Command Prompt window, type each of the following commands one at a time:
- net stop cryptsvc
- net stop appidsvc
- net stop bits
- net stop wuauserv
Rename the SoftwareDistribution and catroot2 folders. Type the following commands in the Command Prompt window, pressing Enter after each command:
- Ren %systemroot%\SoftwareDistribution SoftwareDistribution.old
- Ren %systemroot%\System32\catroot2 catroot2.old
Restart the update services and the system. Type the following commands in the Command Prompt window, pressing Enter after each command:
- net start cryptsvc
- net start bits
- net start wuauserv
- net start appidsvc
Try updating your system again.
9 Tip 9: System File Checker and DISM Scans (Advanced Repair)
Search for CMD and select Run as administrator to open Command Prompt.
Type the following commands one at a time, and press Enter after each command:
- DISM /Online /Cleanup-Image /ScanHealth
- DISM /Online /Cleanup-Image /CheckHealth
- DISM /Online /Cleanup-Image /RestoreHealth
- SFC /Scannow
Check the scan results to see if any problems were found and fixed.
Part 4: How to Recover Lost Files After a Windows Crash, Black Screen, or Other System Errors
iMyFone D-Back, the data recovery expert, empowers users with a user-friendly interface and robust features to achieve speedy recovery of lost files. Whether you've accidentally deleted them from your computer recycle bin, USB drive, Windows system, laptop, hard drive, or PC, iMyFone D-Back is the ultimate handy tool to tackle data loss situations. It can effectively recover from unexpected power outages, formatting, sudden system crashes, virus attacks, and more!

Key Features:
- Conduct Deep Scans to retrieve lost files even after formatting, accidental deletion, or system crashes.
- Enable targeted recovery of specific file types, saving time by filtering scan results to focus solely on documents, photos, videos, emails, and more.
- Preview recoverable files to confirm their content and quality before restoration.
- Perform RAW Data Recovery to retrieve data even if the file system on your Windows drive or hard disk has been corrupted or damaged.
- Ensure 100% Safe and Secure Recovery.
Step 1: Download iMyFone D-Back by clicking on the download button. Launch iMyFone D-Back and select the hard disk to initiate either a quick or deep scan for permanently deleted files.

For better chances of data recovery, install the software on a different disk rather than the original storage location where the files were lost.
Step 2: Filter the recovery folder to locate the specific files you wish to undelete from the list of results.

Step 3: Preview the files and click the "Recover" button to commence the recovery process.

Part 4. Hot FAQs about Windows 11 Upgrade Error
1 What does error 0x0000034 signify during a Windows 11 Insider Preview upgrade?
This error code typically indicates a compatibility issue hindering the upgrade process. Common culprits include outdated drivers or insufficient storage space.
2 Why does my Windows 11 update keep failing?
- An external hard drive is connected to the PC.
- There is a driver conflict or the drivers are outdated.
- The Windows 11 installation failed during the safe_OS phase.
- The computer is unable to run Windows 11 because of problems related to Secure Boot, UEFI, or MBR disk configurations.
- A defective Windows 11 ISO file or a buggy Insider Preview build was downloaded.
- More...
3 Why My Windows update is stuck at 51-99%, what's wrong?
It depends on your internet connection, network settings, and the size of the update itself. If your update seems stuck at a specific percentage, don't worry! Here are some things you can try:
Here are some things you can try:
- Check your internet connection. Make sure you have a stable and strong internet connection.
- Restart your computer. This can sometimes fix temporary glitches that may be causing the problem.
- Run the Windows Update Troubleshooter. This tool can automatically scan and fix common problems with Windows Update.
- Check for updates manually. Go to Start > Settings > Security & Update > Windows Update > Check for updates.
If you're still having problems, you can contact Microsoft support for assistance.
4 How to Fix Windows 11 Update Not Enough Space?
Low storage can definitely block Windows 11 updates. Here are some effective solutions, starting with the easiest:
- Clean Up Your Disk: This is a great first step. Use the built-in Disk Cleanup tool to remove temporary and unnecessary files. You can also manually delete old downloads, documents, or programs you no longer need.
- Remove Old Windows Files: Windows keeps backups of previous versions for rollback purposes. These can take up significant space. Search for "Disk Cleanup" and select "Clean up system files" to remove older Windows installations.
- Expand Your Storage (Optional): If you frequently run low on space, consider adding a secondary hard drive or upgrading your existing one. This provides more permanent storage for all your files.
Recover Data from Windows/Mac/iOS
168,282 people have downloaded it.
- Recover Lost Files on Any Device (Windows, Mac, USB, Hard Drive)
- Supports a wide range of data types such as messages, photos, videos
- 100% Work with a variety of data loss scenarios.