[Tutorial] What is the VIDEO_TDR_FAILURE Error? How to Fix It?
Category: PC Data Recovery

5 mins read
After a recent computer startup, it suddenly froze without any action taken. After waiting for more than ten minutes with no improvement, I performed a long press on the power button to restart. Upon restarting, a blue screen warning appeared with the stop code: VIDEO_TDR_FAILURE. What is going on?
The dreaded Blue Screen of Death (BSOD) can strike fear into the heart of any Windows user. But fear not! This article will specifically address the "VIDEO_TDR_FAILURE" error on Windows 10 and equip you with effective solutions to banish those blues for good.
So, if you're facing this pesky error, keep reading and get ready to say goodbye to the blue screen and hello to a smooth-running PC!
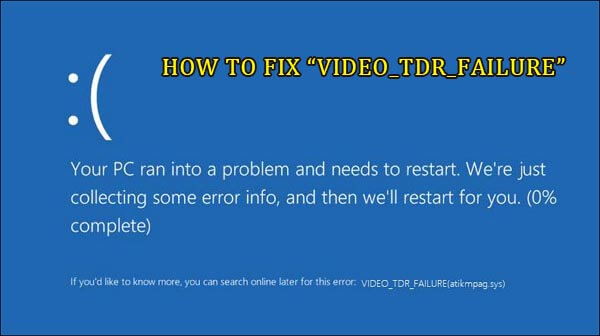
In this article:
- Part 1. What is VIDEO_TDR_FAILURE?
- Part 2. What can cause the VIDEO_TDR_FAILURE error?
- Part 3. 3 Methods to Fix VIDEO_TDR_FAILURE Error
- Method 1: Disable the Graphics Card Driver in Safe Mode
- Method 2: Reinstall or Update the Default Graphics Drivers
- Method 3: Tweak Intel HD Graphics Settings
- Part 4. How to Recover Lost Files on Windows
Part 1. What is VIDEO_TDR_FAILURE?
This error usually occurs after upgrading Windows 10 or updating your graphics driver. It signifies that your graphics card or its driver is malfunctioning, causing the system to crash. By examining the file name indicated below the stop code that caused the error, we can determine the type of graphics card involved. Here's a breakdown:
- atikmpag.sys: This file corresponds to AMD or ATI graphics cards.
- igdkmd64.sys: This file corresponds to Intel graphics cards.
Part 2. What can cause the VIDEO_TDR_FAILURE error?
The infamous "VIDEO_TDR_FAILURE" error can plague even the most seasoned Windows 10 users. This Blue Screen of Death (BSOD) can be frustrating, but understanding its causes is the first step towards a solution. Here, we'll unveil the possible culprits behind this error:
1. Outdated Display Driver:
Like a neglected car, outdated drivers can cause malfunctions. Updating your display driver to the latest version can often be the cure for VIDEO_TDR_FAILURE.
2. Resource Overload:
Think of your computer like a busy kitchen. Too many programs running simultaneously can overwhelm it, leading to crashes and errors like VIDEO_TDR_FAILURE. Try closing unnecessary applications and background processes to lighten the load.
3. Hardware Hangups:
Sometimes, the issue lies within the hardware itself. Overclocking components, incompatible components, insufficient cooling, inadequate power supply, or faulty parts can all trigger VIDEO_TDR_FAILURE.
By understanding these potential causes, you're well-equipped to tackle the VIDEO_TDR_FAILURE error. If a simple restart doesn't resolve the issue, don't hesitate to delve deeper into the solutions presented in the next section.
Part 3. 3 Methods to Fix VIDEO_TDR_FAILURE Error
Method 1: Disable the Graphics Card Driver in Safe Mode
This method involves disabling your graphics card driver in Safe Mode, which may help prevent crashes caused by driver issues. There are two scenarios depending on how you enter Safe Mode:
Passive Scenario:
If you're experiencing automatic restarts after a blue screen error, you'll see a message about your computer not starting correctly. Follow these steps:
Step 1. Choose "Advanced options" in the lower right corner.
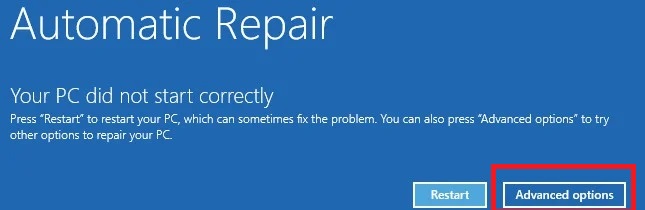
Proceed to step 3.
Active Scenario:
Step 1. Open Settings.
Step 2. Navigate to Update & Security -> Recovery.
Step 3. Click on Advanced startup and then Restart now. Once your computer restarts, you'll see a troubleshooting screen.
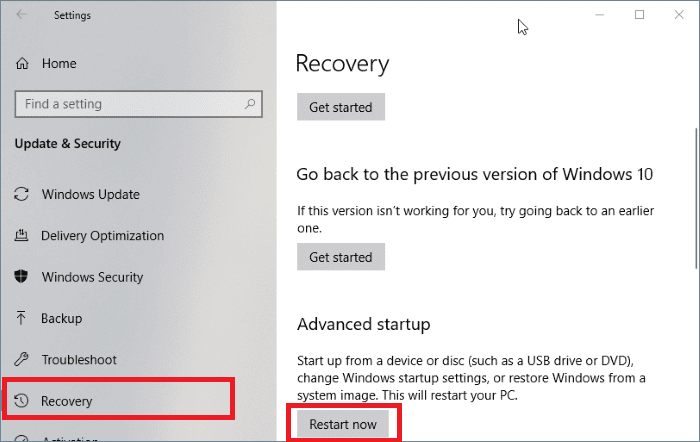
Step 4. Select Troubleshoot -> Advanced options -> Startup settings.
Step 5. On the restart screen, press and hold the F8 key (or Shift + F8 on some systems) to enter Safe Mode.
Step 6. On the Advanced Boot Options screen, select "Safe Mode with Networking" using your arrow keys and press Enter.
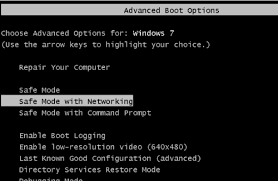
Step 7. Once in Safe Mode, press Windows key + R to open the Run dialog box. Type "devmgmt.msc" and press Enter.
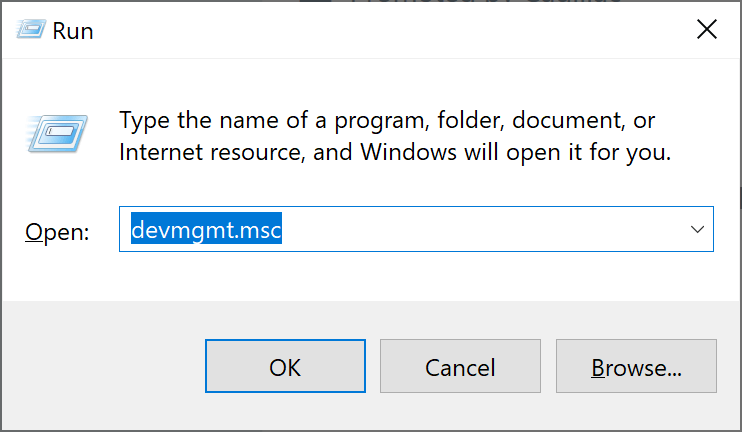
Step 8. Right-click on your NVIDIA display adapter and select Disable device.
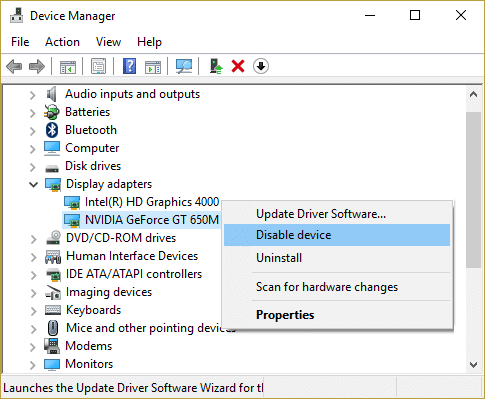
By disabling the driver in Safe Mode, you can potentially fix the VIDEO_TDR_FAILURE error and allow your computer to boot normally.
Method 2: Reinstall or Update the Default Graphics Drivers
Since your computer is unable to boot normally, you'll need to enter Safe Mode to reinstall or update the graphics drivers. Here's how:
In Safe Mode:
Step 1. Open Device Manager.
Step 2. Expand the "Display adapters" section.
Step 3. Right-click on your display device and choose "Uninstall device."
If a window asking to delete the driver software for the device appears, check the box and click "Uninstall."
Step 4. Restart your computer.
If the computer boots successfully, you have two options to update the drivers:
Option 1: Automatic Update
Step 1. Open Device Manager.
Step 2. Right-click on your display device and choose "Scan for hardware changes."
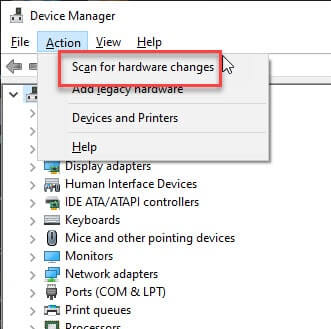
Step 3. The latest driver will be downloaded and installed automatically by Windows
Option 2: Manual Update
Step 1. Open the website of your graphics card manufacturer (e.g., NVIDIA, AMD).
Step 2. Locate the drivers section and download the latest driver for your specific graphics card model.
Step 3. Once downloaded, install the driver according to the manufacturer's instructions.
Following these steps should help you reinstall or update your graphics drivers and potentially resolve the VIDEO_TDR_FAILURE error.
Method 3: Tweak Intel HD Graphics Settings
If you're using Intel HD Graphics and encountering the VIDEO_TDR_FAILURE error, try adjusting its settings:
1. Download and Install the Intel Driver Update Utility:
Visit Intel's official website and download the Intel Driver Update Utility. Install it and run the application to check for any available driver updates. Update the drivers if necessary by following the provided instructions.
2. Modify 3D Settings:
- Right-click on your desktop and choose "Graphics Properties." Select "3D" from the control panel.
- Under "Application Optimal Mode," enable the option.
- Under "Anti-Aliasing," choose "Use Application settings."
- Under "Morphological Anti-Aliasing," disable the "Conservative" option.
For general settings, choose "Balance mode."
3. Adjust Standard Color Correction and Input Range:
- Return to the Graphics Control Panel and click on "Video settings."
- Under "Standard Color Correction," select "Application Settings."
- Under "Input range," select "Application Settings."
4. Save and Apply:
- Click "Save profile" and then "Apply" to finalize the changes.
These adjustments to your Intel HD Graphics settings might be the solution to resolve the VIDEO_TDR_FAILURE error.
Part 4. How to Recover Lost Files on Windows
Unfortunately, troubleshooting the VIDEO_TDR_FAILURE error might result in unintended data loss. But fear not! iMyFone D-Back is here to help you recover your precious files.
iMyFone D-Back is a powerful data recovery software designed to retrieve lost data from various storage devices, including hard drives, SD cards, USB drives, and even mobile phones. It boasts an intuitive interface and a wide range of features, making it an ideal choice for both tech-savvy and novice users.
Here's how iMyFone D-Back can assist you in recovering your lost files:
- Diverse Recovery Modes: Tailored recovery modes for various scenarios like accidental deletion, formatted drives, and system crashes.
- Extensive File Compatibility: Supports a wide range of file types, including photos, videos, documents, emails, and more.
- Deep Scan Algorithm: Meticulously searches storage for hard-to-find files, increasing recovery chances for overwritten or damaged data.
- Easy-to-Use Interface: User-friendly design guides even those with limited technical knowledge through the recovery process.
- Preview and Recovery Options: Allows previewing of recoverable files before final restoration.
- Reliable and Secure: Prioritizes data safety, ensuring confidentiality throughout the recovery process.
Recovering Lost Files with iMyFone D-Back on Windows
Tired of complicated or expensive data recovery software? iMyFone D-Back offers a user-friendly and affordable solution to retrieve lost files on your Windows PC. Follow these simple steps:
Step 1: Installation
Visit the D-Back website and download the D-Back software for Windows. Click the "Install" button to initiate the installation process.

Step 2: Locate and Scan
Once the software is installed, launch it and navigate to its dashboard. Select the drive or device where your lost data was previously stored. Click the selected device to begin the scanning process.

Step 3: Preview and Select Files
After the scan is complete, you can preview the recovered files. This allows you to verify which files you want to recover.

After choosing the files you want, click the "Recover" button. D-Back will restore your chosen files within a few seconds. Finally, choose a secure location on your Windows PC to save the recovered files.
By utilizing iMyFone D-Back, you can effectively recover your lost files and minimize the impact of the VIDEO_TDR_FAILURE error. Download the software today and experience its powerful data recovery capabilities firsthand.
Conclusion
The cause of this problem is likely that the current graphics card driver is faulty or incompatible with the Windows version. You can download a driver for a different graphics card model from the manufacturer's website and replace the current driver. The method of disabling the device provided in the article is only a temporary solution to the problem of the computer freezing up immediately after restarting and having to restart again, making it unusable. It is not the best solution, but it has been tested to be effective on D-Back.



















