[Easy & Fast] How to Fix Steam Disk Write Error?
Category: PC Data Recovery

4 mins read
Encountering a "disk write error" while downloading or updating games on Steam can stem from various reasons. Fortunately, most of these don't indicate a serious issue with your PC. In most cases, disk write errors arise due to permission issues or file corruption and can be easily resolved. In this article, we will show you 11 different methods to fix Steam Disk Write error.
In this article:
- Part 1. Causes of Disk Write Errors on Steam
- Part 2. How to Fix Steam Disk Write Error?
- Method 1: Verify Game Integrity
- Method 2: Restart Computer and Steam
- Method 3: Repair Steam Library Folder
- Method 4: Clear Steam Download Cache
- Method 5: Flush Steam Configuration
- Method 6: Ensure Steam Has Write Permissions
- Method 7: Run Steam as Administrator
- Method 8: Clean the 0 KB Files
- Method 9: Check Hard Drive Health
- Method 10: Contact Steam Support
- Method 11: Steam Community Forum
Part 1. Causes of Disk Write Errors on Steam
Disk write/read errors are a common occurrence, so there's no need to panic. If you're curious about the underlying causes, here are some potential reasons:
- Write-Protected Data: The device is attempting to write to data that is protected from writing.
- Unsupported Storage Media: The storage medium you're using doesn't support write operations.
- Virus-Infected Operating System: Your computer's operating system is facing virus-related issues.
- Game Integrity Issues: The game you're updating has integrity problems, or the installed Steam is corrupted.
- Weak or Unstable Internet Connection: Write errors can occur when writing data online while the internet connection is weak or unavailable.
- Problematic Device Drivers: If your computer's drivers are faulty, you might also encounter Steam disk write/read issues.
Part 2. How to Fix Steam Disk Write Error
Disk write errors on Steam can arise due to various factors, including power surges, hard drive damage, or software glitches.
1 Method 1: Verify Game Integrity
If the error occurs during game updates, verify the game files' integrity.
Skip this step if your game uses a separate launcher. Launchers often handle updates independently, and verifying files through Steam might cause issues.
If you're unsure whether your game uses a launcher, proceed with caution. Here's how to verify game files:
Step 1: Right-click the game in your Steam library and select "Properties."
Step 2: Click the "Local Files" tab.
Step 3: Select "Verify Integrity of Game Files." Steam will scan for and replace any corrupted files it finds.
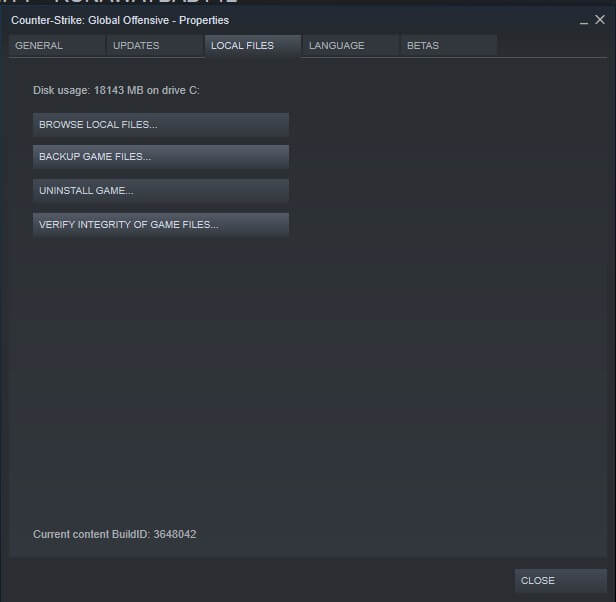
2 Method 2: Restart Computer and Steam
Restart your computer and Steam to refresh the system.
3 Method 3: Repair Steam Library Folder:
In Steam settings, navigate to Downloads > Steam Library Folders, right-click the problematic library, and select "Repair Library Folder."
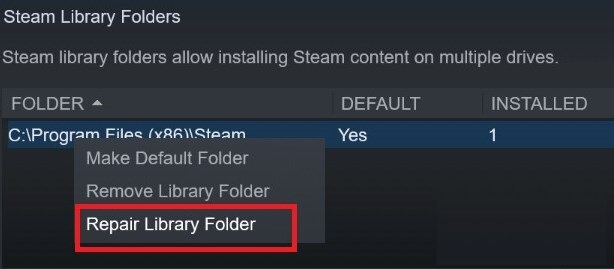
4 Method 4: Clear Steam Download Cache:
In Steam settings, go to Downloads > Clear Download Cache.
5 Method 5: Flush Steam Configuration
Step 1: Make sure the Steam app is completely closed before proceeding.
Step 2: Press the Windows key (Win) and the letter "R" simultaneously to open the Run dialog box. Then, type steam://flushconfig in the text field and press Enter.
Step 3: A confirmation prompt will appear asking if you want to clear the download cache. Click "OK" to proceed.
Step 4: Open Steam again and try updating or installing your game once more.
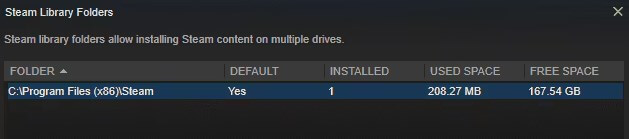
6 Method 6: Ensure Steam Has Write Permissions
Sometimes, Steam might encounter issues if its installation folder is set to read-only. This prevents Steam from making necessary changes to files. Here's how to check and adjust permissions:
Step 1: Locate your Steam folder. By default, it's usually in C:\Program Files (x86)\Steam.
Step 2: Right-click the Steam folder and select "Properties."
Step 3: In the "Properties" window, locate the "Attributes" section. Make sure the "Read-only" checkbox is not selected.
Step 4: Click "Apply" and confirm any prompts to apply the changes to all subfolders and files within the Steam directory.
Step 5: After adjusting permissions, try restarting Steam to see if the issue persists.
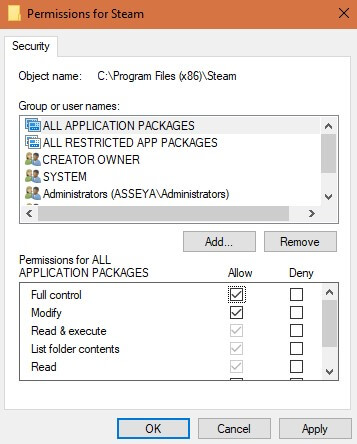
If the problem continues, move on to the next troubleshooting step.
7 Method 7: Run Steam as Administrator
Running Steam as administrator can sometimes help fix disk write errors by granting it the necessary permissions to write files during downloads and updates. Here's how to do it:
Step 1: Find the Steam shortcut. This can be on your desktop, taskbar, or Start menu.
Step 2: Right-click on the Steam shortcut.
Step 3: Select "Run as administrator".
Steam may prompt you to confirm that you want to run the program with administrator privileges. Click "Yes" to proceed.
8 Method 8: Clean the 0 KB Files
Step 1: Press the Windows key (Win) and the letter "R" simultaneously to open the Run dialog box.
Step 2: Type %ProgramFiles(x86)% in the text field and press Enter. This will open the "Program Files (x86)" folder.
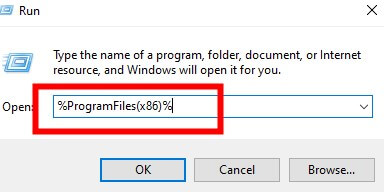
Step 3: Locate the "Steam" folder within "Program Files (x86)". Open it.
Step 4: Inside the Steam folder, navigate to the "steamapps" folder and then the "common" folder.
Step 5: Look for any file within the "common" folder that has a size of 0 KB. It might be named after the game you're trying to download/update.
Step 6: Right-click on the 0 KB file and select "Delete".
Step 7: Open Steam and try downloading or updating the game again. This should hopefully bypass the corrupted file.
9 Method 9: Check Hard Drive Health
Sometimes, a stuck download on Steam can be caused by a corrupted file with a size of 0 KB. Here's how to remove it:
Check your hard drive for errors or potential damage using disk diagnostic tools.
10 Method 10: Contact Steam Support
The Steam Support website offers resources and the option to contact their technical support team directly. They can analyze your specific problem and guide you through potential solutions.
11 Method 11: Steam Community Forum
The Steam Community is a vast online forum where you can connect with other Steam users and game enthusiasts. Search for threads related to your issue or post a detailed explanation of your problem. You might find helpful insights or solutions from the community.
Conclusion
Steam errors can be a real buzzkill, interrupting your gaming session with technical frustrations. But don't worry, the solutions above should help you tackle the Steam disk read/write error and get you back in the game.
While data loss is uncommon during error repair, it's never a bad idea to have a reliable recovery tool at hand. iMyFone D-Back is a powerful data recovery software that can retrieve lost files from various scenarios, including lost media, external hard drives, and memory cards. It can be a valuable asset in case of unexpected data loss.


















