How to Fix ‘Failed to Enumerate Objects in the Container’ Error?
Category: PC Data Recovery

6 mins read
I'm trying to access some folders on my external hard drive, but I keep getting this error message: 'Failed to enumerate objects in the container. Access is not allowed. I have no idea what this means or how to fix it. Can anyone help me?
If you have encountered the ‘Failed to Enumerate Objects in the Container. Access is denied’ error, you are not alone. Many Windows users have noted this issue when trying to access, modify, or delete files or folders on their PCs or external devices. This error usually indicates that you do not have the required permissions to perform the action. In this article, we will clarify why this error occurs and how to solve it with different methods. We will also show you how to recover files if you have lost access to them due to this error. Let’s dive into this article to explore everything.
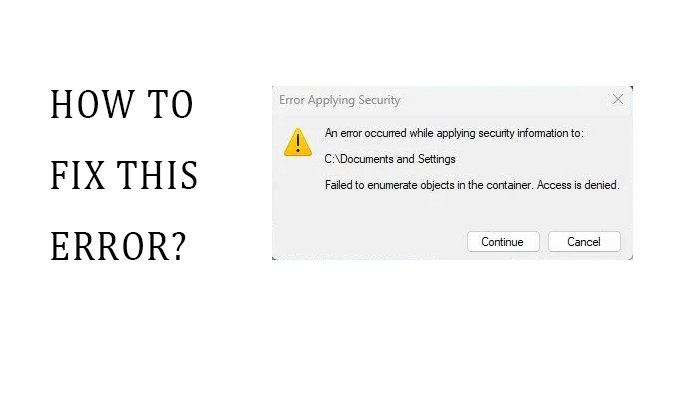
In this article:
- Part 1: Why did This Error Occur?
- Part 2: How to Solve This Error?
- Solution 1: Grant Permissions via Command Prompt
- Solution 2: Change Folder Ownership
- Solution 3: Suppress Warnings
- Solution 4: Check UAC Settings
- Solution 5: Run Chkdsk
- Part 3: How to Recover Files When You Failed to Access Folders?
- Part 4: FAQs
Part 1: Why did This Error Occur?
The ‘Failed to Enumerate Objects in the Container’ error can occur due to various reasons, such as:
- The folder or file is owned by another user or group, and you do not have the necessary permissions to access it.
- The folder or file has been corrupted or damaged by malware, viruses, or power outages.
- The folder or file is encrypted or protected by a password or third-party software; you do not have the key or password to decrypt or unlock it.
- The folder or file is located on a network drive or external device, and there is a connection or compatibility issue between the device and your PC.
Part 2: How to Solve This Error?
This section will show you how to fix the “Failed to Enumerate Objects in the Container” error by taking ownership of your files and folders, granting permissions using commands, and troubleshooting any corrupted system files. This solution will help you improve your Windows experience. Let’s get started:
1 Solution 1: Grant Permissions via Command Prompt
One of the methods to fix this error is to grant permissions via Command Prompt. This is a command-line tool that allows you to execute various commands on your system. By using Command Prompt, you can take ownership of the folder or file and grant full control to the Administrators group. This way, you can bypass the error and change the permissions as you wish:
Step 1. Open Command Prompt (Admin) by pressing Windows + X and selecting it. Confirm with Yes if prompted.
Step 2. Type takedown/f "full path of folder or file" /r /d y and press Enter, replacing the path with the actual location.
Step 3. You should see a success message indicating ownership change.
Step 4. Then, type icacls "full path of folder or file" /grant "%username%":F /t and press Enter.
Step 5. You should receive confirmation of the permission change.
Step 6. Seal the Command Prompt and try accessing the folder or file. The error should be resolved. To undo changes, use these commands: icacls "full path of folder or file" /remove "%username%" /t takeown /f "full path of folder or file" /r /d n
2 Solution 2: Change Folder Ownership
Before delving into the process of changing folder ownership to resolve the 'Failed to Enumerate Objects in the Container' error, it's necessary to understand the importance of this method. This error commonly occurs when there are insufficient permissions to access or modify files within a directory. By altering the folder ownership, you gain the requisite authority to navigate the folder's contents, effectively addressing the encountered error.
Step 1. Right-click the folder or file and choose Properties.
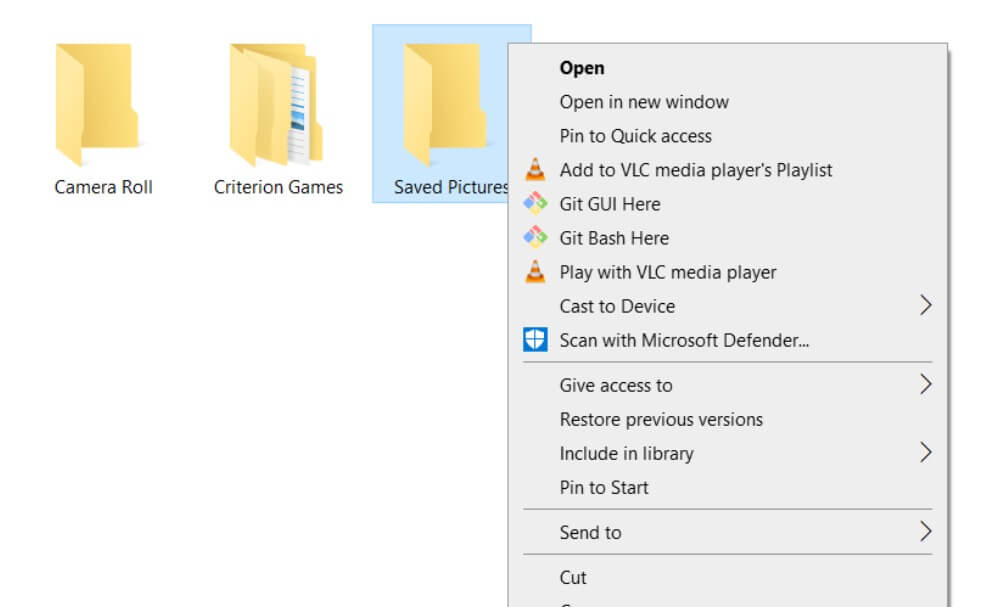
Step 2. Go to the Security tab, then tap Advanced.
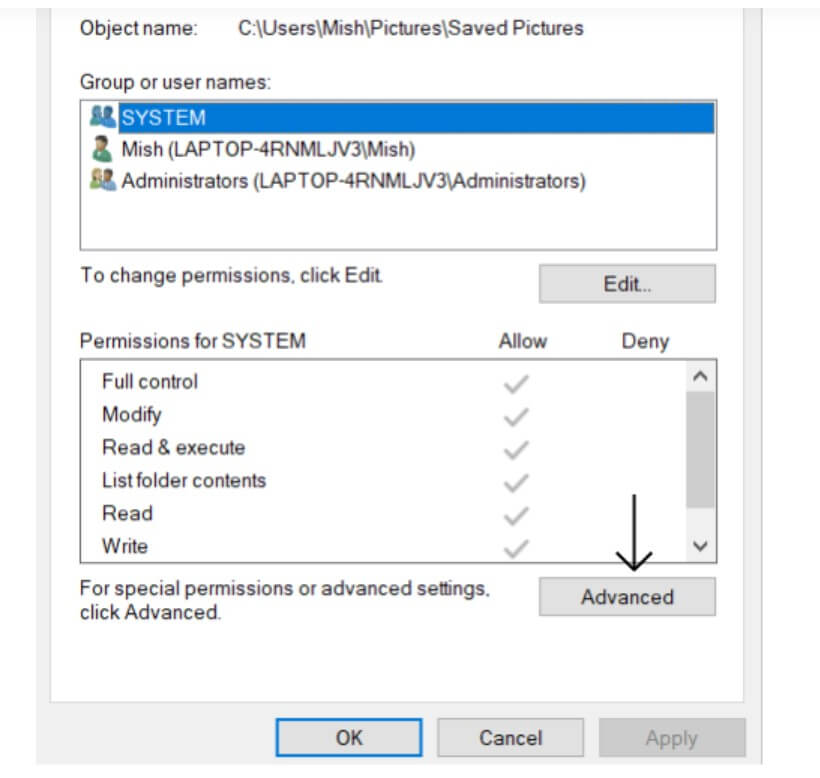
Step 3. Click Change next to the Owner field.
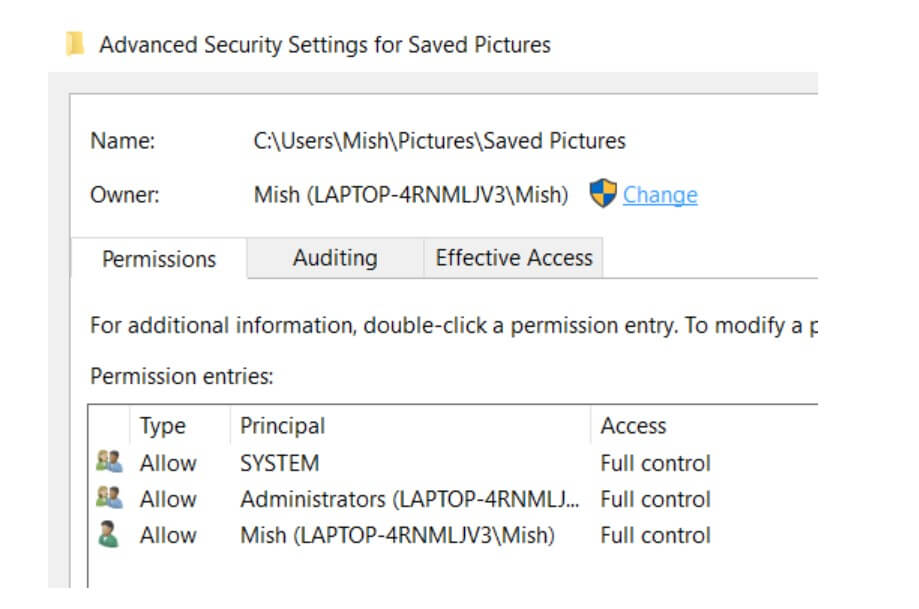
Step 4. Enter your username, validate it, and click OK.
Step 5. Check to Replace owner on sub containers and objects, then click Apply and Yes to confirm.
Step 6. Click OK to close the windows.
Step 7. Access the folder or file again. The error should be resolved.
3 Solution 3: Suppress Warnings To resolve the 'Failed to Enumerate Objects in the Container' error
In addressing the 'Failed to Enumerate Objects in the Container' error, another effective approach is to suppress warnings. This error typically arises due to insufficient permissions to access or modify files within a directory. By suppressing warnings, you can bypass these alerts and proceed with the necessary actions, facilitating the resolution of the encountered error. Let’s check the steps:
Step 1. Open Registry Editor by pressing Windows + R, typing "regedit," and pressing Enter.
Step 2. Navigate to HKEY_LOCAL_MACHINE\SOFTWARE\Microsoft\Windows\CurrentVersion\Policies\Explorer.
Step 3. Right-click on Explorer, select New > DWORD (32-bit) Value, name it ConfirmFileOp, and double-click to modify.
Step 4. Change the Value data to 0, click OK, then close Registry Editor.
Step 5. Restart your PC for changes to take effect and access the folder or file again.
4 Solution 4: Check UAC Settings To address UAC interference causing the error:
The User Account Control (UAC) can sometimes impede file operations, leading to errors like the one encountered. By examining and adjusting the UAC settings, you can potentially mitigate its interference, allowing for smoother file management and resolving the encountered error effectively.
Step 1. Search for "uac" and click on Change User Account Control settings.
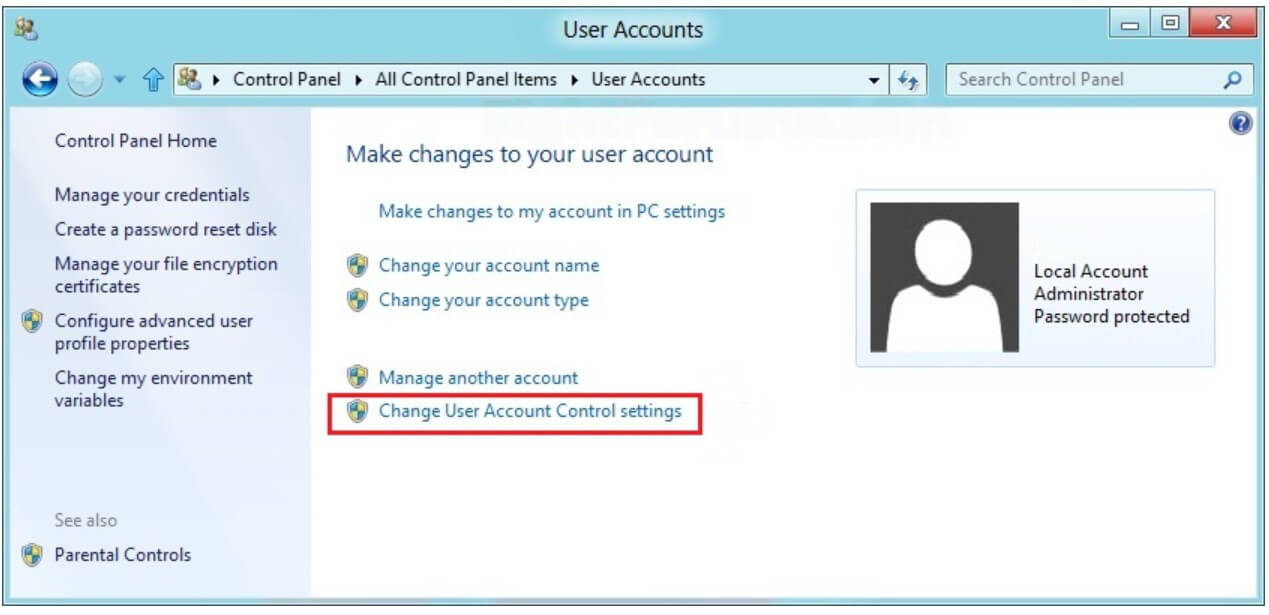
Step 2. Drag the slider to Never Notify, click OK, and restart your PC.
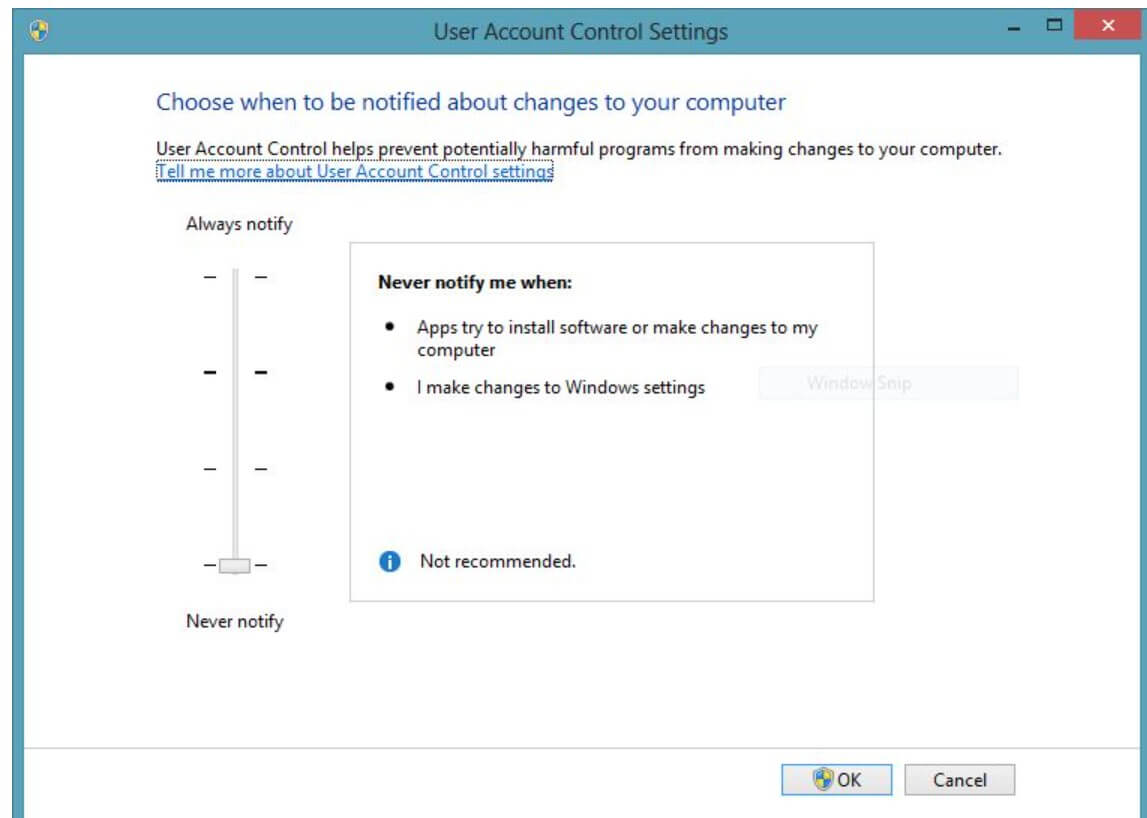
Step 3. After restart, try accessing the folder or file again.
Re-enable UAC after resolving the error for enhanced system security.
5 Solution 5: Run Chkdsk To fix disk-related issues causing the error:
To resolve disk-related issues triggering the error, running Chkdsk is an essential step. This process involves checking the integrity of the disk and fixing any detected errors. By running Chkdsk, you can address underlying disk issues that may be contributing to the occurrence of the error. This ensures optimal disk performance and facilitates the resolution of the encountered error.
Step 1. Open Command Prompt (Admin) by pressing Windows + X and selecting it.
Step 2. Type "chkdsk /f /r X:" (replace X with the drive letter), and press Enter.
Step 3. Wait for chkdsk to complete, then try accessing the folder or file again.
Part 3: How to Recover Files When You Failed to Access Folders?
If you have failed to access some folders or files due to the ‘Failed to Enumerate Objects in the Container’ error, you may be worried about losing your important data. Fortunately, there is a way to recover your files with a powerful and reliable tool called iMyFone D-Back.
iMyFone D-Back is a professional data retrieval software that can aid you in recovering files from different methods, such as accidental deletion, formatting, virus attacks, system crashes, etc. It supports recovering files from your PC, external hard drive, USB flash drive, card, and other devices. It can also retrieve files from corrupted or unavailable partitions, such as the ones affected by the 'Failed to Enumerate Objects in the Container' error.
Some of the main features of iMyFone D-Back are:

1,000,000+ Downloads
Key Features:
- It can recover over 1000 types of files, including photos, videos, documents, audio, emails, and more.
- It can retrieve files from any file system, such as NTFS, FAT, exFAT, etc.
- It can recover files with the original quality and name without any damage or loss.
- Recover files selectively, allowing you to preview and choose the files you want to recover.
- You can also recover files safely without affecting your current data or system.
Step to use iMyFone D-Back
To recover files with iMyFone D-Back, you just need to follow these simple steps:
Step 1: Download and install iMyFone D-Back on your PC. Launch the program and select the Data Recovery mode from the left panel.

Step 2: Choose the partition that contains the folder or file that you want to access and click on the Scan button. The program will start scanning the partition for lost or inaccessible files.

Step 3: After the scan is concluded, you can preview the files in different categories. You can utilize the filter and search possibilities to find the files you need. Pick the files you like to recover and click on the Recover button.

Step 4: Pick a location to keep the recovered files and click on the OK button. The program will start recovering the files to your chosen location.

That’s it! You have successfully recovered your files with iMyFone D-Back.
Part 4: FAQs
Here are some frequently asked questions about the ‘Failed to Enumerate Objects in the Container’ error and its solutions:
1 What does ‘Failed to Enumerate Objects in the Container’ mean?
A: It means that Windows cannot list or count the files or folders in the container (the folder or file you want to access) because you do not have the required permissions or the container is corrupted or encrypted.
2 How do I prevent the ‘Failed to Enumerate Objects in the Container’ error from happening again?
A: You can prevent the error from happening again by following these tips:
- Always backup your important files to another location or device regularly.
- Avoid using third-party software or encryption tools that may interfere with your access to the files or folders.
- Keep your system and drivers updated, and scan your disk for errors and malware regularly.
- Use a trustworthy antivirus program and firewall to safeguard your system from virus attacks.
3 Can I retrieve files from a formatted or deleted partition?
A: Yes, you can retrieve files from a formatted or deleted partition with iMyFone D-Back. You just need to select the Recover from Hard Drive mode and choose the Lost Partition option. The program will scan your disk for the lost partitions and recover the files from them.
Conclusion
The 'Failed to Enumerate Objects in the Container' error is a common and annoying issue that can control you from accessing your files or folders. However, you can fix it with the solutions we have provided in this article. You can also recover your files with iMyFone D-Back, a powerful and reliable data recovery software that can help you recover files from various scenarios and devices.
Recover Data from Windows/Mac/iOS/Android
168,282 people have downloaded it.
- Supports a wide range of data types such as messages, photos, videos
- Fix a variety of iOS issues, including being stuck on the Apple logo, screen not turning on, recovery mode loop and black screen, ect.
- AI repair broken/corrupted files, photos and videos.
- 100% Work with a variety of data loss scenarios.
- Retrieve lost data from different types of devices



















