10 Tips to Fix Excel Keeps Crashing | Recover Them Now!
Category: PC Data Recovery

7 mins read
What to do if Excel keeps crashing? Excel, a document editing tool in the Office suite, is essential for data processing and analysis. However, frequent crashes can significantly impact productivity. To address this issue, we've compiled a list of six troubleshooting methods to help you resolve Excel crashes and get back to work seamlessly. Additionally, we'll introduce an efficient method to recover lost Excel files after a crash.
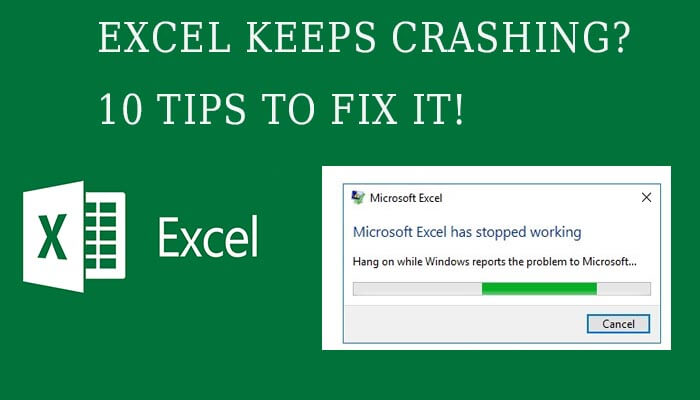
In this article:
- Part 1. How to Fix Excel Keeps Crashing
- Method 1. Launch Excel in Safe Mode
- Method 2: Update Office and Windows
- Method 3: Disable Add-ins in Excel
- Method 4: Repair Microsoft Office Installation
- Method 5: Disable Hardware Graphics Acceleration
- Method 6: Use System Restore
- Method 7: Simplify Your Sheet with Conditional Formatting Cleanup
- Method 8: Remove Excess Formatting
- Method 9: Isolate Conflicting Programs with a Clean Boot
- Method 10: Close Conflicting Programs
- Part 2. How to Recover Lost Excel Files After a Crash
- Part 3. FAQs about Excel Keeps Crashing
Part 1. How to Fix Excel Keeps Crashing
Before rescuing your crashed Excel, it's likely that many have experienced accidental deletions or unsaved edits. We recommend using the D-Back file recovery tool, capable of restoring files lost due to accidents, system crashes, or power outages. Additionally, d-back offers the ability to repair damaged Excel files.
Is your Excel refusing to cooperate? Don't worry, we've got you covered. Here are some solutions to common Excel problems, like:
- Excel freezing or not responding
- Excel refusing to open at all
- Constant crashes while using Excel
Try these fixes in the listed order. If one solution doesn't work, we have 10 different methods below to help you resolve the Excel crashing issue!
1 Method 1. Launch Excel in Safe Mode
Just like Windows, you can also start Excel in Safe Mode to isolate issues caused by add-ins or other conflicts. To launch Excel in Safe Mode:
Step 1: Create a shortcut for Excel on your desktop or a convenient location.
Step 2: Hold the Ctrl key while double-clicking the shortcut. A message will appear asking if you want to open Excel in Safe Mode. Click Yes.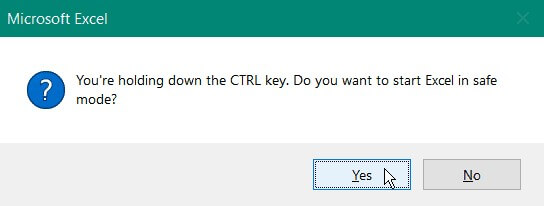
Step 3: Use the Run command (Windows key + R), type excel.exe /safe, and press Enter.
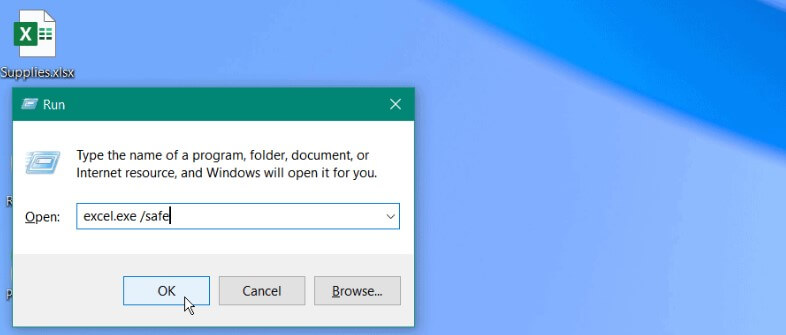
If Excel runs smoothly in Safe Mode, it indicates that an add-in or conflict is causing the crashes. To disable add-ins:
Step 1: Go to File > Options > Add-ins.
Step 2: Select COM Add-ins and click Go.
Step 3: Uncheck the boxes next to any suspected add-ins and click OK.
Step 4: Restart Excel and check if the crashes persist.
2 Method 2: Update Office and Windows
Using outdated software can cause crashes. Ensure both your Microsoft Office suite and Windows operating system are up to date:
Update Office:
Step 1: Open Excel or any other Office application.
Step 2: Go to File > Account.
Step 3: Under Product Information, click Update Options and select Update Now.
Step 4: Install any available updates and restart your computer.
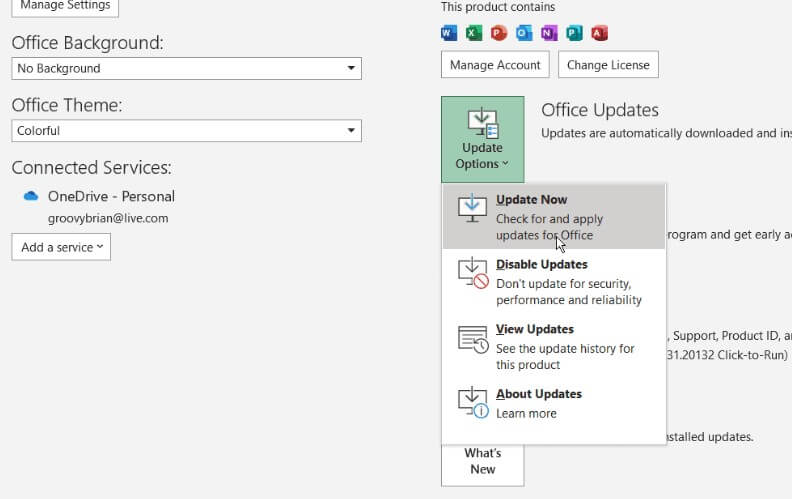
Update Windows:
Step 1: Go to Start > Settings > Windows Update.
Step 2: Click Check for updates.
Step 3: Download and install any available updates.
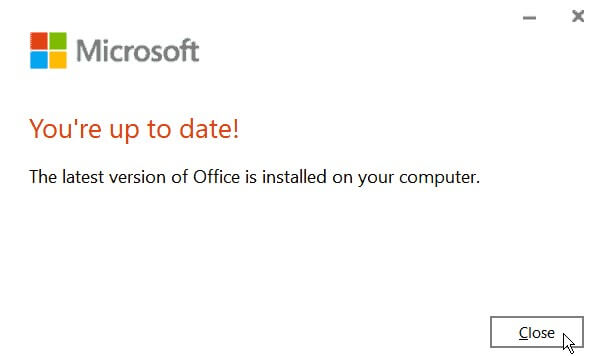
3 Method 3: Disable Add-ins in Excel
If Excel runs without issues in Safe Mode, it's likely that an add-in is causing the crashes. To disable add-ins:
Step 1: Go to File > Options.
Step 2: In the left pane, select Add-ins.
Step 3: Choose COM Add-ins from the Manage dropdown menu and click Go.
Step 4: Uncheck the boxes next to any suspected add-ins and click OK.
Step 5: Restart Excel and check if the crashes persist.
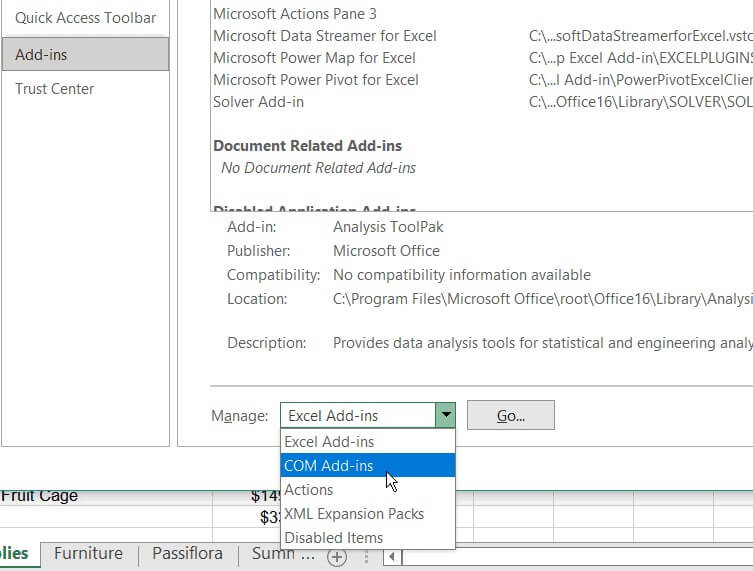
4 Method 4: Repair Microsoft Office Installation
If crashes persist after disabling add-ins, consider repairing your Microsoft Office installation:
Step 1: Open the Run command (Windows key + R).
Step 2: Type appwiz.cpl and press Enter.
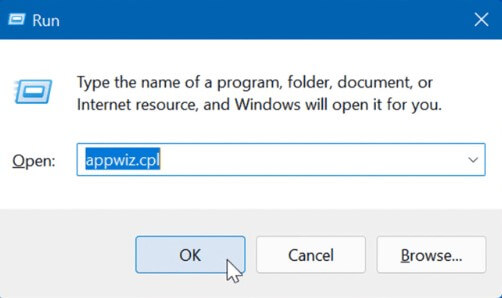
Step 3: Select Microsoft Office or Microsoft 365 (if you have a subscription) and click Change.
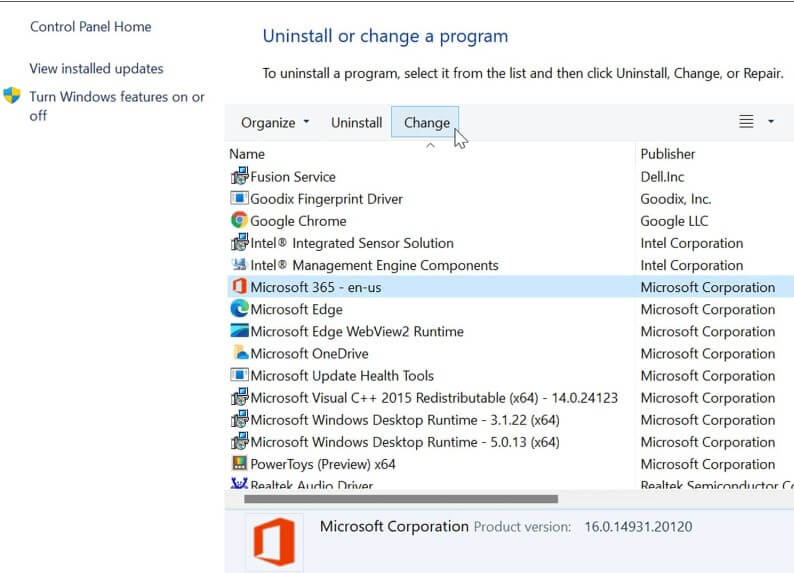
Step 4: Choose Quick Repair and click Repair.
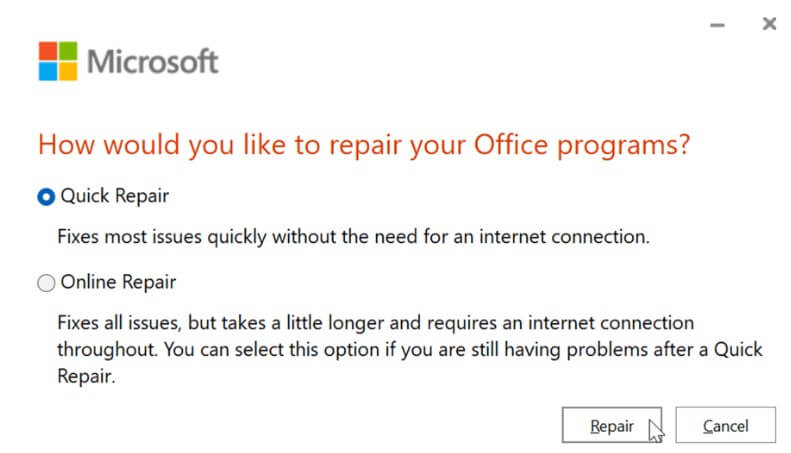
Step 5: Just follow the on-screen steps to finish the repair.
5 Method 5: Disable Hardware Graphics Acceleration
Hardware graphics acceleration can enhance performance but can also lead to crashes in some cases. To disable it:
Step 1: Open Excel and go to File > Options.
Step 2: Select the Advanced tab in the left pane.
Step 3: Scroll down to the Display section and check the box next to Disable hardware graphics acceleration.
Step 4: Restart Excel and check if the crashes persist.
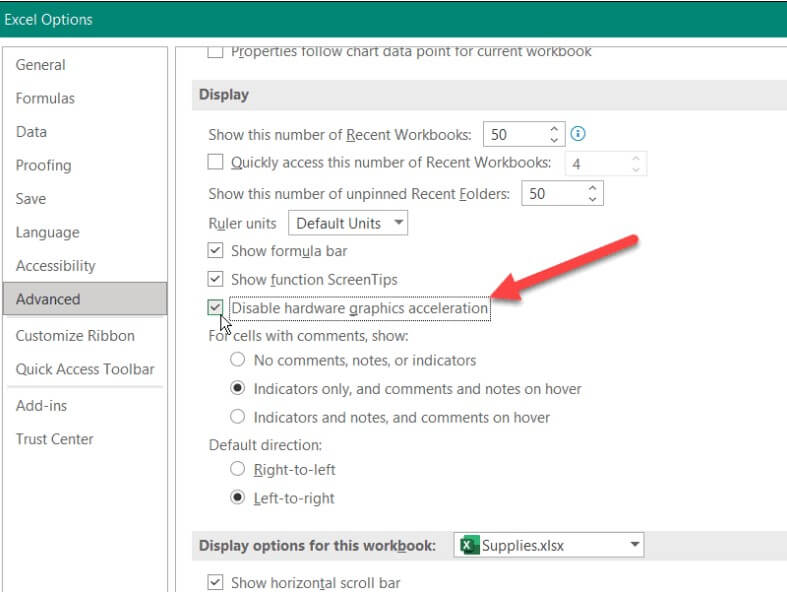
6 Method 6: Use System Restore
If none of the previous steps resolve the issue, consider using System Restore to revert your system to a point before the crashes started:
Step 1: Open the Start menu and search for System Restore.
Step 2: Select "Create a restore point" from the search results.
Step 3: In the System Protection window, click System Restore.
Step 4: Select Next and choose a restore point from the list.
Step 5: Click Next again and then Finish to start the restore process.
7 Method 7: Simplify Your Sheet with Conditional Formatting Cleanup
Sometimes, complex formatting rules in your Excel sheet can lead to freezing or crashes. Let's try clearing them:
Apply Conditional Formatting from the Home tab.
In the dropdown menu, select Clear Rules > Clear Rules from Entire Sheet.
This removes all formatting rules applied to the entire sheet.
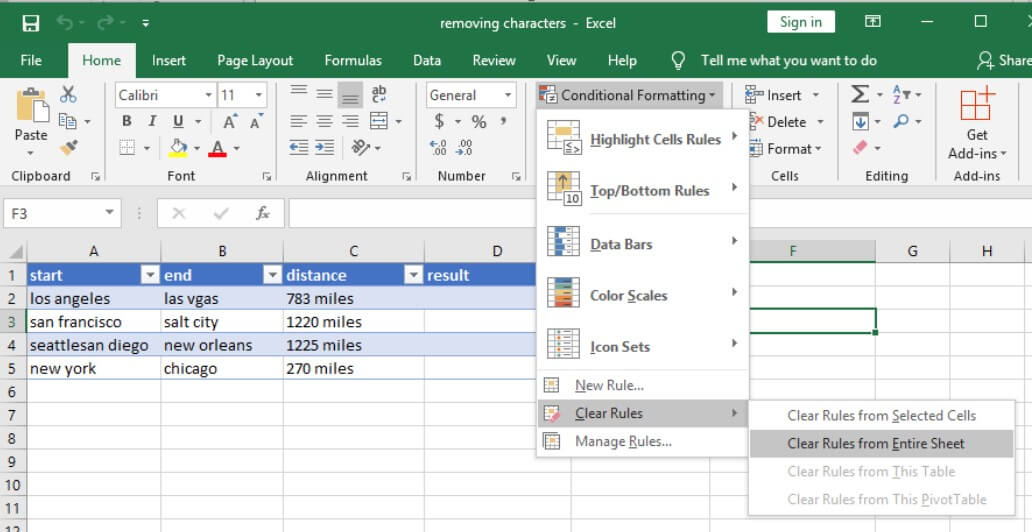
If you're worried about losing your original formatting, you can save a copy of the sheet before proceeding. Go to File > Save As, give your copy a new name, and choose a different location to avoid overwriting the original.
Now, try working on the sheet again. With the conditional formatting cleared, it might run smoother.
8 Method 8: Remove Excess Formatting
Excel can struggle with workbooks containing excessive formatting or animations, especially when shared across different platforms. Here's a two-part approach to simplify your workbook:
- Remove Unnecessary Formatting: If multiple users have edited the workbook, there might be inconsistent cell formatting. Use the "Find and Replace" feature (Ctrl+H) to search for specific formats and replace them with a simpler, consistent style. This can significantly improve performance and stability.
9 Method 9: Isolate Conflicting Programs with a Clean Boot
Sometimes, programs running in the background during Windows startup can interfere with Excel. Here's how to perform a Clean Boot to identify potential conflicts:
Step 1: Press the Windows key + R, type msconfig, and press Enter.
Step 2: In the System Configuration window, click the General tab. Choose the "Selective startup" option.
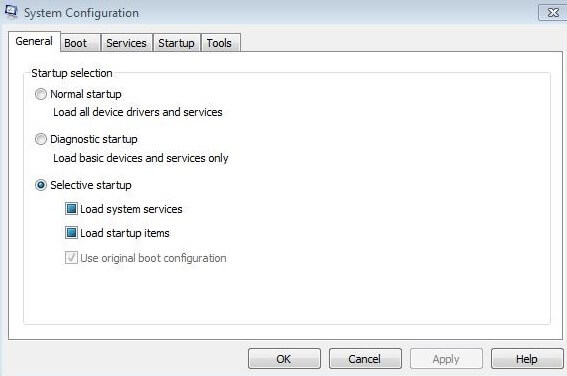
Performing a Clean Boot might disable some essential system services. Proceed with caution and refer to official Microsoft resources if needed.
10 Method 10: Close Conflicting Programs
Before troubleshooting further, let's make sure no other programs are interfering with your Excel file. Sometimes, other applications can lock the file, causing Excel crashes or performance issues. Here's what to do:
Step 1: Press Ctrl + Shift + Esc to launch Task Manager.
Step 2: Look for any programs or processes that might be using your Excel file. You can often find a clue in the "Details" tab of Task Manager, where the file name might be listed alongside the program name.
Step 3: Right-click on any suspected programs and choose "End task." This will forcefully close the program and release the lock on your Excel file.
Step 4: Once you've closed any conflicting programs, try opening your Excel file again. This might resolve the crashes or performance issues you were experiencing.
If you're unsure which program might be causing the conflict, you can try closing non-essential applications one by one and reopening your Excel file in between to see if the issue persists.
By following these troubleshooting steps, you should be able to identify and address the underlying cause of Excel crashes, allowing you to work with Excel efficiently and without interruptions.
Part 2. How to Recover Lost Excel Files After a Crash
Excel crashes during saving can be a nightmare, potentially leading to lost work. But fear not! Recovering those precious spreadsheets is often possible with data recovery software. Here's how to get back on track using iMyFone D-Back:

1,000,000+ Downloads
Key Features:
- Effortless Recovery: Recover missing Excel files without needing technical expertise.
- Wide File Support: D-Back recovers Excel files from various versions, including 2016, 2013, 2010, and 2007.
- Comprehensive Recovery: Retrieve not just Excel files, but also photos, videos, audio, emails, and more, from any storage device.
- Multiple Recovery Modes: D-Back offers six different recovery methods to maximize your chances of success.
- Selective Recovery: Scan specific folders and selectively recover only the Excel files you need.
- Windows and Mac Compatibility: D-Back works on both Windows and Mac computers.
Steps to Recover Lost Excel Files with iMyFone D-Back:
Step 1: Download and install iMyFone D-Back on your computer. If the lost Excel files were on an external drive, connect it now. Launch D-Back and choose the "Data Recovery" mode in the main menu.

Step 2: Indicate where the lost Excel file was saved. If the location isn't listed, click "Browse" and navigate to the specific folder. Click "Next" to proceed.

Step 3: Since you're looking for Excel files, select "Documents" from the list of file types. Then, click "Scan" to start the recovery process.

Step 4: Once the scan completes, you'll see a list of recoverable files. Browse through the folders and locate your lost Excel spreadsheets. Select the files you want to recover and click "Recover." Choose a safe location to save the recovered files, different from the original storage location to avoid overwriting.

Part 3. FAQs about Excel Keeps Crashing
1 Why does Excel keep crashing?
Excel may crash due to various reasons including corrupted add-ins, conflicting software, insufficient system resources, or damaged Excel files.
2 How to fix Excel from crashing?
You can try several troubleshooting steps such as disabling add-ins, repairing Office installation, updating Excel, running in safe mode, or repairing damaged Excel files.
3 What should I do if Excel crashes while saving?
If Excel crashes during saving, try recovering the unsaved file using Excel's auto-recovery feature or third-party recovery tools like d-back.
Conclusion
In conclusion, you now have the knowledge to address Excel crashes while saving. The most effective solution is using the repair tool, which usually resolves Excel issues. If data loss occurs on Windows 11, consider using iMyFone D-Back for effortless file restoration.
Recover Data from Windows/Mac/iOS
168,282 people have downloaded it.
- Supports a wide range of file types.
- 100% Work with a variety of data loss scenarios.
- AI repair broken/corrupted files, photos and videos.
- Retrieve lost data from different types of devices




















